Pro kontrolu místa na disku na Ubuntu 22.04 Jammy Jellyfish máte k dispozici několik nástrojů. Tyto nástroje a příkazy lze použít ke kontrole kapacity pevného disku a velikosti souborů na něm nebo pouze ke kontrole velikosti konkrétního adresáře nebo souboru.
Ukážeme vám, jak získejte vizuální znázornění toho, jak je ve vašem systému využíván prostor na pevném disku, a také několik příkazů, které můžete zadat do terminálu, abyste rychle našli potřebné statistiky na Ubuntu 22.04 Jammy Jellyfish.
V tomto tutoriálu se naučíte:
- Jak zkontrolovat úložiště na pevném disku pomocí nástroje Disk Usage Analyzer
- Jak zkontrolovat úložiště na pevném disku pomocí nástroje Disky
- Jak zkontrolovat úložiště na pevném disku pomocí
dfpříkaz - Jak zkontrolovat úložiště na pevném disku pomocí
dupříkaz
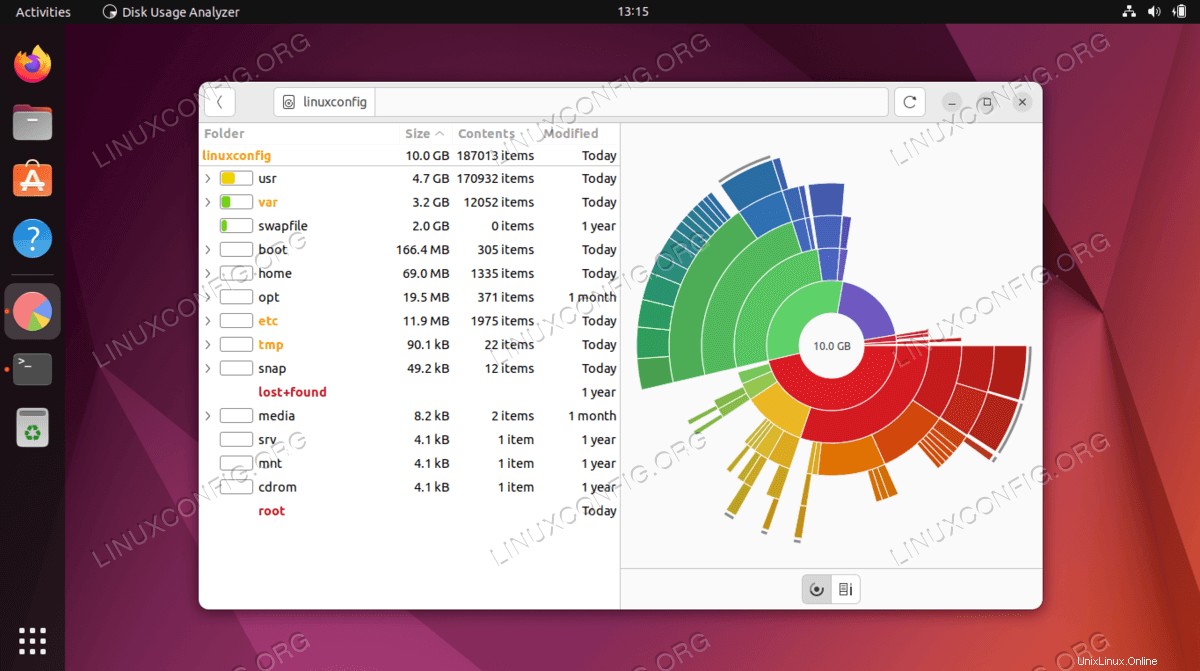
| Kategorie | Požadavky, konvence nebo použitá verze softwaru |
|---|---|
| Systém | Ubuntu 22.04 Jammy Jellyfish |
| Software | Analyzátor využití disku |
| Jiné | Privilegovaný přístup k vašemu systému Linux jako root nebo prostřednictvím sudo příkaz. |
| Konvence | # – vyžaduje, aby dané linuxové příkazy byly spouštěny s právy root buď přímo jako uživatel root, nebo pomocí sudo příkaz$ – vyžaduje, aby dané linuxové příkazy byly spouštěny jako běžný neprivilegovaný uživatel |
Analyzátor využití disku (GUI)
Začneme tím, že vám ukážeme, jak získat vizuální rozpis využití místa na pevném disku ve vašem systému. To je užitečné při určování, které adresáře ve vašem systému zabírají nejvíce místa. Není neobvyklé, že lidé mají nabubřelý adresář nebo dva, které zabírají obrovské množství místa, takže to, co najdete, vás může překvapit.
- Nejprve si budete muset nainstalovat Disk Usage Analyzer otevřením terminálu příkazového řádku a zadáním následujících příkazů:
$ sudo apt update $ sudo apt install baobab
- Jakmile je instalace hotová, můžete otevřít Disk Usage Analyzer ze spouštěče aplikací Ubuntu 22.04.
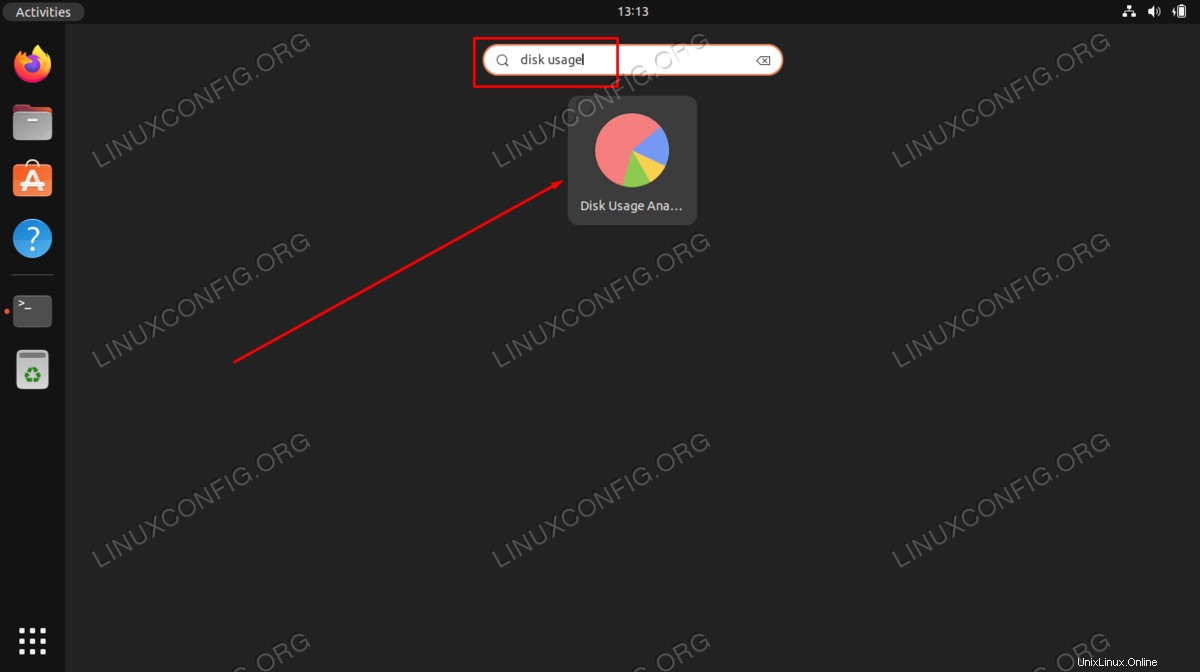
- Když se program otevře, zeptá se, zda chcete skenovat domovský adresář nebo celý disk. Proveďte výběr a nástroj začne skenovat soubory.
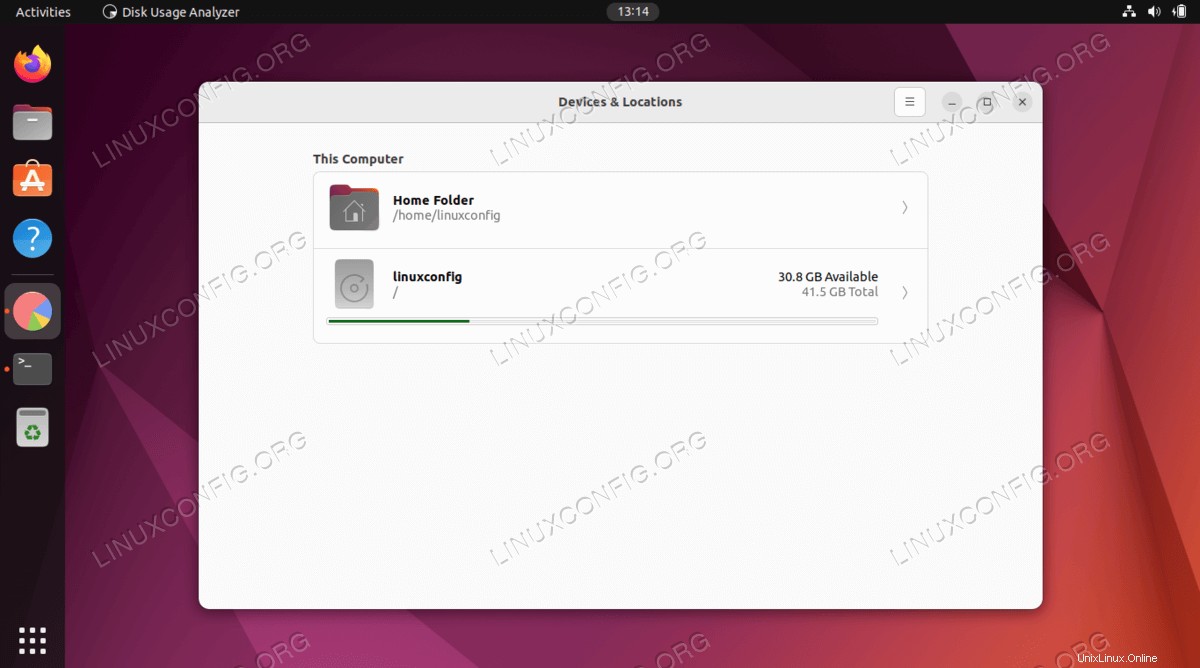
- Jakmile dokončí skenování obsahu, poskytne vám úplné informace o tom, jak je místo na pevném disku distribuováno do různých adresářů ve vašem systému. K dispozici je také grafické znázornění, na které můžete přesunout kurzor myši, abyste získali ještě lepší představu. Uvádí adresáře podle velikosti, takže můžete rychle určit, co zabírá nejvíce místa na disku.
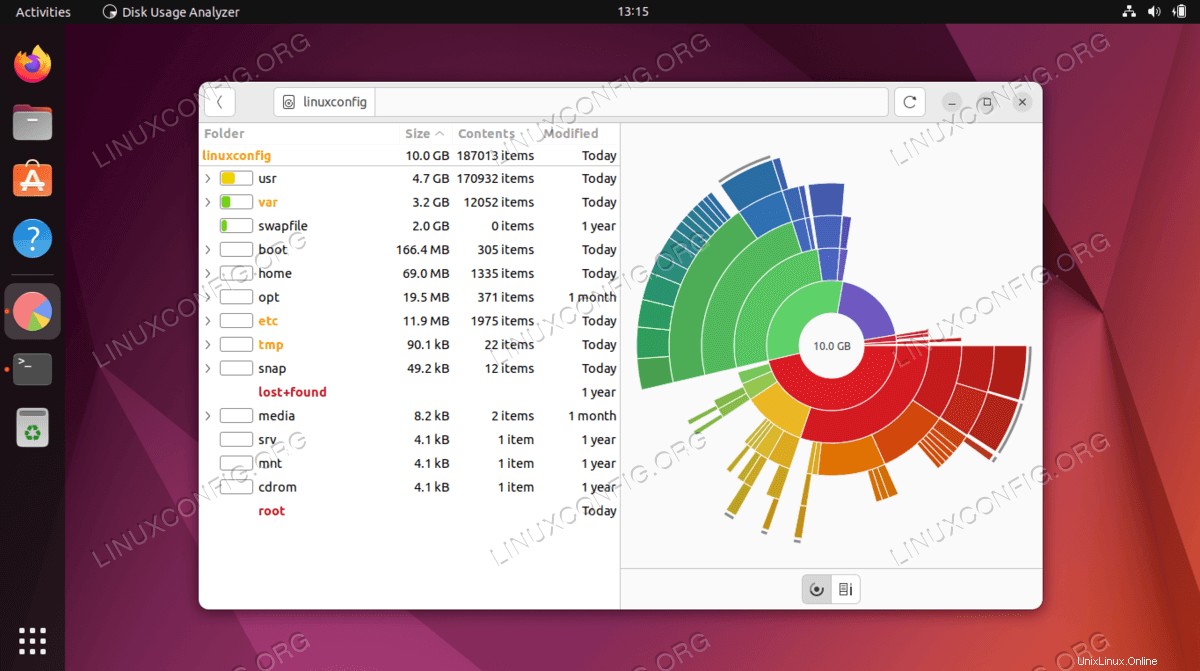
Obslužný program pro disky (GUI)
Pokud hledáte jednodušší nástroj nebo se chcete vyhnout instalaci jakéhokoli softwaru, můžete vždy použít vestavěný nástroj Disky Ubuntu.
- Najděte jej ve spouštěči aplikací:
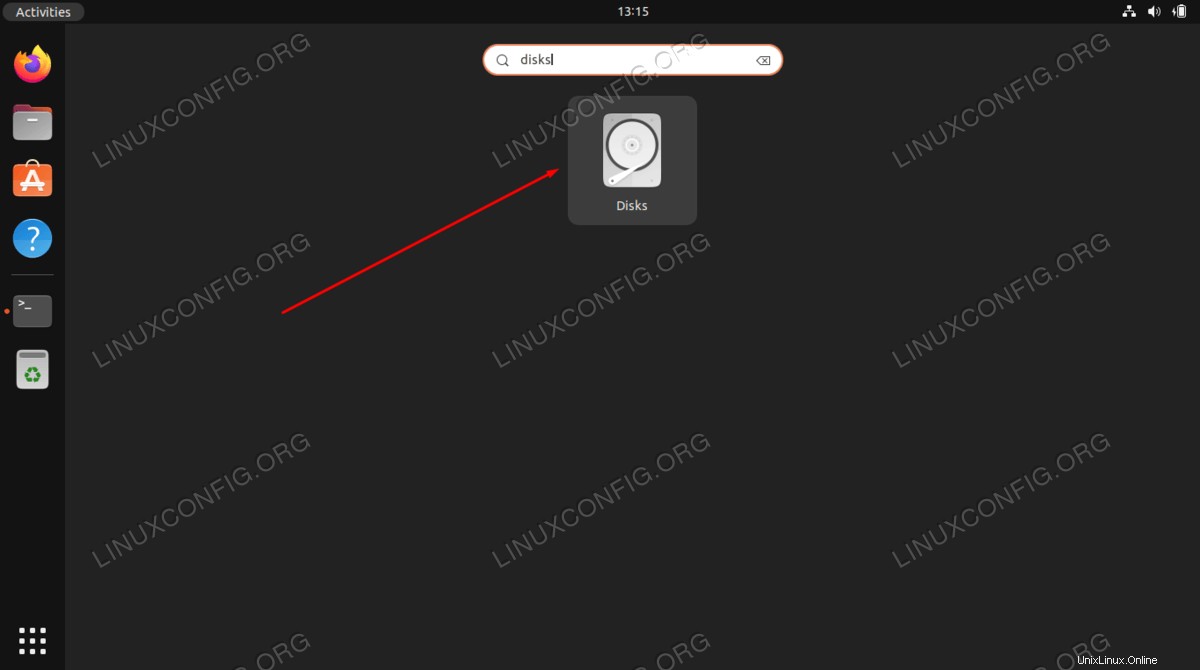
- Zde můžete vybrat libovolný pevný disk v systému a poté oddíl, abyste viděli jeho volné místo.
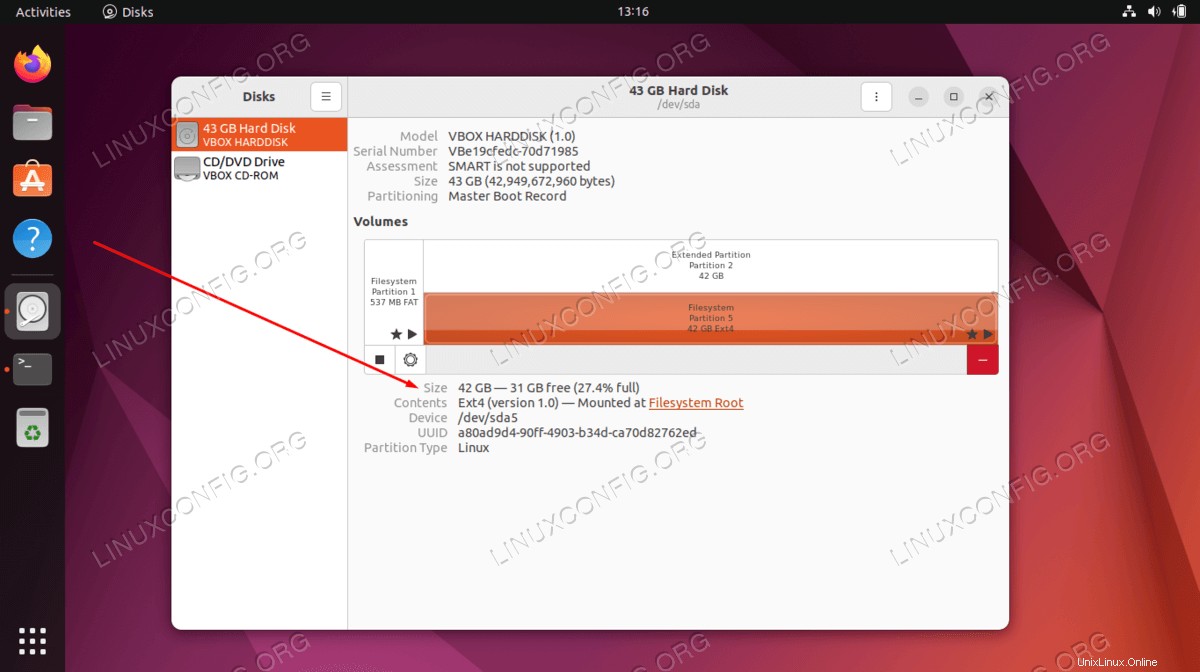
Zkontrolujte místo na disku z příkazového řádku
Pomocí následujícího příkazu můžete získat rychlý a stručný údaj o využití pevného disku ve vašem systému Ubuntu 22.04:
$ df -h
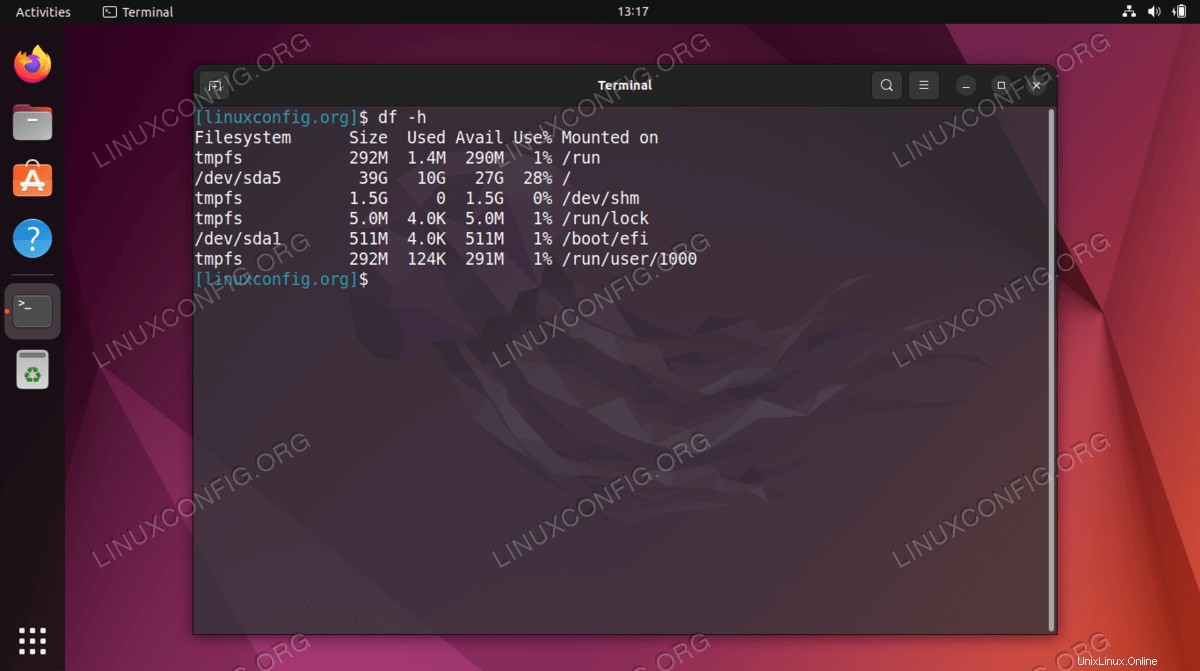
-h flag říká příkazu, aby byly velikosti „čitelné pro člověka“. Je mnohem snazší podívat se na gigabajtové hodnoty než na bajty. Výstup z tohoto příkazu je velmi informativní, protože nám také ukazuje velikost všech připojení v našem systému; to však zahrnuje psuedo souborové systémy, jako jsou všechny tempfs adresářů na snímku obrazovky výše.
Ještě lepší způsob použití df příkaz je zadáním bodu připojení, který chcete zkontrolovat. Chcete-li tedy zkontrolovat volné místo na rootu, můžete použít tento příkaz:
$ df -h /
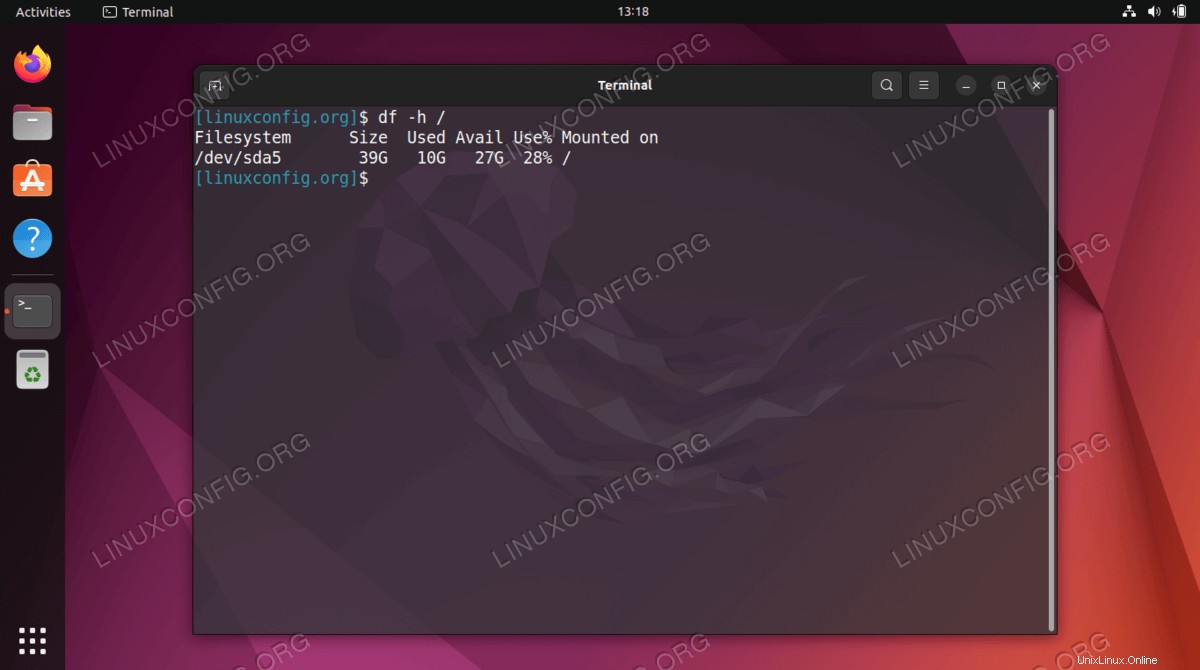
Zatímco df je skvělý pro kontrolu využití disku v jakémkoli přípojném bodu, du příkaz jej doplňuje tím, že je schopen kontrolovat využití úložiště v libovolném adresáři – a volitelně v jeho podadresářích. Zde je například návod, jak bychom viděli, kolik místa využívá domovský adresář našeho uživatele:
$ du -sh ~
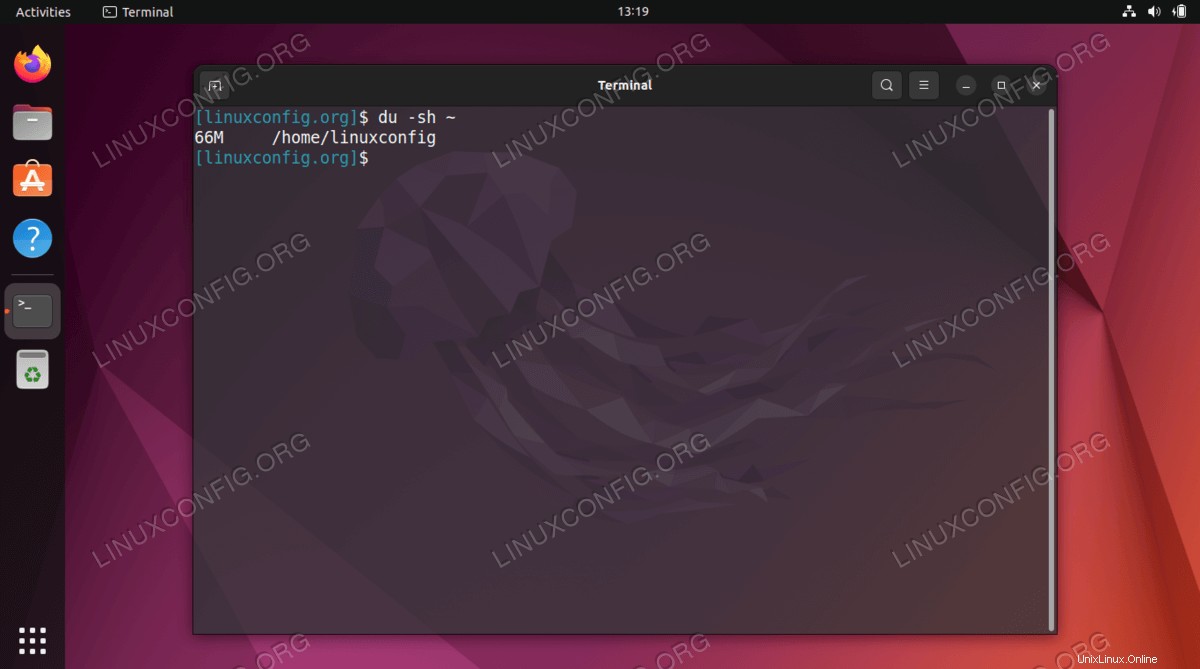
s příznak v příkazu říká du pouze vrátit statistiky pro jeden adresář, spíše než vypisovat všechny podadresáře. h flag dělá výstup čitelný pro člověka, jak bylo uvedeno dříve.
Spuštění příkazu bez s flag je také velmi užitečný, protože můžete vidět, které podadresáře zabírají hodně místa. Upozorňujeme však, že výstup může být ohromující, pokud existuje mnoho podadresářů, jako je tento:
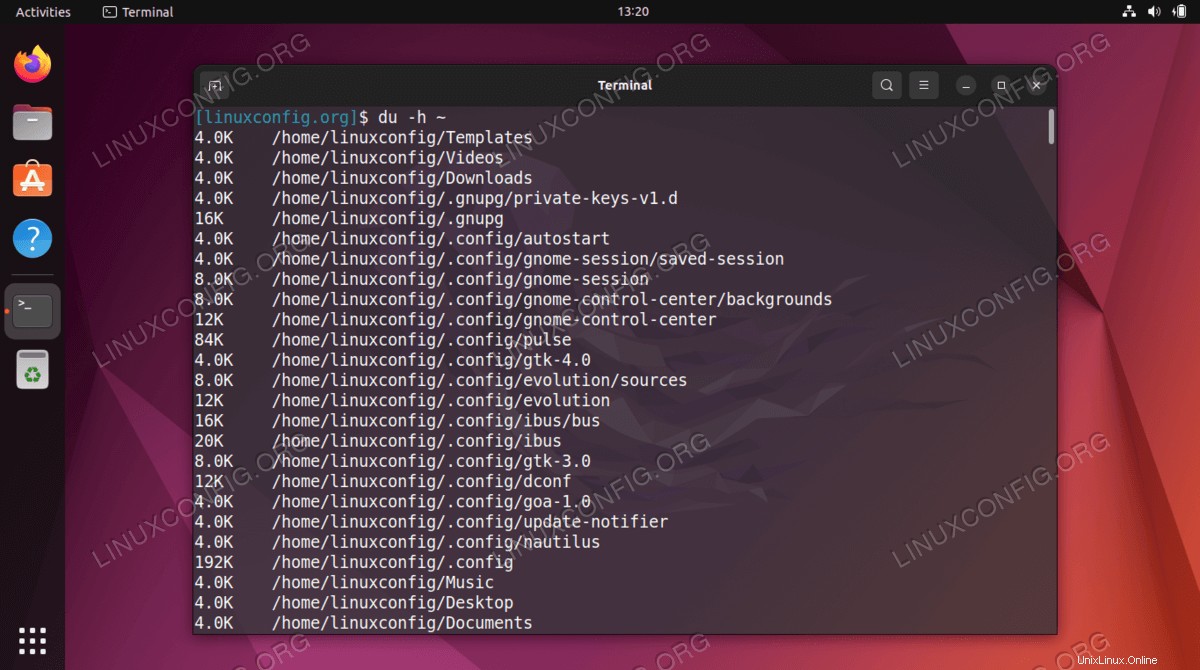
Dalším užitečným příznakem je --max-depth což říká du, jak hluboko by měl procházet do podadresářů. Použijte jej takto (nahraďte 1 libovolným číslem):
$ du -h --max-depth=1 /home/linuxconfig
Pokud se pokusíte spustit du v kořenovém adresáři, abyste viděli úložný prostor na celém disku, mějte na paměti, že tento příkaz budete muset provést s právy root a měli byste přesměrovat standardní chybu na /dev/null protože ve svém výstupu dostanete spoustu spamu „povolení odepřeno“.
$ sudo du -sh / 2> /dev/null
Úvahy na závěr
V tomto tutoriálu jsme viděli, jak zkontrolovat využití pevného disku pomocí GUI a příkazového řádku na Ubuntu 22.04 Jammy Jellyfish. Jak GUI, tak příkazový řádek nám dokážou poskytnout rychlý souhrn využití úložiště nebo podrobné rozpisy využití úložného prostoru v různých adresářích v našem systému.