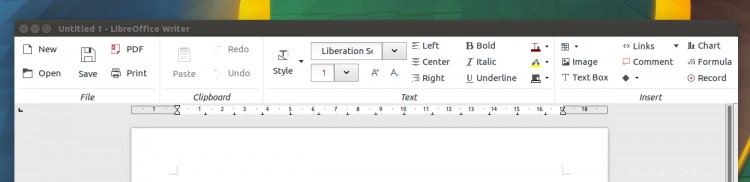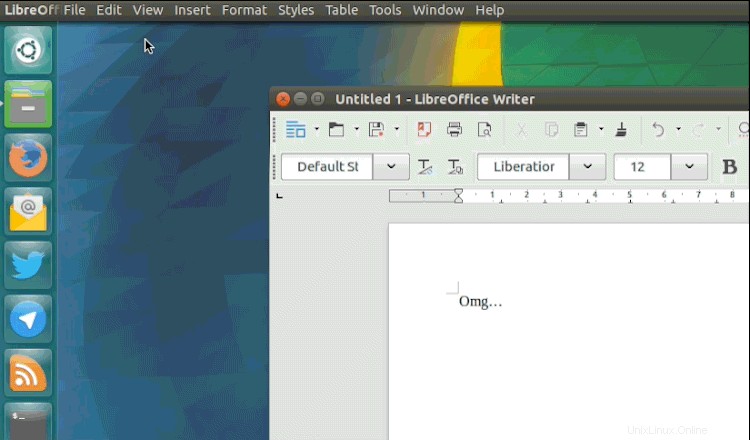
Nedávno byl vydán LibreOffice 5.3 a mezi jeho funkcemi patří experimentální rozvržení pásu karet ve stylu Microsoft Office.
A možná se ptáte, jak to povolit.
No, ukážeme vám, jak povolit panel nástrojů notebookového panelu v LibreOffice 5.3 pouhým zaškrtnutím – nejprve si musíme zrekapitulovat, proč tam tato funkce vůbec je.
Musíme si promluvit o MUFFIN.
MUFFIN v LibreOffice
MUFFIN je zkratka. Zkratka znamená „M y U ser F přívětivý a F flexibilní IN rozhraní’. Můžete vidět, proč tomu budeme říkat MUFFIN.
Proč potřebujete vědět o MUFFIN je to, že pod záštitou výběru zavádí 4 různá rozvržení panelů nástrojů a panelů v aplikacích LibreOffice. Patří mezi ně uživatelské rozhraní ve stylu pásu karet, o kterém jsme psali dříve, a štíhlý, zjednodušený panel notebooku s jedním panelem, který osloví fanoušky minimalismu.
„Koncept MUFFIN … bude dostupný od LibreOffice 5.3 buď jako standardní nebo experimentální funkce:výchozí uživatelské rozhraní (s panely nástrojů), uživatelské rozhraní s jedním panelem nástrojů, postranní panel s jedním panelem nástrojů a nový panel notebooku (experimentální) “ vysvětluje vysvětlující příspěvek k cíli projektu.
Každé rozvržení je navrženo tak, aby oslovilo jinou podskupinu uživatelů. Návrháři LibreOffice mají pocit, že jednotná velikost nedává smysl ve světě, kde generační rozdíly mezi uživateli mění jejich očekávání od rozhraní kancelářského softwaru.
Povolte panel Notebook (také znám jako LibreOffice Ribbon)
S nudným pozadím trochu stranou, pojďme se podívat, jak povolit Notebookbar (aka Ribbon ui) v LibreOffice 5.3.
Pokud vás zajímá, proč stále uvádím číslo verze, je to proto, že následující pokyny budou fungovat pouze ve verzi 5.3 nebo novější.
Tuto příručku si také projdu pomocí LibreOffice Writer, protože je to jediná aplikace v sadě, kterou kdy používám), ale měla by (teoreticky) fungovat úplně stejně i v ostatních zbývajících částech sady.
Povolení uživatelského rozhraní panelu notebooku (a dalších nových panelů nástrojů) je poměrně jednoduché a trvá jen několik kliknutí:
První věc, kterou musíte udělat, je ‚Povolit experimentální funkce‘ v LibreOffice.
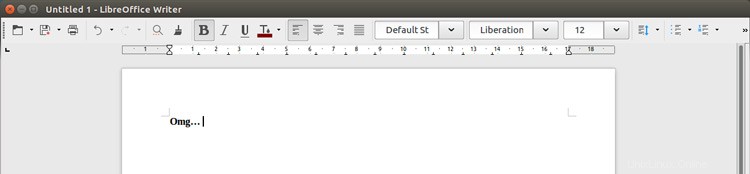
Chcete-li to provést:
- Klikněte na nabídku
Tools > Options - Vyberte ‚LibreOffice‘> ‚Pokročilé‘
- Zaškrtněte políčko Povolit experimentální funkce
- Stiskněte „OK“
Po kliknutí na OK budete vyzváni k restartování LibreOffice (ano, aplikace, ne vašeho PC), aby se požadované změny projevily.
Klikněte na „Restartovat nyní“.
Jakmile se sada znovu objeví, okamžitě si všimnete, že věci vypadají … absolutně neliší od toho, jak vypadaly dříve.
Přejděte do nového View > Toolbar Layout menu.
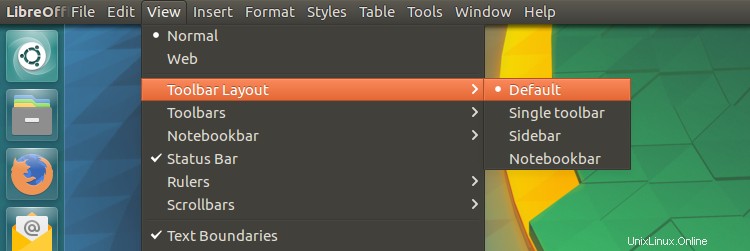
Uvidíte sadu 4 rozvržení lišty nástrojů v LibreOffice 5.3:
- Výchozí (klasická lišta nástrojů)
- Panel poznámkového bloku
- Jedna lišta nástrojů
- Jeden panel nástrojů + postranní panel
Tento článek se konkrétně zaměřuje na možnost ‚Poznámkový panel‘ (neboli uživatelské rozhraní ‚Ribbon‘), ale i tak si ostatní možnosti krátce zrekapitulujeme.
Pokud jste spokojeni s tím, jak to bylo posledních několik let, vyberte „Výchozí“ vzhled:
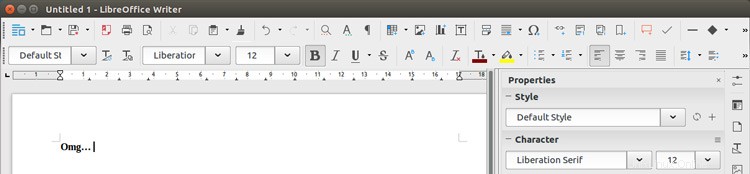
Rozvržení „Jedna lišta nástrojů“ nabízí efektivní a zjednodušený pracovní prostor:
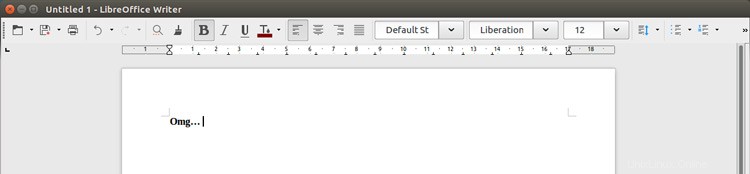
Rozvržení panelu nástrojů „Postranní panel“ je vhodné pro ty, kteří mají rádi výchozí přístup, ale přejí si, aby věci byly trochu lépe organizované a méně nepřehledné, se skrytou druhou řadou ikon:
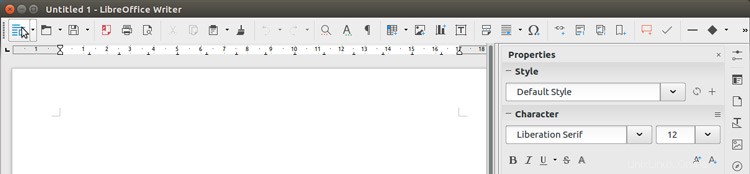
„Poznámkový panel“ je rozvržení ve stylu „Ribbon“. I když se nejedná o kopii Microsoft Ribbon, kterou uvidíte v moderních verzích Microsoft Office, je to nejbližší referenční analog, který máme:
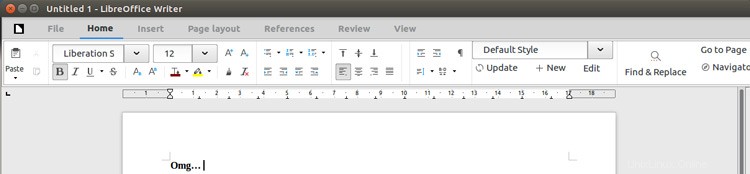
Rozvržení panelu poznámkového bloku
Když je vybráno rozložení panelu nástrojů lišty notebooku, všimnete si další podnabídky v View , tentokrát související s druhem požadovaného rozložení „notebookbaru“:
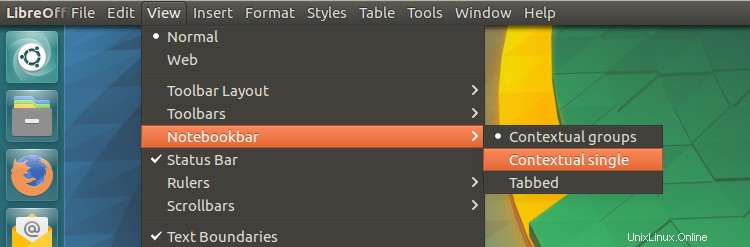
„Tabbed“ je výchozí uspořádání a je to to, které (pravděpodobně) budete chtít použít.
Ale máte také dvě další možnosti:„Kontextové skupiny“ (obrázek níže) a super zjednodušený „Kontextový singl“. Obě tyto možnosti seskupují podle toho, co dělají, a skryjí tlačítka, přepínače a přepínače, které pravděpodobně nebudou relevantní.