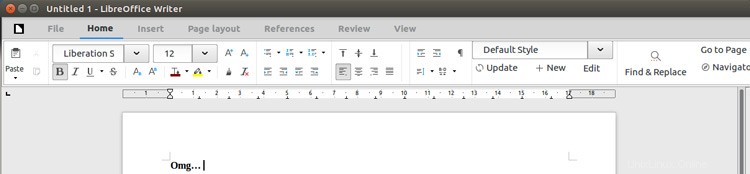
Zajímá vás, jak nainstalovat LibreOffice 5.3 na Ubuntu? My vám to ukážeme – a stačí k tomu jediný příkaz.
A ne, předtím, než se objeví nějaké wisecrackery, nemáme na mysli použití úctyhodného ‘apt update && apt upgrade ‘kombinace příkazů. LibreOffice 5.3, nejnovější stabilní vydání, ne dostupné ve standardních archivech Ubuntu (kromě Zesty, která je ve vývoji).
Místo toho vám ukážeme, jak nainstalovat LibreOffice 5.3 na Ubuntu jako Snap aplikace.
Tím zůstane vaše stávající instalace LibreOffice (za předpokladu, že ji máte) nedotčena a na místě, pokud ji budete chtít i nadále používat spolu s novější, rychlejší verzí. Okamžitě budete moci využívat všechny nejnovější funkce (včetně experimentálního uživatelského rozhraní LibreOffice Ribbon).
Nainstalujte aplikaci LibreOffice Snap
Na Ubuntu 16.04 LTS a vyšší stačí jediný příkaz ke stažení LibreOffice 5.3 a jeho instalaci do vašeho systému:
sudo snap install libreoffice
Tím získáte nejnovější stabilní vydání kancelářského balíku. Pomocí tohoto příkazu se tiše neaktualizuje na nejběžnější verzi na pozadí, což je riziko, které vám hrozí, pokud jste aplikaci nainstalovali pomocí --edge vlajka.
Stahování začíná, jakmile stisknete klávesu Return, a má velikost přibližně 300 MB. Mějte to na paměti, pokud máte pomalé nebo omezené datové připojení nebo vám dochází místo na disku.
Proč používat LibreOffice Snap?
Ptáte se, proč používat LibreOffice Snap přes PPA? To je správná otázka.
Pro mě, když odpovídám jako já a pouze já, je největší výhodou LibreOffice Snap oproti PPA pohodlí. Nepotřebuji hledat správný PPA, přidávat ho do zdrojů softwaru Ubuntu, čekat, až správce PPA přidá relevantní balíčky, pak aktualizovat a upgradovat.
Se Snappy stačí jeden příkaz (a pár minut čekání) a bum:je hotovo.
Ale je tu také pojistný faktor. Nová vydání libovolných aplikace představuje nové, neviditelné chyby. Se Snappy mohu spouštět nejnovější verzi spolu se starou verzí bez jakéhokoli konfliktu – perfektní, pokud se objeví nějaký docela nepříjemný problém.
Má to však také několik nevýhod.
Jednak se mi nepodařilo získat výběr „vložit obrázek“, aby našel jakoukoli složku mimo sandbox Snapu. Verze Snap jednoduše neviděla mé ~/Pictures složka — nebo jakákoliv složka, pojďte na to. Může to být problém s mojí instalací. Váš vlastní počet najetých kilometrů se může lišit.
To se netýká pouze složek a adresářů. Také si všimnete, že při spuštění v izolovaném prostoru je pro aplikaci k dispozici mnohem méně písem. Toto je částečně záměrné. Integraci můžete (nicméně) trochu zlepšit tím, že aplikaci necháte běžet bez omezení:
sudo snap install libreoffice --devmode
Za druhé, bez ohledu na to, jakým způsobem jej nainstalujete, pokud máte LibreOffice nainstalovaný z archivů, skončíte s duplicitními záznamy v Dash.
Pokud nepoužíváte vlastní motiv ikon, nemusí být hned jasné, která verze je vhodná a která verze snap. Existuje však logika:obecně druhá sada je verze Snap a první je apt, např. pokud zadáte „Writer“ a uvidíte dvě ikony Writer, druhá z nich je verze Snap.
Verze snap také neumožňuje ořezat sadu. Nikdy například nepoužívám Draw a apt remove to po nové instalaci. Nemohu to udělat mžikem, ne bez odstranění celé sady. Mějte to na paměti, pokud vás nechtěné aplikace obtěžují.
Kromě toho se zdá, že neexistuje žádný znatelný rozdíl ve výkonu; globální nabídky a HUD fungují dobře; a tak dále.