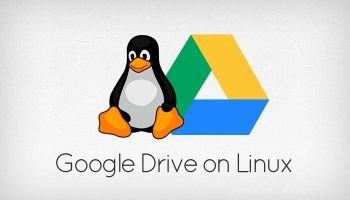
Už dříve jsme psali, jak snadný je přístup k Disku Google na Ubuntu (nebo jakémkoli Linuxu s GNOME) díky online účtům GNOME a Nautilus.
Zkušení uživatelé služby cloudového úložiště Google však říkají, že na ně výkon tohoto přístupu gvfs (Gnome Virtual File System) udělal menší dojem.
Zde je tedy alternativní způsob, jak používat Disk Google v systému Linux pomocí google-drive-ocamlfuse.
Tato metoda má všechny stejné výhody přístupu GOA, ale je (alespoň podle mého testování) výkonnější, což znamená, že odměna více než převáží počáteční vynaložené úsilí.
Disk Google Ocamlfuse
Google-drive-ocamlfus je souborový systém založený na FUSE, který využívá Disk Google. Umožňuje vám připojit Disk Google v systému Linux, abyste mohli přistupovat ke svým souborům a složkám, a to buď prostřednictvím příkazového řádku, nebo prostřednictvím tradičního správce souborů GUI, jako je Nautilus, Nemo nebo Caja.
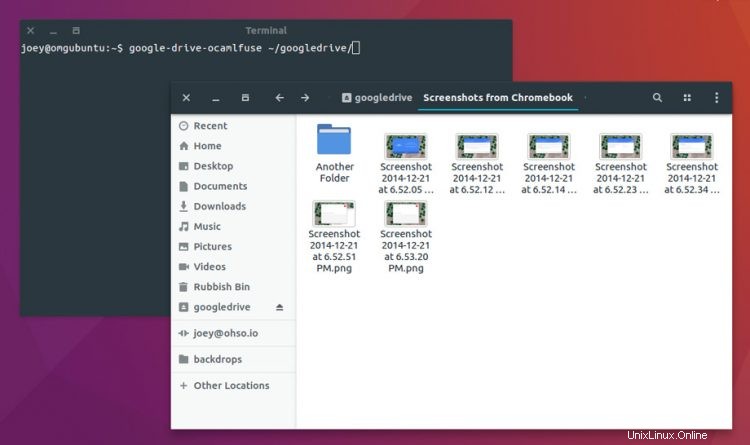
S těmito soubory můžete přímo pracovat. Otevřete je. Upravte je. Smažte je.
Dvojitým kliknutím například na obrázek se otevře ve výchozím prohlížeči obrázků:
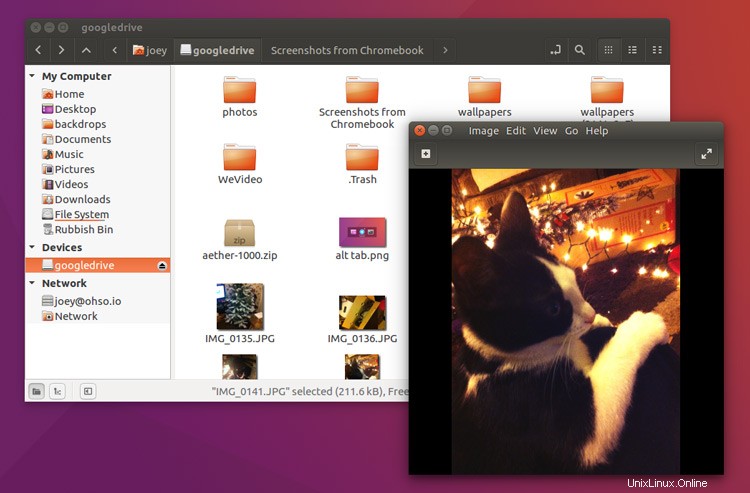
Video soubory lze streamovat přímo z Disku Google (nemusíte je nejprve stahovat); a většina ostatních souborů se otevře ve svých logických aplikacích.
Mezi funkce patří:
- Plný přístup pro čtení a zápis k běžným souborům a složkám
- Přístup pouze pro čtení k Dokumentům, Tabulkám a Prezentacím Google
- Podpora více účtů
- Zpracování duplicitních souborů
- Přístup do koše (adresář .Trash)
- Oprávnění a vlastnictví Unix
- Symbolické odkazy
- Vyrovnávací paměti pro předčítání při streamování
Poznámka o tom, co to není
Tato metoda není alternativou k nativnímu synchronizačnímu klientovi Disku Google, jako je InSync nebo OverGrive, který vytváří místní kopie vašich souborů pro offline přístup.
Díky této metodě FUSE zůstanou všechny vaše soubory na Disku Google vzdálené. Pokud vám vypadne připojení k internetu, zhorší se i přístup k souborům, z nichž jste si nevytvořili místní kopie.
Ale to, co dělá, vám umožňuje otevírat většinu souborů v místních aplikacích a zapisovat změny do souboru přímo na Disk Google. Představte si to jako vzdálený USB flash disk:můžete kopírovat, upravovat, zapisovat a otevírat soubory, když je připojený.
Nainstalujte si Google Drive Ocamlfuse
Google Drive Ocamlfuse je k dispozici k instalaci na Ubuntu 16.04 LTS a vyšší pomocí následujícího vyhrazeného PPA:
sudo add-apt-repository ppa:alessandro-strada/ppa
sudo apt update && sudo apt install google-drive-ocamlfuse
Uživatelé Arch Linuxu si mohou nainstalovat google-drive-ocamlfuse z AUR.
Jak používat Google Drive Ocamlfuse
Po dokončení instalace můžete pokračovat a nastavit aplikaci tak, aby fungovala s vaším účtem Disku Google. I když zde není stylové rozhraní GUI pro nastavení věcí, nezdá se vám to. GDO se velmi jednoduše používá prostřednictvím rozhraní CLI.
Chcete-li začít, spusťte aplikaci z příkazového řádku pomocí tohoto příkazu:
google-drive-ocamlfuse
Když to uděláte poprvé, nástroj vytvoří všechny relevantní konfigurační soubory a složky, které potřebuje k připojení vašeho účtu Disku Google. Spustí se také váš výchozí webový prohlížeč, abyste se mohli přihlásit a autorizovat přístup ke svým souborům na Disku Google.
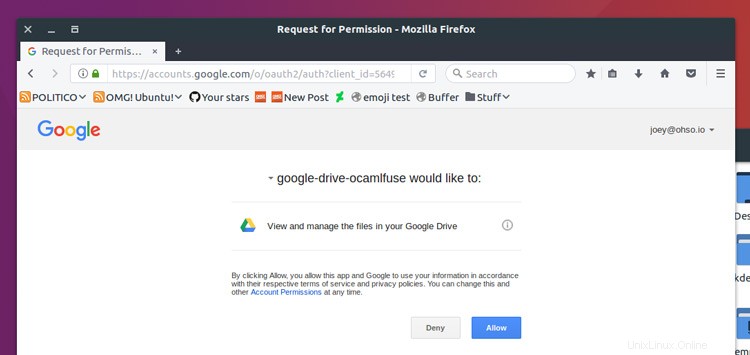
Přihlaste se pomocí svého uživatelského jména a hesla Google, a když se zobrazí obrazovka výše, udělte nástroji oprávnění k přístupu k vašim souborům a složkám.
A je to; už to jde!
Zbývá pouze vytvořit prázdnou složku, do které připojíte Disk Google ve vašem systému.
mkdir ~/googledrive
Po vytvoření pokračujte a připojte jej tam spuštěním tohoto příkazu:
google-drive-ocamlfuse ~/googledrive
Otevřete Nautilus (nebo kteréhokoli moderního správce souborů, který používáte) a na postranním panelu uvidíte svůj držák na Disku Google jako zařízení.
Po dokončení úprav, přidávání nebo kopírování souborů můžete odpojit souborový systém fuse pomocí tohoto příkazu:
fusermount -u ~/google-drive
Můžete jej zkusit odpojit pomocí tlačítka pro vysunutí, které uvidíte v Nautilus, Nemo atd., ale nebude to fungovat; zobrazí se chyba oprávnění.
Další možnosti a konfigurace
Další podrobnosti o instalaci, autorizaci a pokročilém použití najdete na oficiální wiki. Můžete také spustit google-drive-ocamlfuse --help z příkazového řádku, abyste viděli různé argumenty a příznaky, které můžete použít.
Děkujeme Karl K.