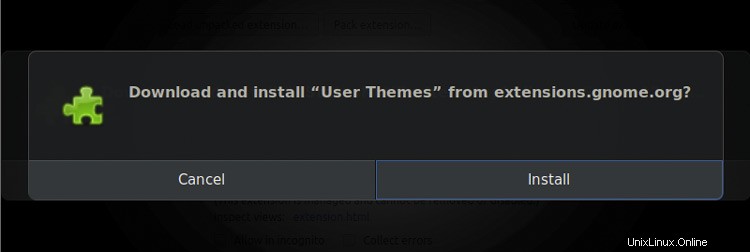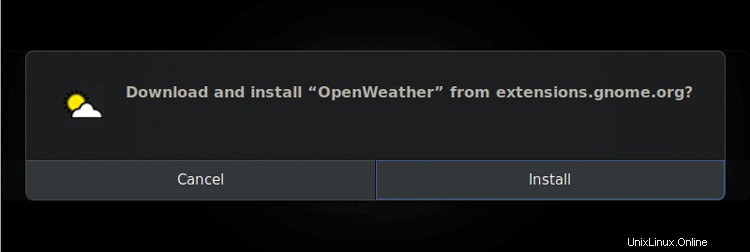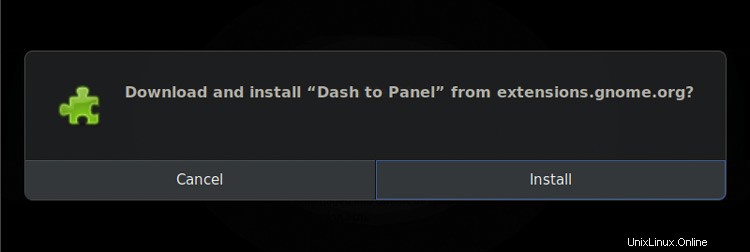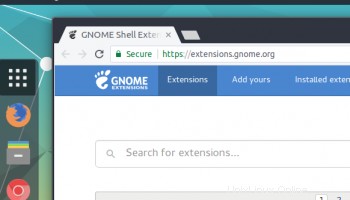
Pokud rádi používáte rozšíření GNOME Shell na ploše, ale neděláte to máte rádi, když je musíte ručně znovu instalovat, když změníte počítač, tento příspěvek je pro vás.
Proč?
Protože integrační rozšíření GNOME pro Google Chrome (a Chromium) vám to již umožňuje!
Ano, přesně stejný doplněk, jaký máte k instalaci do Chromu k instalaci rozšíření GNOME na prvním místě skrývá vestavěná funkce synchronizace.
Když je povoleno, umožňuje vám synchronizovat rozšíření GNOME z, řekněme, vašeho stolního počítače Ubuntu do, řekněme, VM instance, na které běží Fedora, téměř automaticky.
Synchronizace rozšíření GNOME (jednoduchý způsob)
Chcete-li synchronizovat rozšíření GNOME mezi počítači, musíte (spíše evidentně) používat prostředí GNOME a mít pro začátek na svém systému nainstalovaná rozšíření GNOME.
Funkce synchronizace funguje pouze s rozšířeními Chrome/ium A s aktivovanou synchronizací účtu (na počítačích, ze kterých chcete synchronizovat, se musíte přihlásit ke stejnému účtu).
Rozšíření pro Chrome si můžete nainstalovat přímo z Internetového obchodu Chrome:
GNOME Shell Integration rozšíření Chrome/ium
A můžete získat hostitelský konektor, neboli lepidlo v tomto synchronizačním sendviči, od Ubuntu Software:
Nainstalujte konektor chrome-gnome-shell ze softwaru Ubuntu
Krok 1:Synchronizujte svá rozšíření
Synchronizaci byste měli nastavit na zařízení se systémem Linux, které má všechna rozšíření prostředí GNOME, která chcete přenést do jiného počítače.
Chcete-li to provést, stačí otevřít Google Chrome (nebo Chromium) a přihlásit se do Chromu s vaším účtem Google:
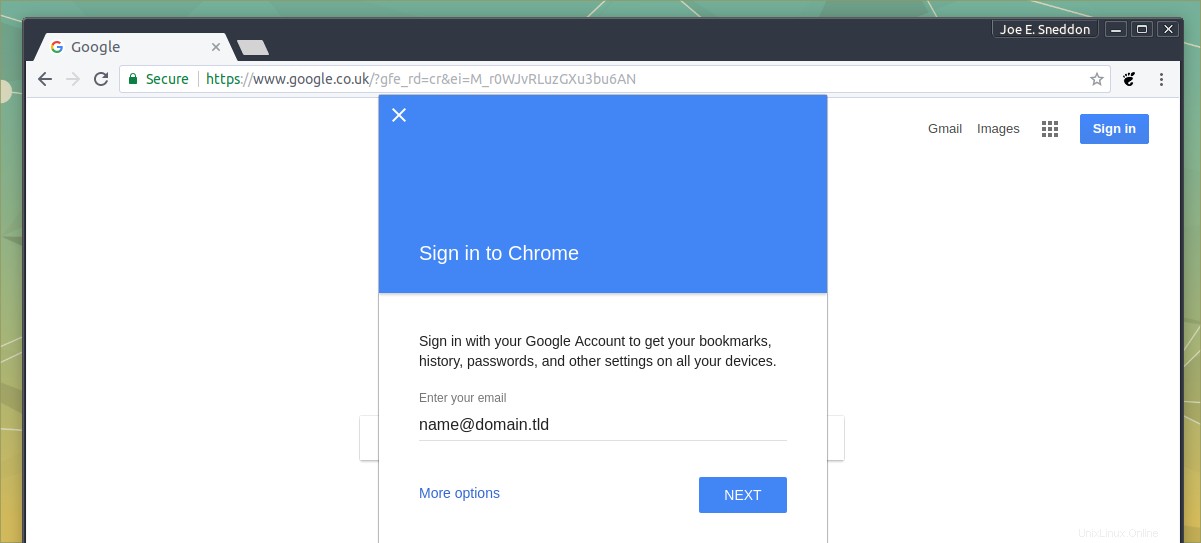
Dále klikněte pravým tlačítkem na logo GNOME na panelu nástrojů (nebo v hlavní nabídce, pokud není t
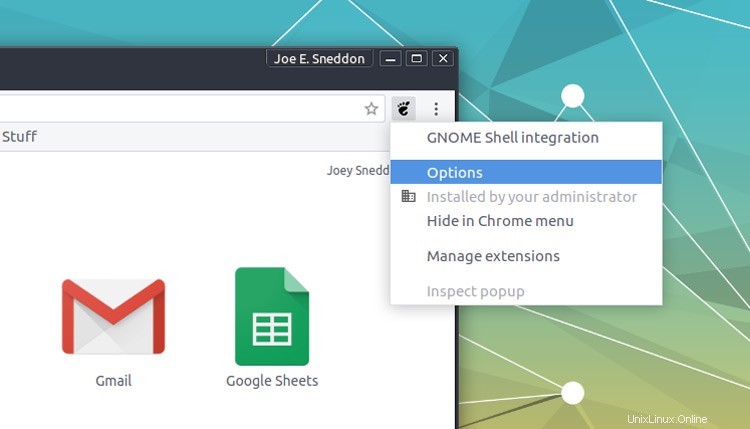
Vyberte „Možnosti“.
Otevře se nová karta a zobrazí se tento dialog:
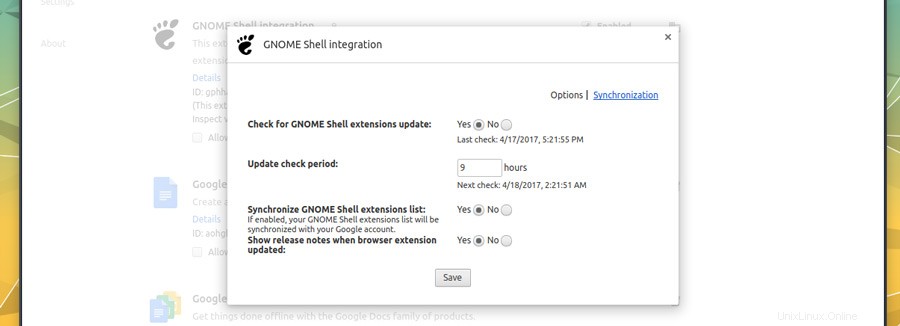
Zaškrtněte políčko vedle položky „Synchronizovat seznam rozšíření prostředí GNOME “, takže „Ano ‘ má uprostřed tmavou tečku.
Klikněte na tlačítko Uložit ‘.
Zkontrolujte stav vašich synchronizovaných rozšíření kliknutím na „Synchronizace ‘ odkaz v okně možností:
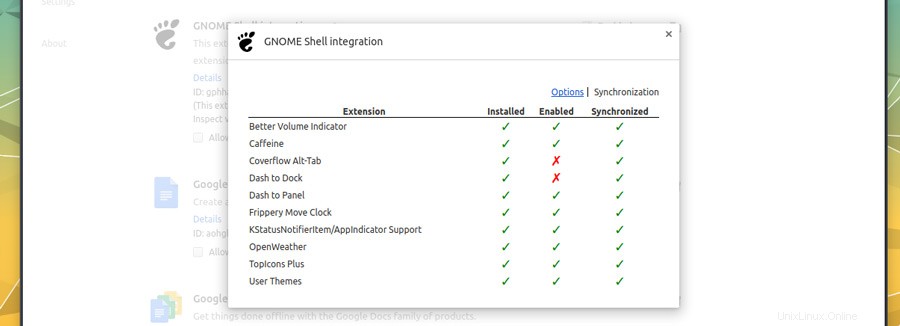
Tato obrazovka ukazuje, která rozšíření jsou synchronizována, která jsou nainstalována a která jsou povolena. Můžete jej použít k odstraňování problémů.
A to je k prvnímu dílu vše. Následuje vzrušující kousek:instalace synchronizovaného rozšíření na jinou plochu.
Krok 2:Nainstalujte svá synchronizovaná rozšíření
Ujistěte se, že jste nainstalovali balíček hostitelského konektoru a rozšíření chrome gnome shell.
Poté se přihlaste do Chromu s účtem Google, se kterým jste dříve synchronizovali rozšíření GNOME.
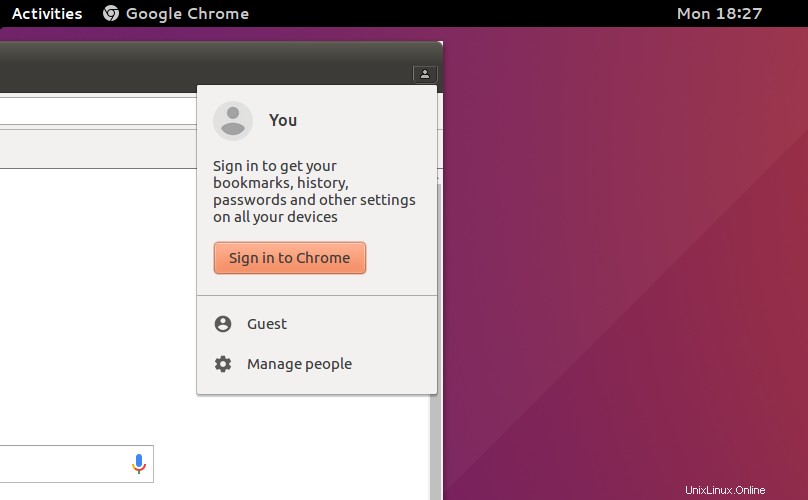
Dále, jako předtím, klikněte pravým tlačítkem myši na rozšíření GNOME Shell Integration a vyberte ‚Možnosti‘:
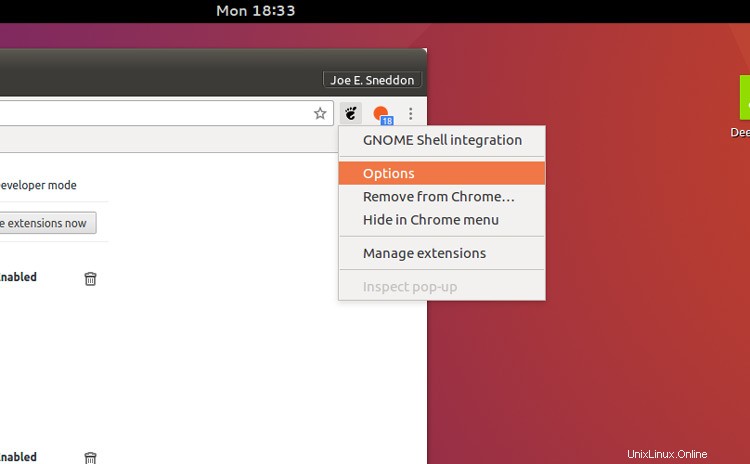
Jakmile synchronizaci potvrdíte, zobrazí se tato výzva:
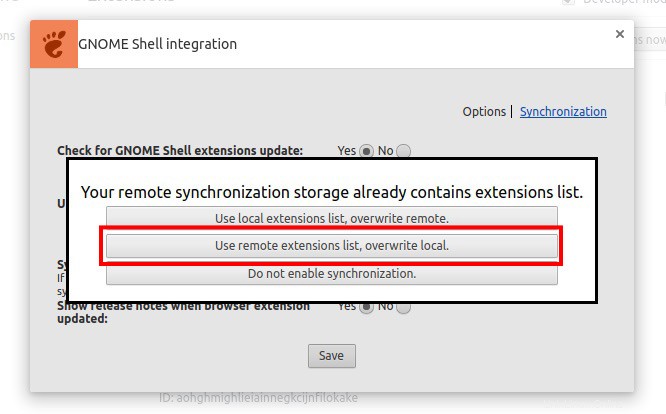
Zachovejte klid avyberte prostřední možnost k místní instalaci synchronizovaného seznamu rozšíření (nezáleží na tom, zda již nějaká rozšíření máte; tato možnost nainstaluje pouze ta, která jste synchronizovali).
Jakmile souhlasíte s přepsáním místního seznamu vzdáleným seznamem,budete zobrazí se řada upozornění na instalaci, aby bylo možné nainstalovat synchronizovaná rozšíření, která nemáte nainstalovaná:
Nainstalujte je tak, jak se objeví, a jakmile budete hotovi, všechna vaše rozšíření by měla být synchronizována, nainstalována a povolena (nebo zakázána) podle vaší původní konfigurace.
Poznámky
Několik poznámek k této funkci, protože v současné době existuje.
Může sice synchronizovat seznam rozšíření mezi počítači (a také to, zda by měla být povolena nebo zakázána), ale nesynchronizuje jednotlivá nastavení rozšíření.
Pokud tedy máte například vlastní nastavení Dash to Dock Desktop A, Dash to Dock na Desktop B se nebude zobrazovat stejně; bude skladem s použitím výchozího nastavení.
Pokud rozšíření odinstalujete a chcete je odstranit ze seznamu synchronizace, budete muset deaktivovat synchronizaci prostřednictvím dialogového okna možností a poté ji znovu povolit a zvolit možnost „Použít vzdálené přepsání seznamu místních rozšíření“. Při příští synchronizaci rozšíření se rozšíření deaktivuje a odinstaluje z vašich ostatních počítačů.
Stejný postup se použije při instalaci nového rozšíření, které chcete přidat do seznamu synchronizace.