
Až budete příště v Linuxu hledat snadný způsob, jak vytvořit GIF z videa, vyzkoušejte následující aplikaci.
Jmenuje se Gifcurry a je to video pro tvůrce gifů se skvělým uživatelským rozhraním a některými velmi užitečnými funkcemi.
Představte si to jako Gif Brewery pro Linux, ale software s otevřeným zdrojovým kódem, bezplatný a – zde je něco, co nečtete každý den – založený na Haskellu!
Z videa na GIF v systému Linux:Proč?
Animované GIFy jsou všude:na blozích, sociálních sítích a fórech. Pravidelně slouží jako nejlepší odpověď, protože když obrázky dokážou říct tisíc slov, gif kotě může říct milion!
Ale nejsou jen pro humor. Animované GIFy jsou skvělou alternativou ke krátkým videoklipům a screencastům. Mnoho webů aplikací je nyní používá k ukázce funkcí nebo zvýraznění možností a blogy (jako je tento) je pravidelně používají k ilustraci příspěvků.
Každý moderní webový prohlížeč dokáže přehrávat animované GIFy, a protože je můžete hostovat na svém vlastním serveru nebo na bezplatném webu pro sdílení obrázků, jako je Imgur, poskytují rychlejší zážitek než nahrávání na YouTube nebo se pohrávat s vkládáním videa HTML5.
Ale jak vytvoříte animovaný GIF z videa v Linuxu? Moje oblíbená aplikace je Gifcurry.
Bezplatná aplikace pro vytváření videogifů v systému Linux
Gif curry je open source, snadno použitelná aplikace GIF Maker.
Používá ffmpeg a imagemagic pro převod videa do formátu GIF. Má rozhraní příkazového řádku (CLI) i grafické uživatelské rozhraní (GUI), i když v tomto příspěvku se zabýváme pouze GUI.
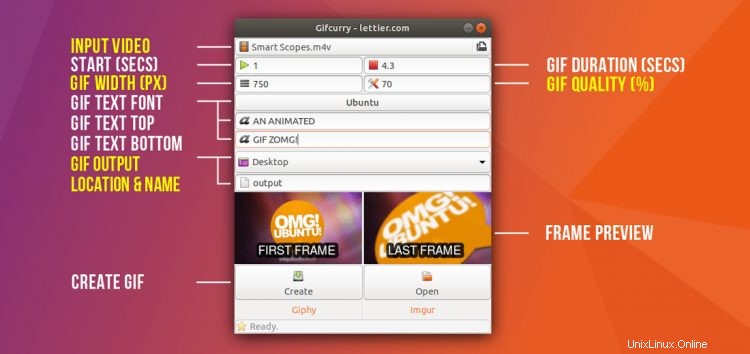
Použití je snadné:stačí spustit aplikaci, vybrat video, které chcete převést na GIF, nastavit čas zahájení a požadovanou dobu trvání a poté kliknout na vytvořit knoflík. Na druhém konci ve zvoleném umístění se objeví animovaný obrázek se zvoleným názvem souboru.
Kromě toho, že vám umožňuje vytvořit animovaný GIF z videa, máte také možnost přidat text do svého gif pomocí libovolného nainstalovaného písma na vašem systému — perfektní, pokud rádi vytváříte memy nebo chcete klip titulkovat.
Můžete také nastavit šířku obrázku v pixelech, přesnou dobu trvání v sekundách a vybrat velikost kvality.
Aplikace (užitečné) zobrazuje náhled prvního a posledního snímku. To vám umožní zkontrolovat, že převádíte správnou část videa, a oříznout přesně ten snímek(y), který chcete.
Animovaný GIF, který vytvoříte, přirozeně nebude tak plynulý jako zdrojové video, které do něj vložíte, ale v závislosti na zvoleném nastavení může vypadat slušně.
Funkce Gifcurry
- Převést video na gif
- Přidat text do gif
- Vyberte čas zahájení
- Nastavit dobu trvání
- Nastavte šířku obrázku gif
- Upravte kvalitu
- Nahrát do Imgur nebo Giphy
Nejsou k dispozici žádné pokročilé možnosti k ovládání snímkové frekvence, smyčkového chování, rozkladu nebo barevné palety – všechny možnosti, které podobné aplikace pro macOS mají.
Bez těchto proměnných budete muset být při ladění nastavení kvality brutální. Čím vyšší kvalita, tím větší velikost obrázku GIF.
Vzal jsem 720p video a vytvořil z něj 4sekundový gif o šířce 750px a nastavení kvality 80%. Výsledný GIF měl hodně přes 10 MB!
Vzhledem k tomu, že Gify jsou užitečné pouze tehdy, když se rychle načítají, není velikost stahování 10 MB optimální – nebojte se pohrát si s možnostmi kvality a velikosti.
Zde je video soubor 1080p MP4 exportovaný jako 750px GIF v 10% kvalitě. Výsledek stále vypadá slušně a naštěstí je při 1,7 MB příjemnější pro tweety:
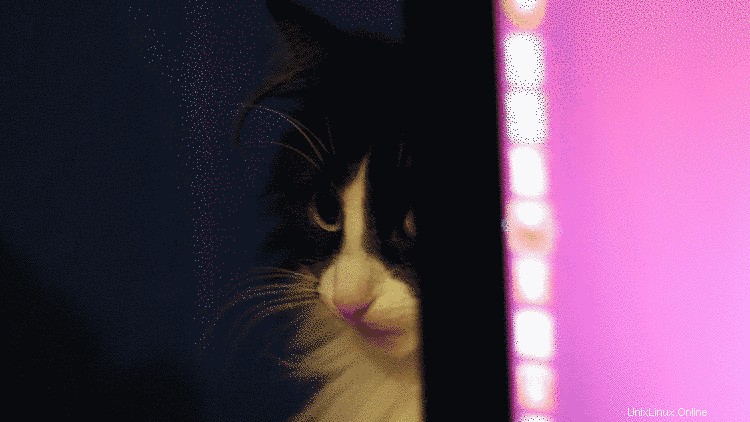
Jedinou chybějící funkcí, která by podle mě posunula tuto aplikaci z užitečné na zásadní, je možnost oříznutí. Oceňuji, že se současným uživatelským rozhraním to není snadný dotaz.
Průvodce GifCurry
Chcete-li vytvořit animovaný GIF, nejprve vyberte video pomocí tlačítka pro vstup videa. Protože je aplikace poháněna ffmpeg, funguje prakticky v jakémkoli formátu videa, který na ni můžete hodit.
Dále zvolte velikost (v px), kterou chcete pro svůj animovaný obrázek, a úroveň kvality (v %). Čím vyšší je kvalita, tím větší je velikost souboru obrázku.
Je pravděpodobné, že nebudete chtít použít celé video, takže zadejte čas (v sekundách), kde chcete, aby animace začala, a zadejte dobu trvání (v sekundách), abyste rozhodli, jak dlouho bude trvat. Pomocí náhledů rámečků, které aplikace zobrazuje, zkontrolujte, zda řežete tam, kde chcete. První a poslední snímek můžete posunout zpět/vpřed úpravou času začátku a trvání.
Bonusové tipy
Existují další způsoby, jak vytvořit animovaný gif z videa na Linuxu, jako je export do gif z Kdenlive nebo použití ffmpeg na příkazovém řádku.
Moje metoda řešení je umístit část videa, kterou chci jako gif, do fronty ve video přehrávači, jako je VLC, a poté použít (úžasné) Peek animovaný záznamník obrazovky GIF pro záznam obrazovky v přehrávači médií – jednoduché!
Stáhnout Gifcurry
GifCurry je k dispozici ke stažení zdarma jako AppImage. Appimage je samostatný balíček, který obsahuje všechny komponenty, které aplikace potřebuje k fungování (což je v tomto případě ffmpeg a magie obrázků):
- Stáhněte si nejnovější verzi Gifcurry z Github
- Udělte souboru .appimage oprávnění ke spuštění
- Chcete-li použít .appimage, dvakrát na něj klikněte
To je ono!
Pokud chcete provést všechny výše uvedené kroky pomocí Terminálu:
wget https://github.com/lettier/gifcurry/releases/download/6.0.0.0/gifcurry-6.0.0.0-x86_64.AppImage
chmod a+x gifcurry-6.0.0.0-x86_64.AppImage
./gifcurry-6.0.0.0-x86_64.AppImage
Pokud používáte Arch, můžete přeskočit výše uvedenou kerfuffle instalací aplikace z AUR.
Vyzkoušejte tuto aplikaci, až budete příště chtít převést video na GIF v systému Linux – a podělte se o své výsledky v komentářích!
h/t omghaskell