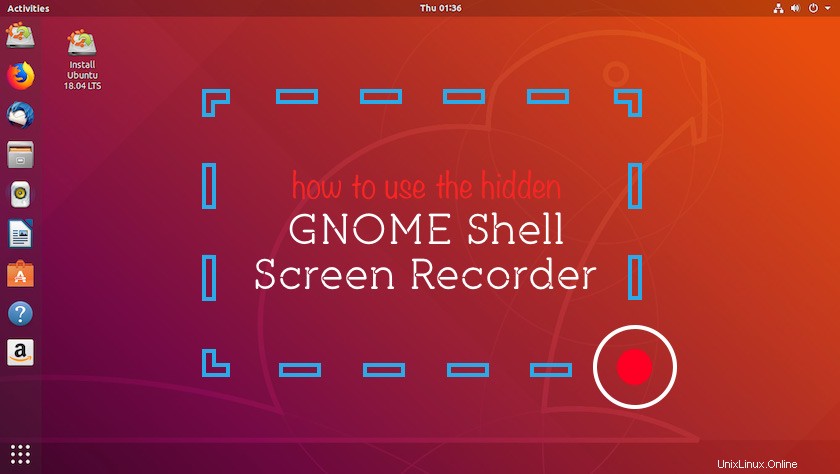
Chcete zaznamenat plochu Ubuntu, ale nevíte, který nástroj pro nahrávání obrazovky na ploše použít?
Uvažovali jste o tom, že byste žádný nepoužívali?
Nedívej se na mě divně; Slibuji, že to dává smysl!
Pravděpodobně jste na YouTube viděli videa, ve kterých lidé sdílejí záznam obrazovky své plochy Linuxu. Ptáte se, jak to dělají? Chcete se připojit k zábavě? No, můžete a nemůžete potřebujete k tomu nějaké speciální nástroje nebo samostatný software pro snímání obrazovky.
GNOME Shell Screen Recorder
Málo známý fakt:existujevestavěný rekordér obrazovky v Ubuntu.
Ubuntu přichází s vestavěným záznamníkem obrazovky, který je velmi dobře skrytý
Je součástí prostředí GNOME Shell, a přestože je dobře integrován, je také dobře skrytý:není pro něj spouštěč aplikací, není v něm vstup do nabídky ani rychlé tlačítko pro jeho zapnutí nebo vypnutí.
Místo toho pro přístup k záznamníku obrazovky GNOME Shell musíte stisknout klávesovou zkratku (kterou vám za sekundu ukážeme).
Základní, jednoduchý záznam obrazovky
Záznamník obrazovky GNOME Shell vám poskytuje základní, nekomplikované snímání obrazovky. Umožňuje vám zaznamenat celou plochu…a to je vše.
nemůže zaznamenat konkrétní okno nebo část plochy; není nahrávat zvuk nebo zvuk; a nebude vám umožní nastavit snímkovou frekvenci, formát kódování nebo cokoli jiného.
Ale když vše, co chcete udělat, jevytvořit rychlý snímek obrazovky pro sdílení online nebo připojení k hlášení o chybě (a nechcete používat nástroj pro nahrávání GIF, jako je Peek), pak je záznam obrazovky GNOME Shell perfektní.
Snímání obrazovky plochy funguje okamžitě v prostředí GNOME Shell na Ubuntu a Fedoře, stejně jako v jakékoli jiné distribuci Linuxu, která používá desktopové prostředí GNOME Shell.
Screencasty se automaticky ukládají do Videí složku ve formátu WebM.
Název souboru videa obsahuje datum a čas pořízení záznamu, což je užitečné, pokud provádíte několik po sobě jdoucích nahrávek.
Okamžité zachycení obrazovky na Ubuntu
Plochu Ubuntu (a vše, co se na ní objeví a děje) můžete rychle zaznamenat a uložit jako video pouhým stisknutím této klávesové zkratky:
Ctrl + Alt + Shift + R
Snímání obrazovky se spustí okamžitě.
Probíhá nahrávání obrazovky, protože se v oblasti systémové lišty objeví malá červená tečka:
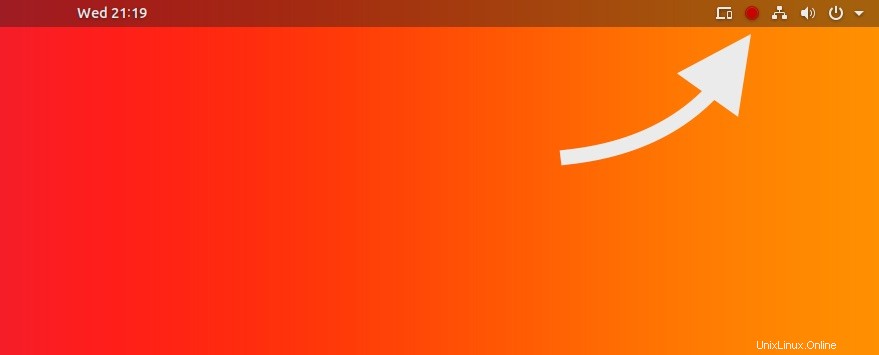
Nahrávání se automaticky zastaví po 30 sekundách.
Nahrávání můžete kdykoli zastavit opětovným stisknutím kombinace zkratek vysílání obrazovky:
Ctrl + Alt + Shift + R
Video z vaší obrazovky se automaticky uloží do složky Videa ve vaší domovské složce.
Prodlužte dobu nahrávání obrazovky
Při délce pouhých 30 sekund není výchozí délka screencastu pomocí této metody ideální, zvláště pokud plánujete vytvořit dlouhé video nebo potřebujete předvést konkrétní pracovní postup nebo funkci.
Délku vysílání obrazovky je možné prodloužit ručně úpravou následujících nastavení pomocí Terminálu aplikace:
gsettings set org.gnome.settings-daemon.plugins.media-keys max-screencast-length 60
Nahraďte hodnotu „60“ požadovanou délkou v sekundách, např. 300 pro 5 minut, 600 pro 10 minut atd.
Pokud nastavíte hodnotu na „0“, nebude časové omezení.
Pamatujte:nahrávání můžete kdykoli zastavit bez ohledu na dobu, kterou nastavíte. K zastavení nahrávání stačí stisknout klávesovou zkratku, kterou používáte k zahájení nahrávání.
Shrnutí
Pokud jste pokročilý uživatel nebo někdo s velmi specifickým případem použití, pravděpodobně shledáte integrovaný nástroj pro nahrávání obrazovky v Ubuntu příliš barebone na to, aby byl hodně užitečný.
Neexistuje žádný ovládací prvek exportu nebo kódování, není zde možnost záznamu zvuku a nástroj lze použít pouze k záznamu celé plochy, nikoli konkrétního okna, plochy nebo monitoru.
Naštěstí existuje řada plnohodnotných aplikací pro nahrávání obrazovky pro Linux, včetně Green Recorder, SimpleScreenRecorder a Kazam.
Ale tento nástroj zbytečně nepřehlížejte; pro rychlé klipy, B-roll nebo ukázky je stále užitečný.
Pokud nahráváte na obrazovku HiDPI/4K (jako já), můžete své video oříznout při úpravách a stále si zachovat poměrně slušnou kvalitu. Nepotřebuji nahrávat ‚audio‘ během snímání obrazovky, protože svůj hlas nahrávám samostatně v rámci procesu úpravy videa.