sbackup znamená jednoduché zálohování.
sbackup je zálohovací nástroj pro pracovní plochu GNOME. Uživatelské rozhraní je jednoduché, intuitivní a má několik pokročilých funkcí, které uspokojí většinu vašich typických potřeb zálohování plochy Linuxu.
Pokud potřebujete velmi jednoduchý a přímočarý zálohovací nástroj GUI pro Ubuntu, podívejte se na pybackpack, o kterém jsme hovořili dříve.
1. Nainstalujte zálohu
Nejprve nainstalujte zálohovací software na plochu Ubuntu pomocí apt-get install, jak je uvedeno níže.
$ sudo apt-cache search sbackup sbackup - Simple Backup Suite for desktop use (core functionality) sbackup-gtk - Simple Backup Suite GTK+ graphical user interface sbackup-plugins-fuse - Simple Backup Suite FUSE plugins $ sudo apt-get install sbackup
Chcete-li nástroj spustit, klikněte na „Aplikace“ -> Systémové nástroje -> Jednoduchá konfigurace zálohování

Před spuštěním GUI budete vyzváni k „Zadejte heslo pro provádění administrativních úloh“.
2. Zálohovat profily
Profil je kombinací několika souborů a složek, které je třeba zahrnout nebo vyloučit ze zálohy, spolu s dalšími možnostmi zálohování.
Ve výchozím nastavení je zálohování dodáváno s profily nazvanými „Výchozí profil“, tento profil můžete upravit a podle toho změnit hodnoty. Tento profil však nemůžete smazat.

Pokud si chcete vytvořit svůj vlastní profil, postupujte takto:
Přejděte na „Nástroje“ -> Správce profilu -> Klikněte na „Přidat“ -> Pojmenujte svůj profil. V následujícím příkladu jsem vytvořil profil s názvem „My Dropbox“.
Kdykoli spustíte zálohování, začíná „Výchozím profilem“, pro změnu na svůj vlastní profil přejděte na „Nástroje“ -> Správce profilů -> vyberte svůj profil -> a klikněte na „Upravit“. Ověřte úvodní lištu ve spodní části, abyste se ujistili, že se používá vybraný profil.

Poznámka:Pro zjednodušení stačí použít „Výchozí profil“ a podle toho upravit možnosti zálohování a uložit jej do „Výchozího profilu“.
3. Karta Obecné
Odtud můžete provést následující:
- Nastavte, jak často je třeba provádět úplnou zálohu. Ve výchozím nastavení trvá úplné zálohování každých 7 dní.
- Vyberte kompresní formát záložních souborů. Výchozí hodnota je žádná. Změňte to buď na gzip nebo bzip2.
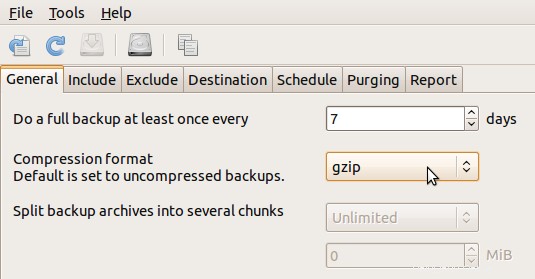
4. Zahrnout kartu
Odtud můžete přidat seznam souborů nebo adresářů, které chcete zahrnout do zálohy. V tomto příkladu jsem vybral „Přidat adresář“ a přidal „/home/ramesh/Dropbox“.
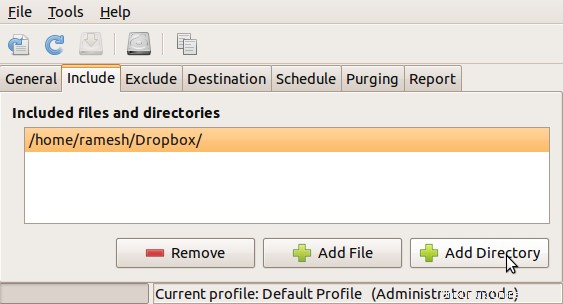
5. Vyloučit kartu
Zde můžete přidat seznam souborů nebo adresářů, které chcete ze zálohy vyloučit. Níže jsou uvedeny 4 podkarty dostupné na kartě Vyloučit hlavní.
- Cesty:Zde můžete konkrétně přidávat soubory nebo adresáře, které je třeba ze zálohy vyloučit.
- Typy souborů:Zde můžete určit typy souborů, které je třeba ze zálohy vyloučit. Ve výchozím nastavení tento seznam již obsahuje soubory mp3, avi, mpeg, mkv, ogg, iso, které nebudou zálohovány. Kliknul jsem na tlačítko „Přidat“ a přidal jpg do tohoto seznamu. Můžete přidat libovolný počet vlastních rozšíření, která je třeba vyloučit ze zálohy.
- Regulární výrazy:Můžete také vyloučit soubory base don regulární výraz. Ve výchozím nastavení nejsou do zálohy zahrnuty složky .gvfs, .thumnails .trash, .cache umístěné ve vašem domovském adresáři. Do tohoto seznamu můžete přidat svůj vlastní regulární výraz.
- Ostatní:Zde můžete určit vyloučení souborů, které jsou větší než určitá velikost.
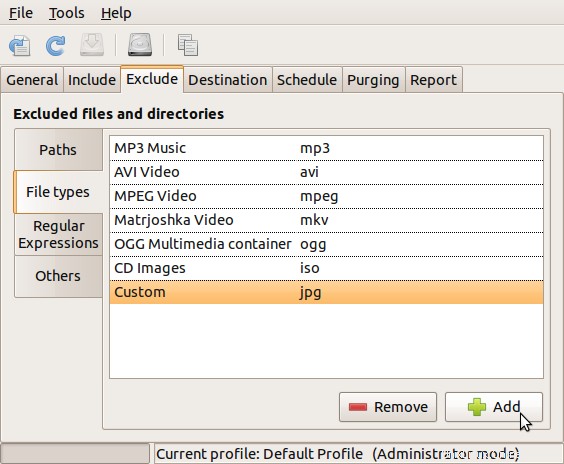
6. Karta Cíl
Zde můžete určit cílové umístění, kam má být záloha uložena. Zálohu si můžete uložit buď na místní počítač, nebo na vzdálený server pomocí ssh.

7. Karta Plán
Pokud chcete, můžete naplánovat spuštění úlohy zálohování v konkrétní čas. Rozbalovací seznam pod přepínačem „Jednoduché“ vám dává možnost naplánovat úlohu zálohování hodinově, denně, týdně a měsíčně.
Pokud vám vyhovuje formát crontab, vyberte přepínač „Vlastní“ a zde zadejte položku cron.

Pokud vyberete možnost denně, vytvoří se následující odkaz v souboru /etc/cron.daily adresář.
# ls -l /etc/cron.daily/sbackup lrwxrwxrwx 1 root root 33 2011-10-08 15:54 /etc/cron.daily/sbackup -> /usr/share/sbackup/sbackup-launch
8. Karta čištění
Své staré zálohy můžete průběžně čistit výběrem jedné ze dvou možností:
Jednoduché přerušení vymaže zálohy, které jsou starší než zadaný počet dní. Například smažte všechny zálohy, které jsou starší než 30 dní.
Logaritmické, díky čemuž bude do minulosti uchováváno postupně méně záloh.
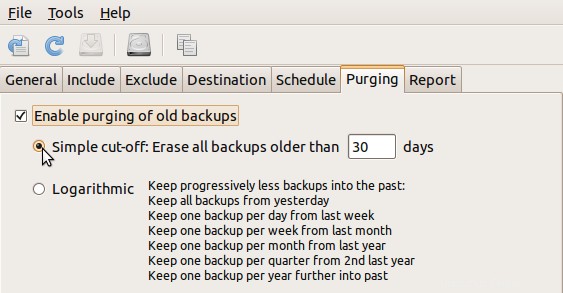
9. Karta Přehled
sbackup vytvoří soubor sestavy pokaždé, když provede zálohu. Ponechte úroveň protokolu na výchozí „informační“ úrovni, která sleduje dostatek informací protokolu pro zobrazení toho, co bylo zálohováno.
Pokud chcete, aby vám zpráva byla automaticky zaslána e-mailem, kdykoli se úloha zálohování spustí na pozadí, musíte zadat informace o vašem poštovním serveru, jak je uvedeno níže.
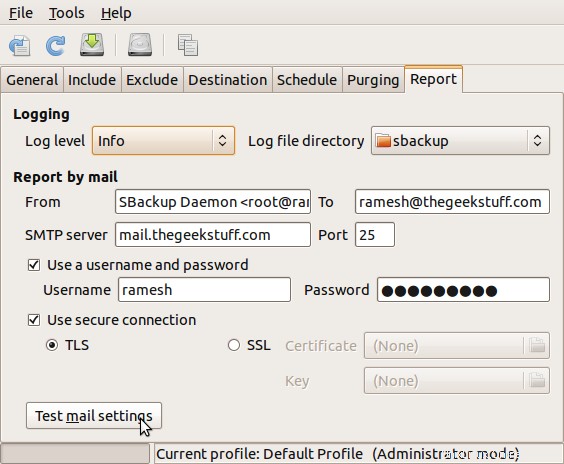
10. Uložit možnosti a zálohovat
Jakmile nastavíte všechny požadované možnosti na výchozí profil, klikněte na nabídku „Soubor“ -> „Uložit“, čímž uložíte všechny své konfigurace.
Pokud chcete okamžitě provést první úplnou zálohu, klikněte na „Nástroje“ -> Vytvořit zálohu nyní.
Panel nástrojů zálohování obsahuje následujících 5 tlačítek (zleva doprava):

- Nastavit výchozí nastavení – Kliknutím na toto tlačítko obnovíte výchozí hodnoty pro aktuální profil, který se upravuje. Před resetováním požádá o potvrzení. Vezměte prosím na vědomí, že se tím vrátí zpět všechny vaše konfigurace a obnoví se výchozí nastavení systému.
- Znovu načíst konfiguraci – Pokud jste provedli nějaké změny nastavení a chcete je vrátit zpět, klikněte na toto tlačítko, čímž se znovu načtou poslední uložené informace o konfiguraci.
- Uložit konfiguraci – Pokud jste provedli nějaké změny nastavení, toto tlačítko bude aktivní. Kliknutím na toto uložíte změny nastavení do svého profilu.
- Provést zálohu nyní – Tímto se okamžitě spustí zálohování aktuálně vybraného profilu.
- Otevřít správce profilů – Zobrazí se okno správce profilů, kde můžete přidávat, upravovat nebo odstraňovat záložní profily.
Jakmile je zálohování dokončeno, zobrazí se také vyskakovací okno s automatickým oznámením, že zálohování je dokončeno, jak je znázorněno níže.
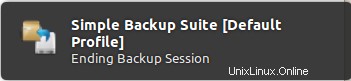
11. Obnovit zálohu
Chcete-li spustit uživatelské rozhraní obnovení zálohy, z nabídky Ubuntu -> Aplikace -> Systémové nástroje -> Jednoduché zálohování-Obnova, kde se zobrazí následující uživatelské rozhraní.
Obnova souborů ze zálohy je docela přímočará a intuitivní. Ve výchozím nastavení vybere cílový adresář zálohy z „Výchozího profilu“. V kalendáři vyberte data, ze kterých chcete zálohu obnovit, čímž se zobrazí všechny dostupné plné a přírůstkové zálohy k danému datu (nazývají se snímky).
Jakmile vyberete snímek z „Dostupné zálohy“, můžete procházet soubory a adresáře v tomto snímku a vybrat adresář nebo soubor, který chcete obnovit, a kliknout na „Obnovit“. Pokud chcete soubor/složku obnovit do jiného umístění, než je původní, vyberte „Obnovit jako“. Odtud také můžete smazat kterýkoli ze svých starých snímků.
