Chcete připojit Android k Ubuntu, abyste mohli přenášet soubory, zobrazovat oznámení systému Android a odesílat textové zprávy SMS z plochy – ale jak?
Až budete příště potřebovat přenést soubor z telefonu do počítače, neobtěžujte se posíláním e-mailu sobě:použijte GSConnect
Snadné:vše, co potřebujete, je moderní linuxové distro jako Ubuntu a open-source rozšíření GNOME Shell s názvem „GSConnect ‘.
GSConnect je bezplatný doplněk nabitý funkcemi pro pracovní plochu GNOME Shell. Umožňuje vám připojit telefon Android k Ubuntu přes bezdrátovou síť, není potřeba žádný kabel USB.
V tomto příspěvku vám ukážu, jaké funkce toto rozšíření nabízí a jak funguje, a ukážu vám, jak nainstalovat GSConnect na Ubuntu 18.04 LTS nebo vyšší, abyste si to mohli sami vyzkoušet!
Připojte svůj telefon Android k Ubuntu
Začněme tím, že odpovíme na hlavní otázku: proč možná budete chtít připojit telefon Android k Ubuntu (nebo jinému stolnímu počítači).
Jednoduchá odpověď (pro mě) je pohodlí .
Hodně používám svůj telefon s Androidem (nic přepychového, jen Moto G 5S Plus s Androidem 8.1 Oreo) a také hodně používám svůj počítač s Ubuntu (s nejnovější verzí Ubuntu, ofc).
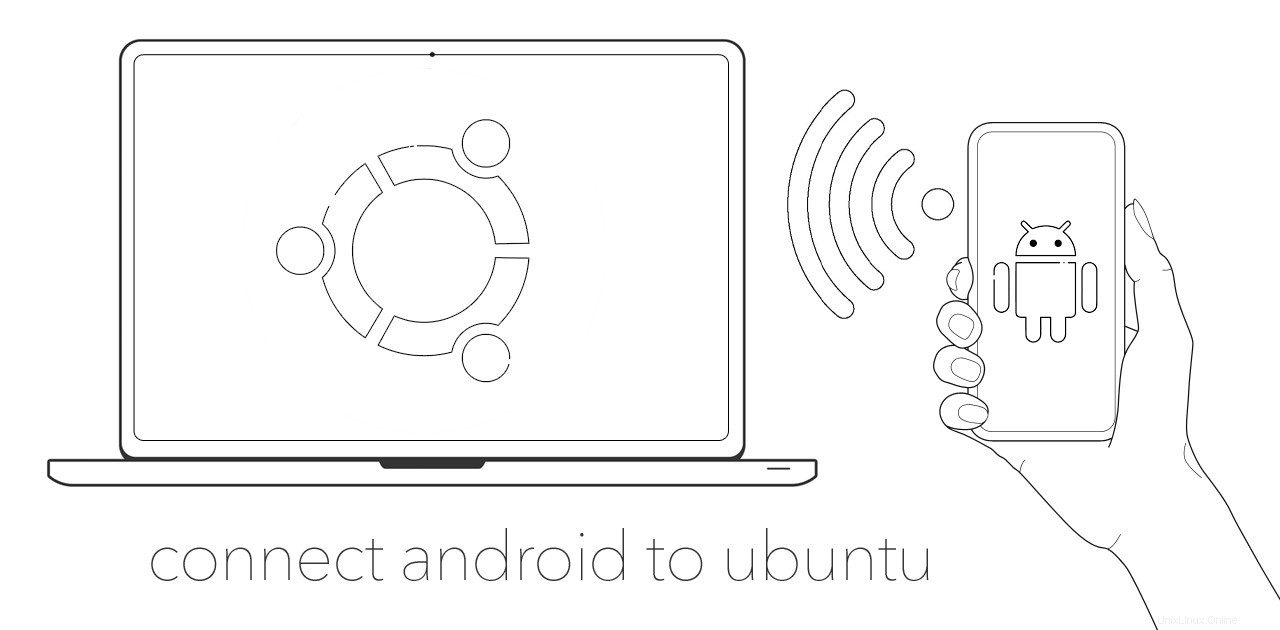
Obě jsou výkonná, produktivní zařízení, a když se s každým dobře hrají, pomáhá mi to ušetřit čas, námahu a námahu.
Například, pokud chci poslat fotku z Androidu do Ubuntu pro úpravu v GIMPu mohu použít GSconnect, abych to udělal několika jednoduchými klepnutími, bezdrátově. Nemusím hledat a připojovat kabel, připojovat telefon, procházet souborový systém a hledat správnou složku, doufám, že vytáhnu správný soubor…
Další příklad pro vás:pokud se mé bluetooth myši vybije baterie, když pracuji (což se stává – příliš často!) na Ubuntu a pokračujte v práci.
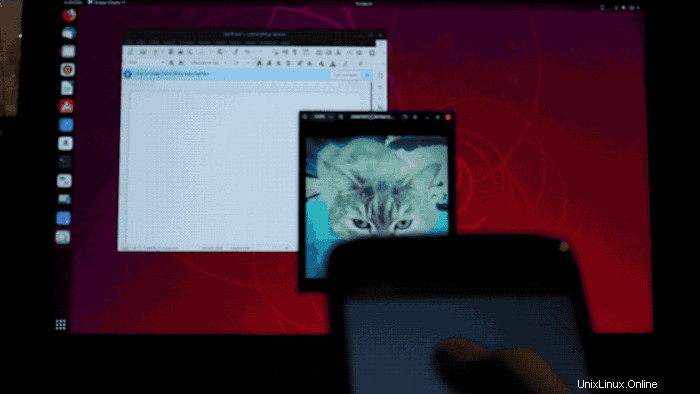
Docela pěkné, co?
Díky těmto funkcím je GSConnect super praktický. Představte si to jako skutečný švýcarský armádní nůž integrace a interoperability.
GSConnect vs KDE Connect
Někteří z vás, kteří čtou tento příspěvek, si nyní mohou myslet:„Tyto funkce zní povědomě… “ – a pokud ano, je to proto, že jsou.
GSConnect nevyžaduje žádné závislosti KDE nebo Qt. Je zcela samostatný.
GSConnect je JavaScriptový port KDE Connect , aplikace založená na Qt, o které jsme (a spousta dalších) v minulosti napsali spoustu odstavců.
KDE Connect i GSConnect fungují podobným způsobem. Oba fungují jako most mezi zařízeními. Umožňují zařízením Android bezpečně komunikovat s počítačem se systémem Linux (a naopak), což jim umožňuje vyměňovat si data, funkce povrchového systému, využívat ovládací prvky a další.
Takže hlavní rozdíly mezi GSConnectem a KDE Connect jsou:sada nástrojů, závislosti a prostředí pracovní plochy.
Desktopová aplikace KDE Connect je napsána v Qt. Qt je úžasně multiplatformní a umožňuje KDE Connect běžet na většině linuxových desktopů a distribucí (nejen KDE Plasma) – dokonce existuje nepodporované sestavení pro Windows 10!
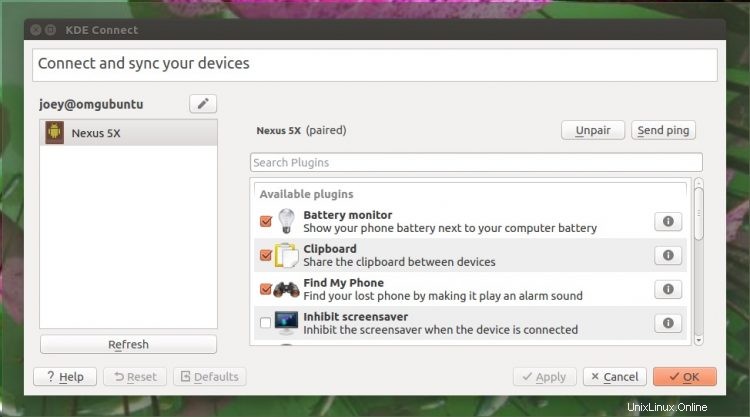
Nevýhodou pro uživatele systému založeného na GNOME je, že aplikace Qt obvykle vyžadují ke svému fungování značný počet závislostí Qt; často vypadají nepatřičně; a neintegrují se tak úhledně s desktopy bez Qt jako nativní řešení.
GSConnect nevyžaduje žádné závislosti KDE nebo Qt. Je zcela samostatný.
Jelikož se jedná o rozšíření prostředí GNOME, (přirozeně) vyžaduje, aby fungovala plocha GNOME. Některé funkce a pluginy doplňku také spoléhají na konkrétní aplikace a signály GTK (jako je kompatibilní správce souborů, podpora přehrávače MPRIS a další).
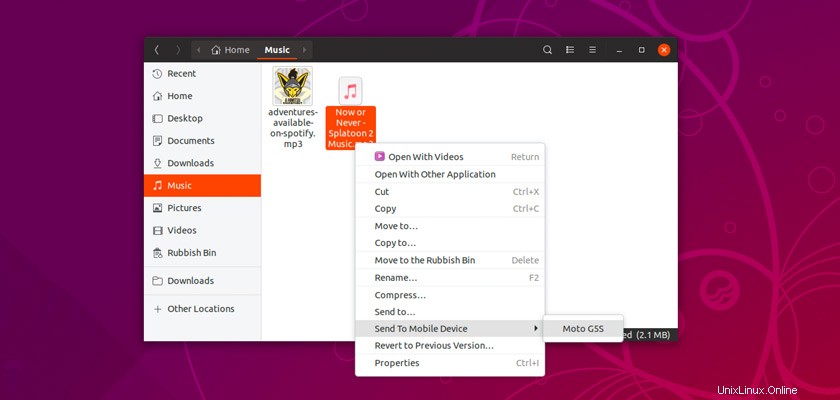
Kromě toho se port, který není Qt, lépe integruje s desktopem Ubuntu , správce souborů Nautilus , připojte se a použijte nativní oznamovací systém GNOME doručit Android upozornění na Linux pracovní plocha (doplněná s vloženou odpovědí nebo akcemi).
Pokud jste toužili vyzkoušet KDE Connect, ale odradily vás závislosti Qt, pak je to pro vás.
GSConnect:Přenášejte soubory, posílejte SMS a další
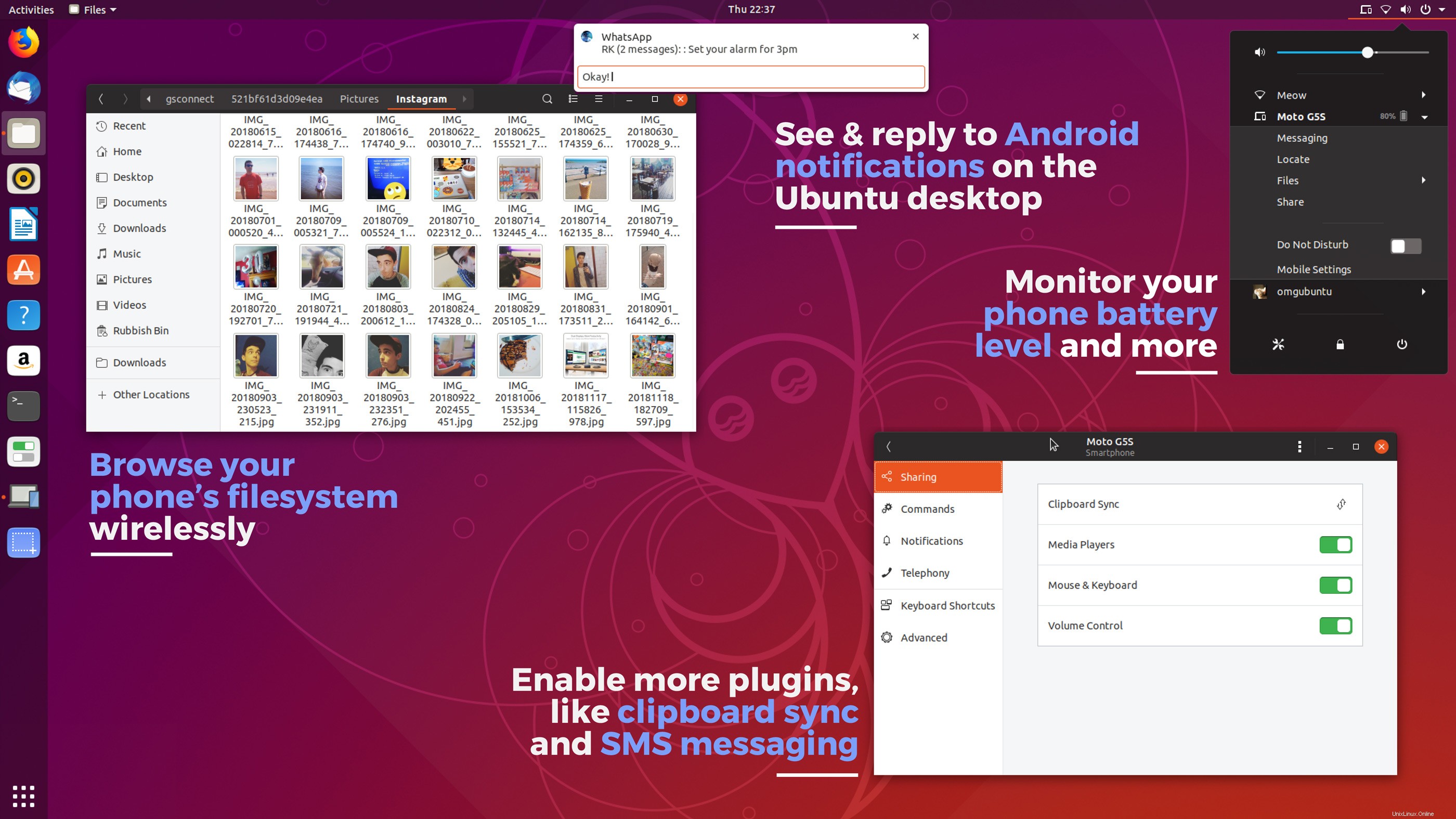
Dost oplatek o tom, co je to rozšíření; podívejme se, co rozšíření umí .
Jak již bylo zmíněno, GSConnect můžete použít k odesílání souborů z Androidu do PC (a naopak), viz Oznámení systému Android na ploše a dokoncepoužívejte telefon Android jako myš nebo vzdálený touchpad!
Ale v super rukávu tohoto doplňku je také spousta dalších elegantních funkcí.
Klíčové funkce rozšíření GSConnect zahrnout:
- Sledujte úroveň nabití baterie v telefonu. Plugin baterie vám umožňuje zkontrolovat úroveň baterie telefonu a stav nabíjení z počítače.
- Procházejte soubory a složky systému Android v aplikaci Nautilus. Připojte svůj souborový systém Android na svůj počítač, abyste mohli procházet soubory a složky ve správci souborů Nautilus.
- Posílejte soubory do/z počítače a telefonu. Přenos souborů Android na Linux bez kabelů. Odesílejte soubory do Ubuntu z Androidu a z počítače do telefonu.
- Posílejte zprávy SMS z počítače. Z Ubuntu můžete odesílat textové zprávy přes GSConnect. Pište na skutečné klávesnici, využívejte automatické doplňování kontaktů a čtěte odpovědi.
- Získejte oznámení systému Android do počítače se systémem Linux. Nemusíte zvedat telefon pokaždé, když přijde oznámení, protože GSConnect zrcadlí všechna oznámení z vašeho zařízení Android.
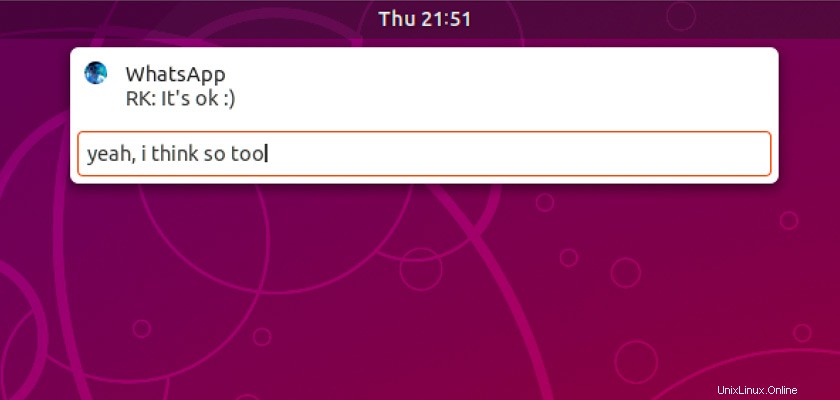
- Inline odpovědi na zprávy WhatsApp. Abyste mohli odeslat odpověď na zprávu WhatsApp, nemusíte zvedat telefon.
- Synchronizujte schránku mezi telefonem a počítačem. Zásuvný modul schránky udržuje obsah textové schránky vašeho počítače a telefonu synchronizovaný.
- Používejte telefon jako myš. Potřebujete přenosnou myš v nouzi? Povolte plugin vzdáleného vstupu v KDE Connect, abyste mohli používat dotykovou obrazovku telefonu jako touchpad.
- K zadávání textu do aplikací pro počítače použijte klávesnici telefonu. Vybité baterie v klávesnici? Pomocí klávesnice Android můžete psát text do aplikací a textových polí.
- Ovládejte hlasitost a přehrávání hudby. Upravte hlasitost a ovládejte přehrávání hudby v podporovaných hudebních přehrávačích (Rhythmbox, VLC atd.) pomocí aplikace KDE Connect.
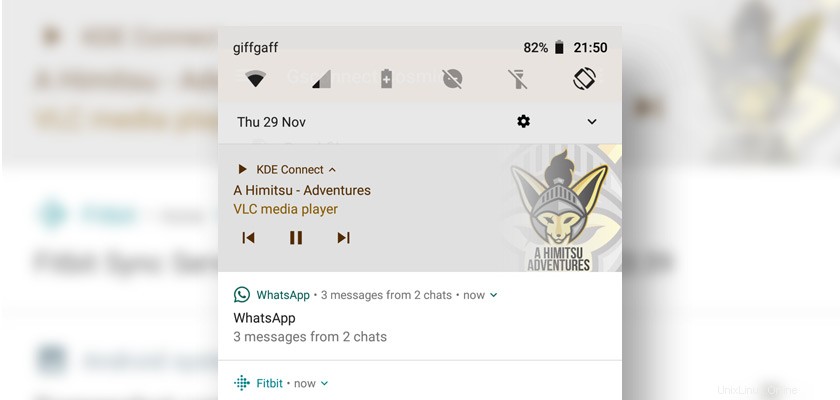
Za zmínku také stojí, že GSConnect vám dokonce umožňuje spárovat více než jedno zařízení najednou – a spravujte je všechny jednotlivě! Pokud máte více zařízení, která chcete integrovat, nainstalujte si aplikaci pro Android a opakujte kroky párování (uvedené níže) na každém zařízení, které chcete použít.
Nejlepší kousek? Toto může použít kdokoli
Všechny tyto funkce jsou dostupné prostřednictvím běžného bezdrátového síťového připojení. Nejsou potřeba žádné drahé rozbočovače nebo přístupové body, žádné kabely k rozmotávání a žádný proprietární software, který je třeba kupovat nebo nastavovat.
Vše, co potřebujete, je linuxové distro s GNOME Shell 3.28 (nebo novější), (bezplatným) rozšířením GSConnect a (bezplatnou) aplikací KDE Connect pro Android, abyste mohli využívat různé funkce.
Jak nainstalovat GSConnect na Ubuntu
Nyní k té zábavě:jak nainstalovat GSconnect na Ubuntu 18.04 LTS a novějším (trivia:tato funkce byla plánována jako výchozí v Ubuntu 19.04, ale nebylo).
Níže vás provedeme celým procesem od začátku do konce:od instalace rozšíření na Ubuntu po instalaci aplikace KDE Connect pro Android do vašeho telefonu.
1. Nainstalujte si KDE Connect do telefonu Android
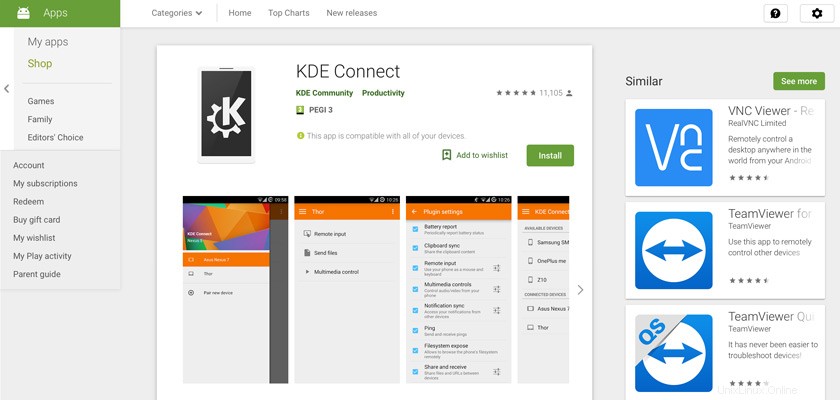
Prvním krokem je instalace aplikace KDE Connect do zařízení Android. Aplikace je bezplatný software s otevřeným zdrojovým kódem a její zdrojový kód najdete na GitHubu.
Nejnovější verzi aplikace si můžete stáhnout z F-Droid nebo ji nainstalovat přímo z obchodu Google Play:
KDE Connect v Obchodě Google Play
2. Nainstalujte GSConnect na plochu prostředí GNOME
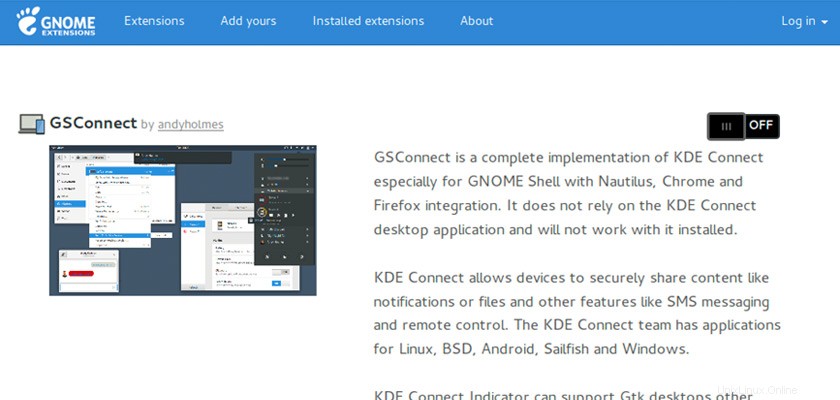
Druhým krokem je instalace GSConnect na plochu Ubuntu.
Můžete si jej nainstalovat z webu GNOME Extensions pomocí webového prohlížeče, jako je Firefox nebo Google Chrome, za předpokladu, že jste postupovali podle zde uvedených pokynů.
GSConnect v rozšířeních GNOME
Můžete také nainstalovat GSConnect na Ubuntu 19.04 přímo z aplikace Ubuntu Software. Vyhledejte jej podle názvu nebo klikněte na toto tlačítko:
Instalovat GSConnect ze softwaru Ubuntu
I když by rozšíření mělo začít fungovat, jakmile bude povoleno, možná se budete muset odhlásit a znovu přihlásit, aby mohlo začít fungovat.
3. Připojte se bezdrátově
Když je nainstalováno a povoleno rozšíření GSConnect GNOME a na vašem telefonu běží aplikace KDE Connect pro Android, můžete přejít ke třetímu, kritickému kroku:spárování.
Nejprve se ujistěte, že vaše zařízení Android a váš počítač Ubuntu jsou připojeny ke stejné síti . Nezáleží na tom, zda je váš počítač připojen přes/k ethernetu a váš telefon je na Wi-Fi; pokud oba používají stejné připojení, integrace bude fungovat.
Pro spárování otevřete na svém zařízení Android aplikaci KDE Connect. Na hlavní obrazovce vyhledejte svůj systém v části „Dostupná zařízení“.
Klepnutím na název vašeho systému a stisknutím velkého modrého tlačítka „Požádat o spárování“ přenesete žádost o spárování do vašeho boxu Ubuntu.
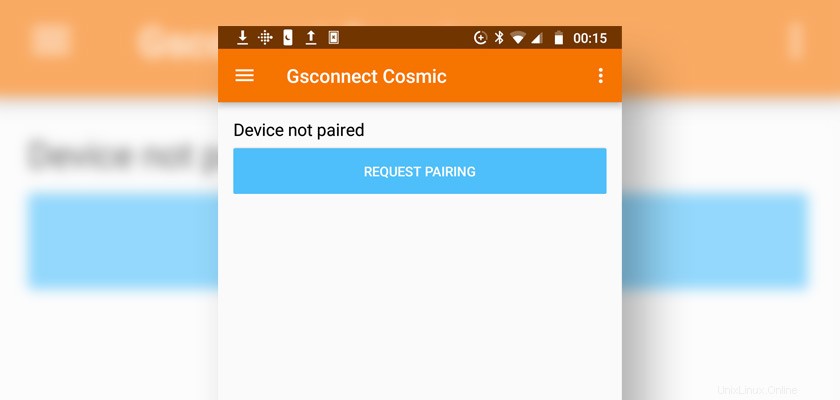
Je to velmi je důležité, abyste odeslali žádost o spárování od váš telefon na Ubuntu a ne naopak.
Přijměte žádost o spárování na ploše, až dorazí:
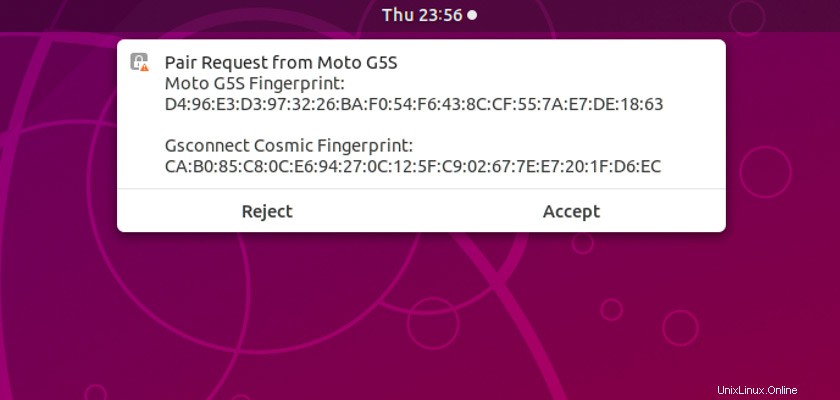
Po přijetí je to! Váš telefon najdete v nabídce Stav s malým procentem baterie a ikonou.
Kliknutím na název svého zařízení Android rozbalíte celou nabídku, kde najdete rychlé odkazy na zprávy SMS, umístění zařízení, připojení souborů a sdílení. K dispozici je také přepínač „Nerušit“ a (co je nejdůležitější) odkaz pro přístup k nastavení/předvolbám GSConnect.
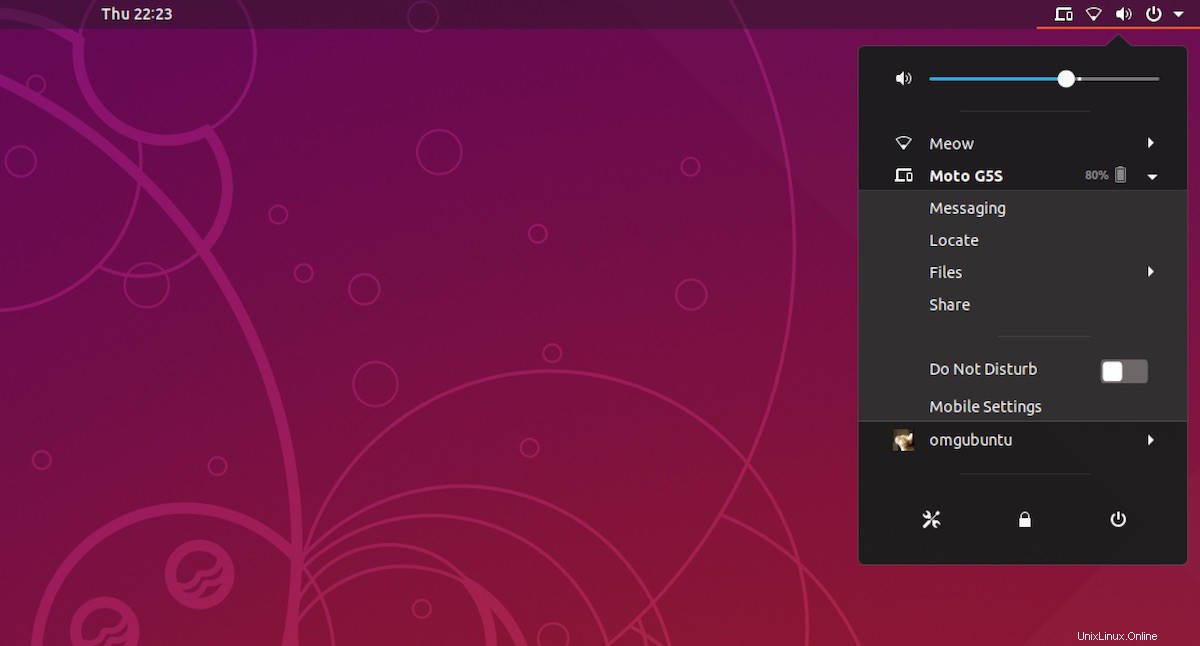
4. Vyberte své funkce
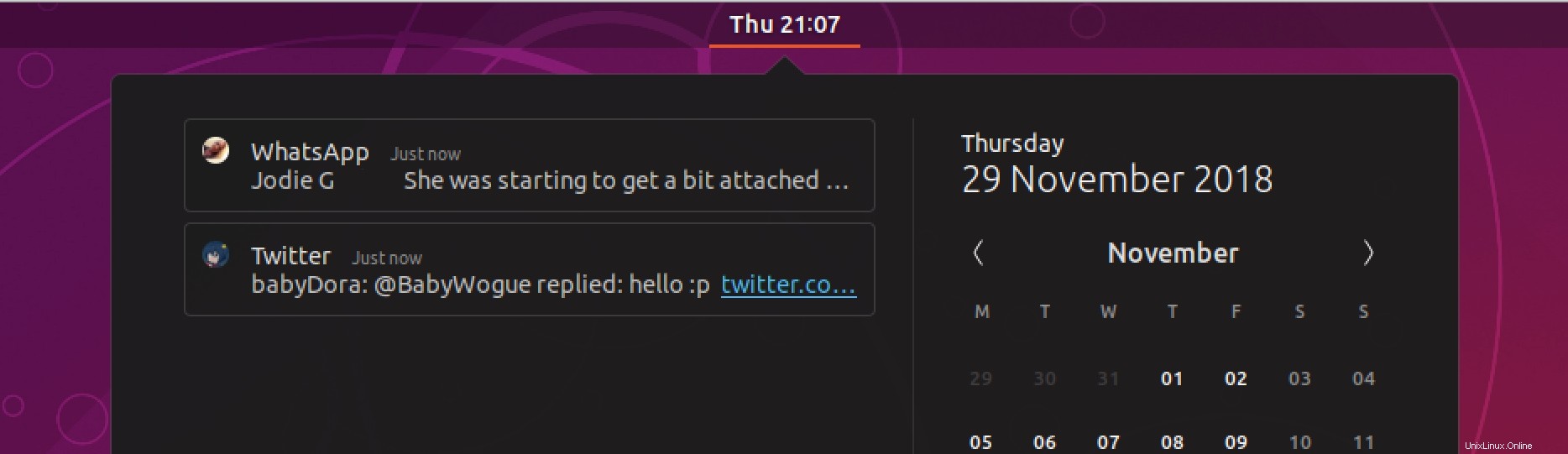
Když jsou vaše zařízení spárovaná a komunikujete, poslední věcí, kterou musíte udělat, je zapnout funkce a integrace chcete!
Chcete-li povolit funkce v aplikaci KDE Connect pro Android, stačí ji otevřít, vybrat své stolní zařízení, klepnout na tlačítko nabídky a vybrat ‚Nastavení pluginu‘.
Zobrazí se tato obrazovka:
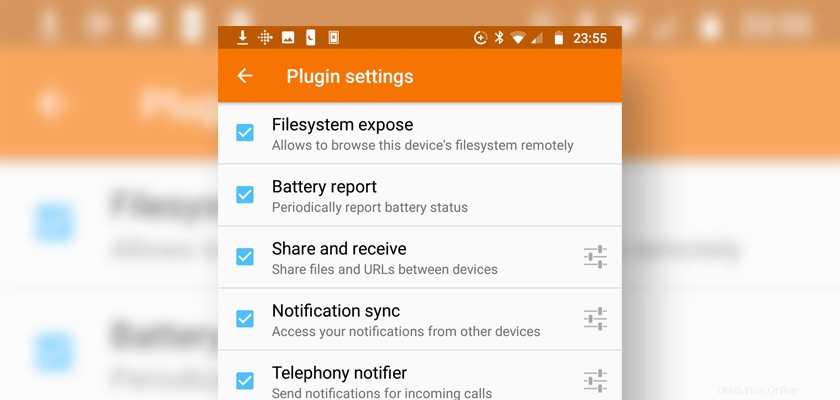
Aktivujte/deaktivujte funkce klepnutím na zaškrtávací políčka.
Chcete-li povolit pluginy v rozšíření GSConnect na vašem počítači, budete muset otevřít Nabídku Stav> Vaše zařízení> Nastavení mobilu.
V okně, které se objeví, musíte na postranním panelu vybrat své zařízení Android a na další stránce přejít do sekce „Upřesnit“, kde můžete povolit/zakázat různé možnosti GSconnect:
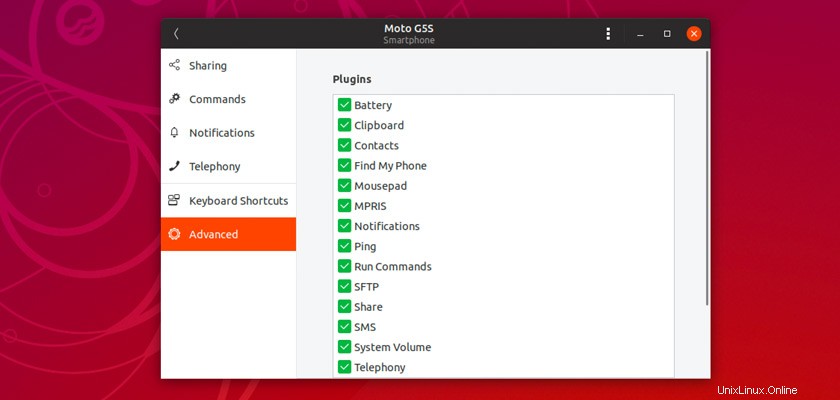
Některé z těchto funkcí, jako je synchronizace schránky a integrace přehrávače médií, mají další ovládací prvky, které lze nastavit, spravovat nebo konfigurovat v části „Sdílení“:
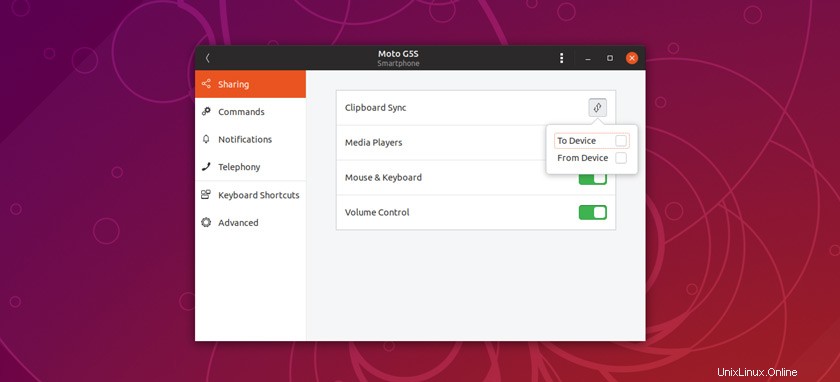
Předvolby pro upozornění na příchozí a odchozí hovory jsou k dispozici v části ‚Telefonie‘:
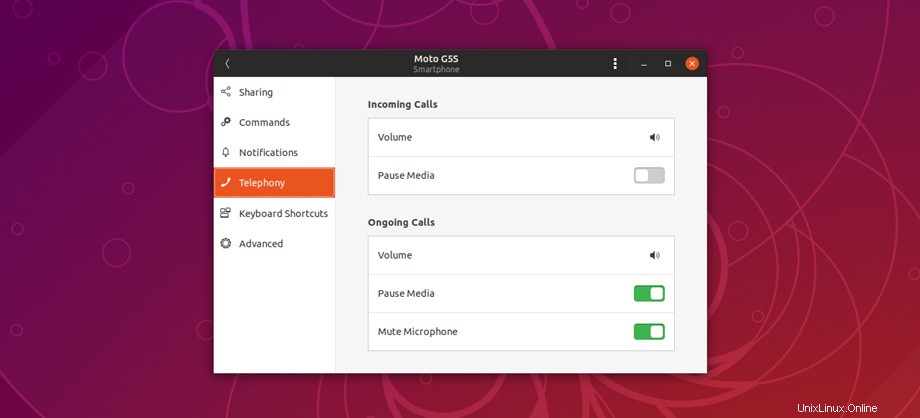
Jít dále
GSConnect můžete používat s webovými prohlížeči Google Chrome a Mozilla Firefox. Chcete-li to provést, musíte nainstalovat další webové rozšíření. Najdete je k dispozici v oficiálním obchodě/marketu s doplňky každého prohlížeče.
Vyberte režim nabídky
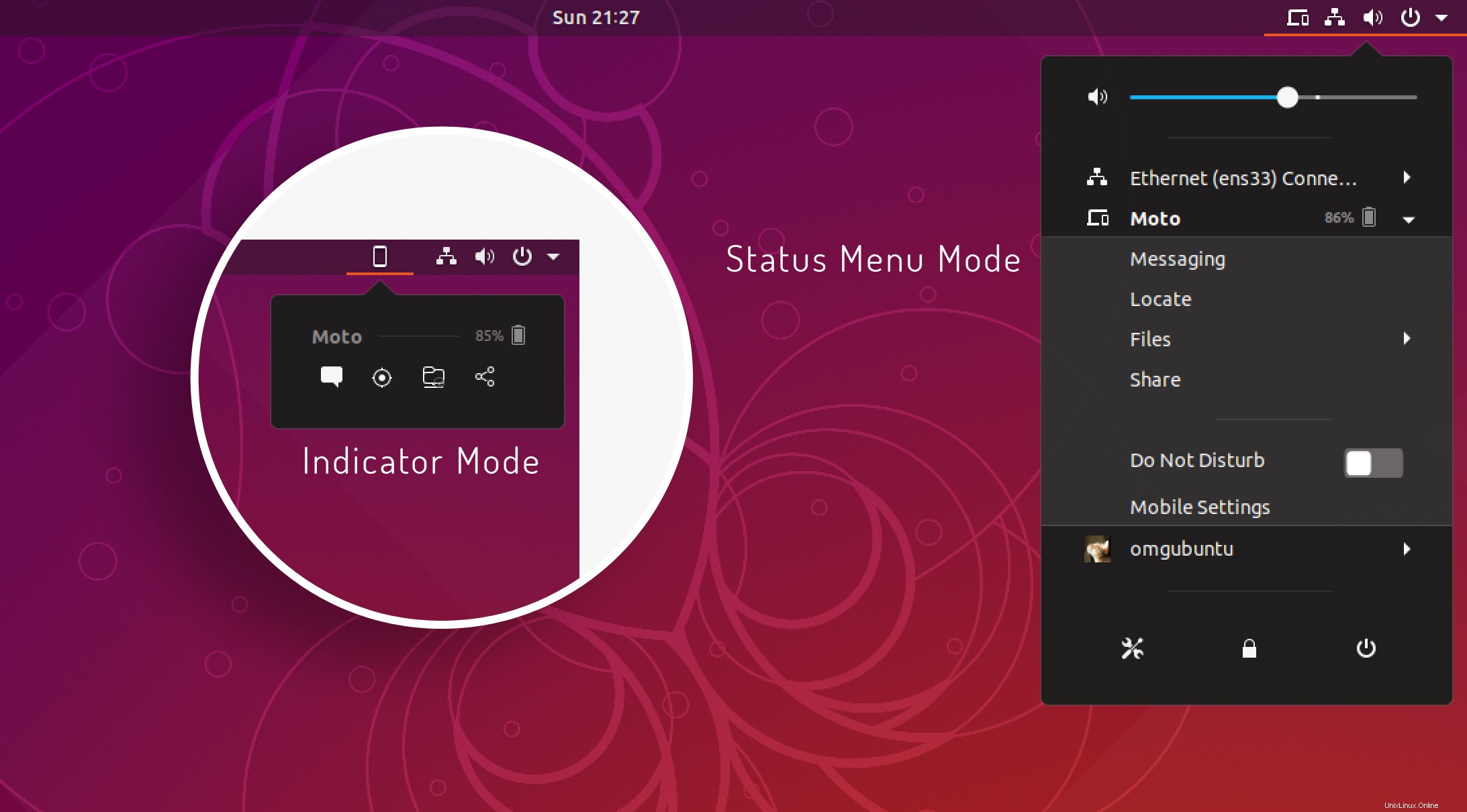
Ve výchozím nastavení se GSConnect schová v nabídce stavu prostředí GNOME. To pomáhá udržovat oblast horní lišty uklizenou.
Ale pro rychlejší přístup ke svému zařízení a funkcím, jako jsou Zprávy, Najít můj telefon, Systém souborů a Sdílení, můžete přepnout do režimu „Panel“, ve kterém se nabídka chová spíše jako tradiční aplet indikátoru.
Připojte zařízení Android vzdáleně do Nautilus
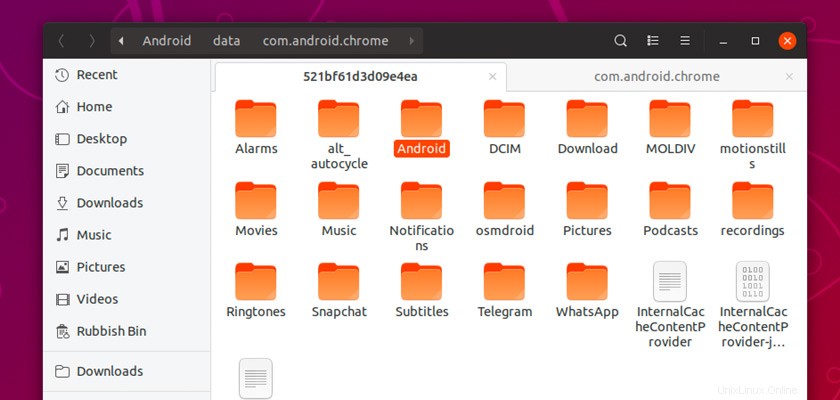
Podobně jako virtuální MTP můžete připojit svůj telefon Android do správce souborů Ubuntu k procházení, kopírování a správě souborů, složek a fotografií v telefonu přes bezdrátovou síť.
Chcete-li se však vzdáleně připojit k vašemu zařízení Android přes WiFi a procházet jeho souborový systém jako běžný držák, musíte nejprve povolit integraci Nautilus nastavení v sekci zásuvných modulů GSConnect i aplikace KDE Connect pro Android (podrobnosti o tom, jak to provést, viz výše).
Kromě toho, v závislosti na nastavení vašeho systému, možná budete muset nainstalovat několik závislostí. Aplikace GSConnect vám nabídne pomoc při instalaci (podívejte se na podokno ‚Ostatní> Systém souborů‘), ale abyste se dostali dopředu, spusťte:
sudo apt install python-nautilus gir1.2-nautilus-3.0 sshfs
Po dokončení budete moci vzdáleně připojit svůj souborový systém Android a procházet, upravovat a přenášet soubory. Můžete také rychle odesílat soubory z Ubuntu do Androidu přes Nautilus:stačí kliknout pravým tlačítkem na soubor a vybrat Odeslat do mobilního zařízení> Zařízení položka nabídky:
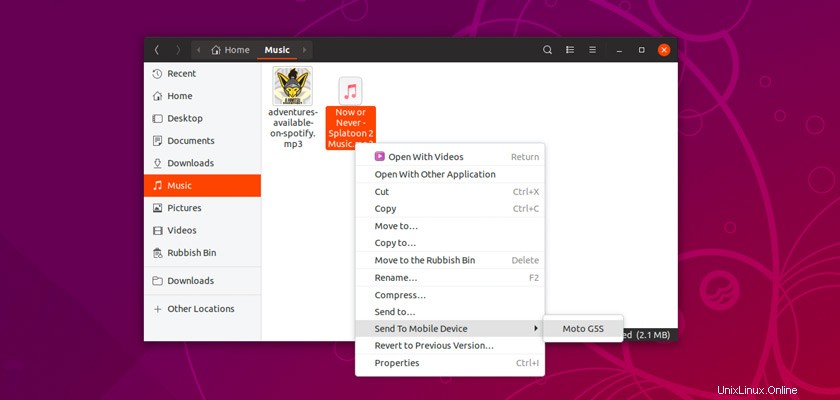
Shrnutí
GSConnect je nejlepší způsob, jak používat Android s Ubuntu a další kompatibilní linuxové distribuce, o tom není pochyb.
A i když aplikace „Váš telefon“ od Microsoftu poskytuje uživatelům Windows 10 podobné funkce jako ty, které byly zmíněny výše, skutečně si myslím, že GSConnect je výkonnější, schopnější a mnohem jednodušší na použití.
GSConnect je bezplatný software, který se snadno používá.
Pokud však narazíte na nějaké problémy, jako je pokus, aby se váš počítač a telefon navzájem viděly, nezapomeňte se podívat na komplexní stránku wiki a problémy se soubory na Github.
Nakonec, pokud vám tento příspěvek přišel užitečný (a doufám, že ano), zvažte jeho sdílení na Twitteru, Facebooku, Redditu, ve vaší lednici nebo kdekoli jinde, kde je to vhodné!
Chcete, abychom vytvořili video s ukázkou GSConnect? Dejte nám vědět na naší stránce YouTube! Jaké funkce byste chtěli v tomto rozšíření přidat nebo vylepšit?