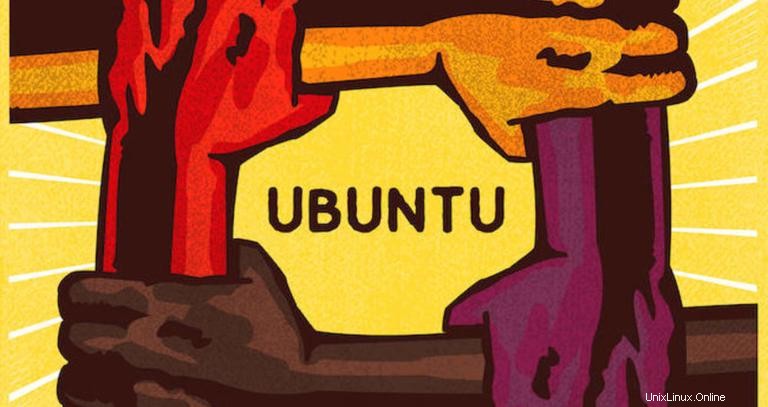
Když se poprvé přihlásíte do systému Ubuntu, před provedením jakékoli práce je vždy dobré zkontrolovat, jaká verze Ubuntu na počítači běží.
Nové verze Ubuntu vycházejí každých šest měsíců, zatímco verze LTS (Long Term Support) se objevují každé dva roky. Verze LTS jsou podporovány po dobu pěti let na počítači i serveru. Ostatní standardní verze jsou podporovány po dobu devíti měsíců.
Tento článek vám ukáže, jak najít verzi Ubuntu pomocí příkazového řádku nebo z grafického rozhraní.
Jak zkontrolovat verzi Ubuntu z příkazového řádku #
Existuje několik příkazů, které můžete použít ke zjištění, jakou verzi Ubuntu používáte.
lsb_release zobrazuje informace LSB (Linux Standard Base) o distribuci Linuxu.
Preferovanou metodou kontroly verze Ubuntu je použití lsb_release nástroj, který zobrazuje informace LSB (Linux Standard Base) o distribuci Linuxu. Tato metoda bude fungovat bez ohledu na to, jaké desktopové prostředí nebo verzi Ubuntu používáte.
Chcete-li zkontrolovat verzi Ubuntu z příkazového řádku, postupujte podle následujících kroků:
-
Otevřete terminál buď pomocí
Ctrl+Alt+Tklávesovou zkratkou nebo kliknutím na ikonu terminálu. -
Použijte
lsb_release -apříkaz k zobrazení verze Ubuntu.lsb_release -aNo LSB modules are available. Distributor ID: Ubuntu Description: Ubuntu 18.04 LTS Release: 18.04 Codename: bionicVaše verze Ubuntu se zobrazí v popisném řádku. Jak můžete vidět z výstupu výše, používám Ubuntu 18.04 LTS.
Namísto vytištění všech výše uvedených informací můžete zobrazit řádek popisu, který zobrazuje vaši verzi Ubuntu s kódem
-dpřepínač.lsb_release -dVýstup by měl vypadat podobně jako níže:
Description: Ubuntu 18.04 LTS
Případně můžete také použít následující příkazy ke kontrole verze Ubuntu.
Zkontrolujte verzi Ubuntu pomocí /etc/issue soubor #
Soubor /etc/issue soubor obsahuje identifikační text systému. Použijte cat příkaz pro zobrazení obsahu souboru:
cat /etc/issueVýstup bude vypadat nějak takto:
Ubuntu 18.04 LTS \n \l
Zkontrolujte verzi Ubuntu pomocí /etc/os-release soubor #
/etc/os-release je soubor, který obsahuje identifikační údaje operačního systému. Tento soubor lze nalézt pouze v novějších verzích Ubuntu se systémem systemd.
Tato metoda bude fungovat, pouze pokud máte Ubuntu 16.04 nebo novější:
cat /etc/os-releaseVýstup bude vypadat nějak takto:
NAME="Ubuntu"
VERSION="18.04 LTS (Bionic Beaver)"
ID=ubuntu
ID_LIKE=debian
PRETTY_NAME="Ubuntu 18.04 LTS"
VERSION_ID="18.04"
HOME_URL="https://www.ubuntu.com/"
SUPPORT_URL="https://help.ubuntu.com/"
BUG_REPORT_URL="https://bugs.launchpad.net/ubuntu/"
PRIVACY_POLICY_URL="https://www.ubuntu.com/legal/terms-and-policies/privacy-policy"
VERSION_CODENAME=bionic
UBUNTU_CODENAME=bionic
Zkontrolujte verzi Ubuntu pomocí hostnamectl příkaz #
hostnamectl je příkaz, který vám umožňuje nastavit název hostitele systému, ale můžete jej také použít ke kontrole verze Ubuntu.
Tento příkaz bude fungovat pouze na Ubuntu 16.04 nebo novějších verzích:
hostnamectl Static hostname: linuxize
Icon name: computer-vm
Chassis: vm
Machine ID: f1ce51f447c84509a86afc3ccf17fa24
Boot ID: 2b3cd5003e064382a754b1680991040d
Virtualization: kvm
Operating System: Ubuntu 18.04 LTS
Kernel: Linux 4.15.0-22-generic
Architecture: x86-64
Zkontrolujte verzi Ubuntu na ploše Gnome #
Gnome je výchozí desktopové prostředí v Ubuntu 18.04 (Bionic Beaver). Předchozí verze Ubuntuused Unity jako výchozí desktopové prostředí.
Chcete-li zkontrolovat verzi Ubuntu, pokud používáte Gnome, postupujte podle následujících kroků:
-
Otevřete okno nastavení systému kliknutím na
Settingsikonu, jak je znázorněno na obrázku níže: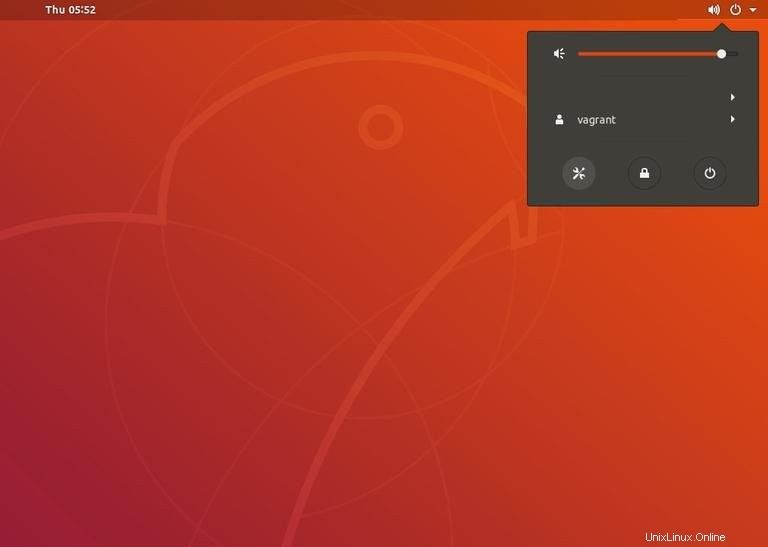
-
V okně nastavení systému klikněte na
Detailskarta: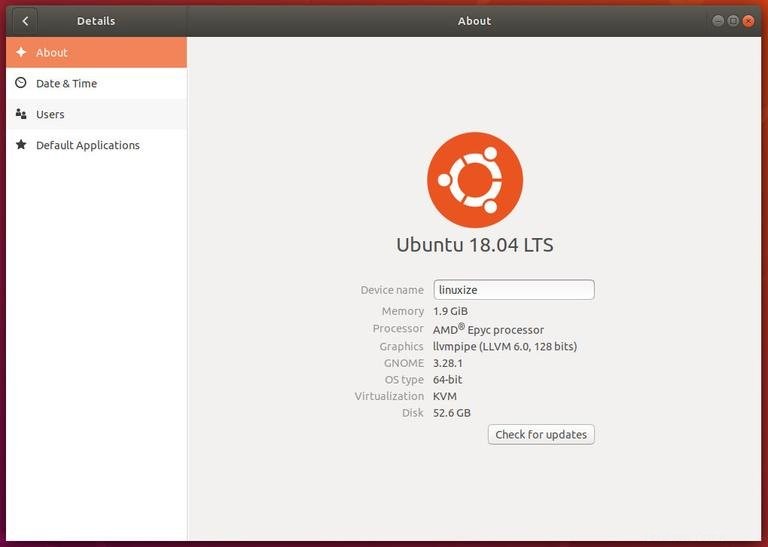
Vaše verze Ubuntu se zobrazí pod oranžovým logem Ubuntu.
Závěr č.
Ukázali jsme vám, jak najít verzi Ubuntu nainstalovanou ve vašem systému. Pro více informací o vydáních Ubuntu navštivte stránku Ubuntu Releases.
Pokud máte nějaké dotazy, neváhejte zanechat komentář.