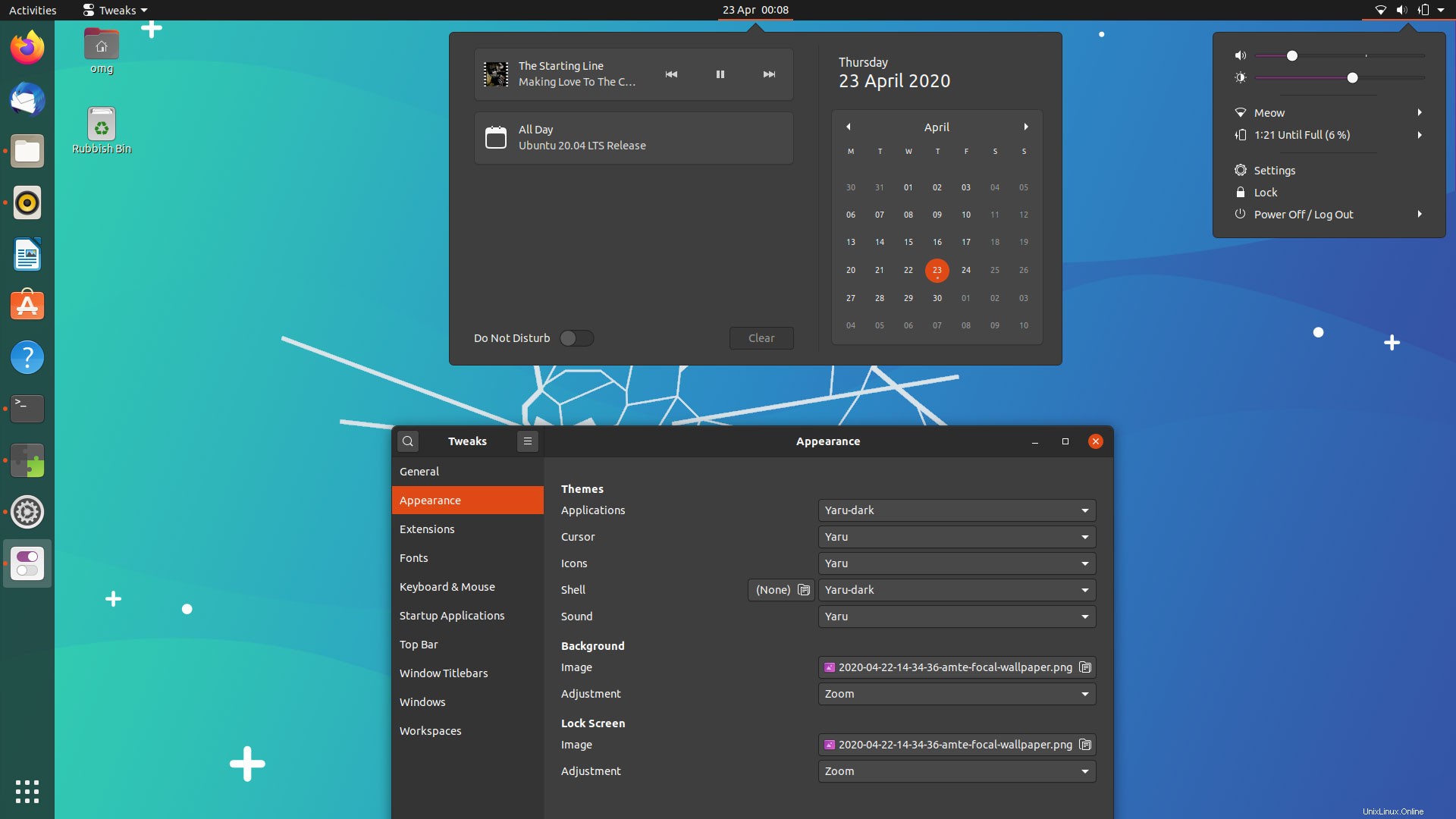
Ubuntu 20.04 LTS obsahuje novou možnost tmavého motivu, ale někteří uživatelé si myslí, že není dostatečně tmavý!
V této příručce vám ukážu, jak povolit plně tmavý režim v Ubuntu 20.04 (nebo Ubuntu 20.10, pokud jej používáte).
Jediné, co musíte udělat, změníme motiv prostředí GNOME na Yaru Dark . To rozšíří temný režim Ubuntu tak, aby pokryl celé uživatelské rozhraní Ubuntu, včetně nabídek, vyskakovacích oken a oken aplikací.
Další informace o tmavém režimu Ubuntu, jeho výchozích nastaveních méně než tmavé a o tom, jak vytvořit náladový zážitek z vypnutého osvětlení, čtěte dále…
Temné téma Ubuntu
Ubuntu 20.04 to dělá velmi snadno změnit vzhled a dojem „barvy oken“ přímo. Otevřete Nastavení systému přejděte na Vzhled a vyberte možnost z Barvy oken (sic) oddíl.
Zde jsou k dispozici tři možnosti barev okna:světlá, standardní a tmavá, jak ukazuje tento snímek obrazovky:
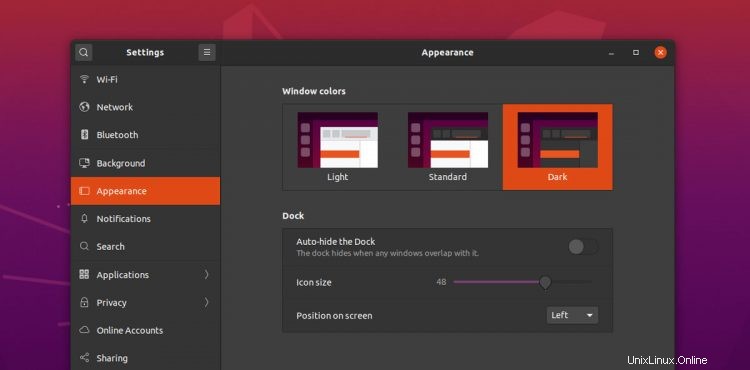
Ačkoli se jedná o (velmi vítanou) novou funkci v Ubuntu (a řeší problém, na který jsem na tomto blogu upozornil dříve), je tu „problém“.
Podívejte se, nové nastavení motivu Ubuntu „Dark“ změní pouze vzhled a dojem z oken aplikací. Není změnit barvu samotného rozhraní plochy, např. nabídky napájení, odstínu kalendáře/upozornění atd.
Jak můžete vidět na tomto snímku obrazovky, uživatelské uživatelské rozhraní Ubuntu nadále používá světlé téma bez ohledu na preferovanou barvu okna, kterou zvolíte v aplikaci nastavení:
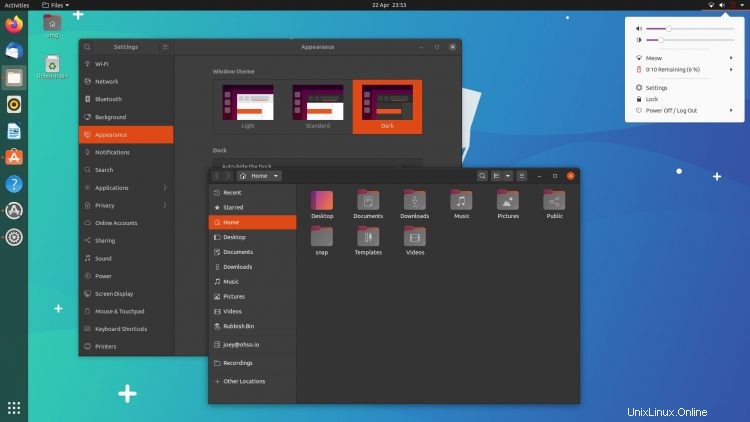
I když tato kombinace světlého uživatelského rozhraní Shell a tmavých oken aplikací nevypadá děsivě, není tak úplně úplná temné téma zkušenosti některých uživatelů Focal Fossa bude očekávat.
Naštěstí můžete povolit ÚPLNÝ tmavý režim v Ubuntu 20.04 a v další části vám ukážeme, jak na to.
Jak ztmavit prostředí GNOME ve 20.04
Nejdříve:musíte nainstalovat Uživatelská témata Rozšíření GNOME Shell. Tento jednoduchý doplněk vám umožní změnit motiv prostředí GNOME snadněji než spouštět zdlouhavé příkazy.
Tento doplněk si můžete nainstalovat z webu extensions.gnome.org (EGO), ale zdá se mi rychlejší nainstalovat gnome-shell-extensions balíček z repozitáře Ubuntu (varování:přidává také spoustu dalších doplňků), není potřeba žádný prohlížeč:
Klikněte na balíček GNOME Extensions Bundle
Případně nainstalujte Uživatelská témata Rozšíření GNOME v Ubuntu z příkazového řádku pomocí tohoto příkazu:
sudo apt install gnome-shell-extensions
Rozhodnete se však nainstalovat Uživatelská témata rozšíření, budete si muset nainstalovat aplikaci GNOME Extensions a nástroj GNOME Tweaks, abyste jej mohli používat. Oba jsou k dispozici v archivech Ubuntu:
Kliknutím nainstalujete GNOME Tweaks na Ubuntu
Kliknutím nainstalujete aplikaci GNOME Extensions na Ubuntu
Pokud je chcete nainstalovat z příkazového řádku, spusťte:
sudo apt install gnome-shell-extension-prefs gnome-tweaks
Nemám novou instalaci k testování, ale možná v případě, že „nová“ Rozšíření aplikaci předvoleb není třeba instalovat ručně. Může být povoleno, jakmile nainstalujete rozšíření – stačí jej vyhledat v části Aplikace mřížka:
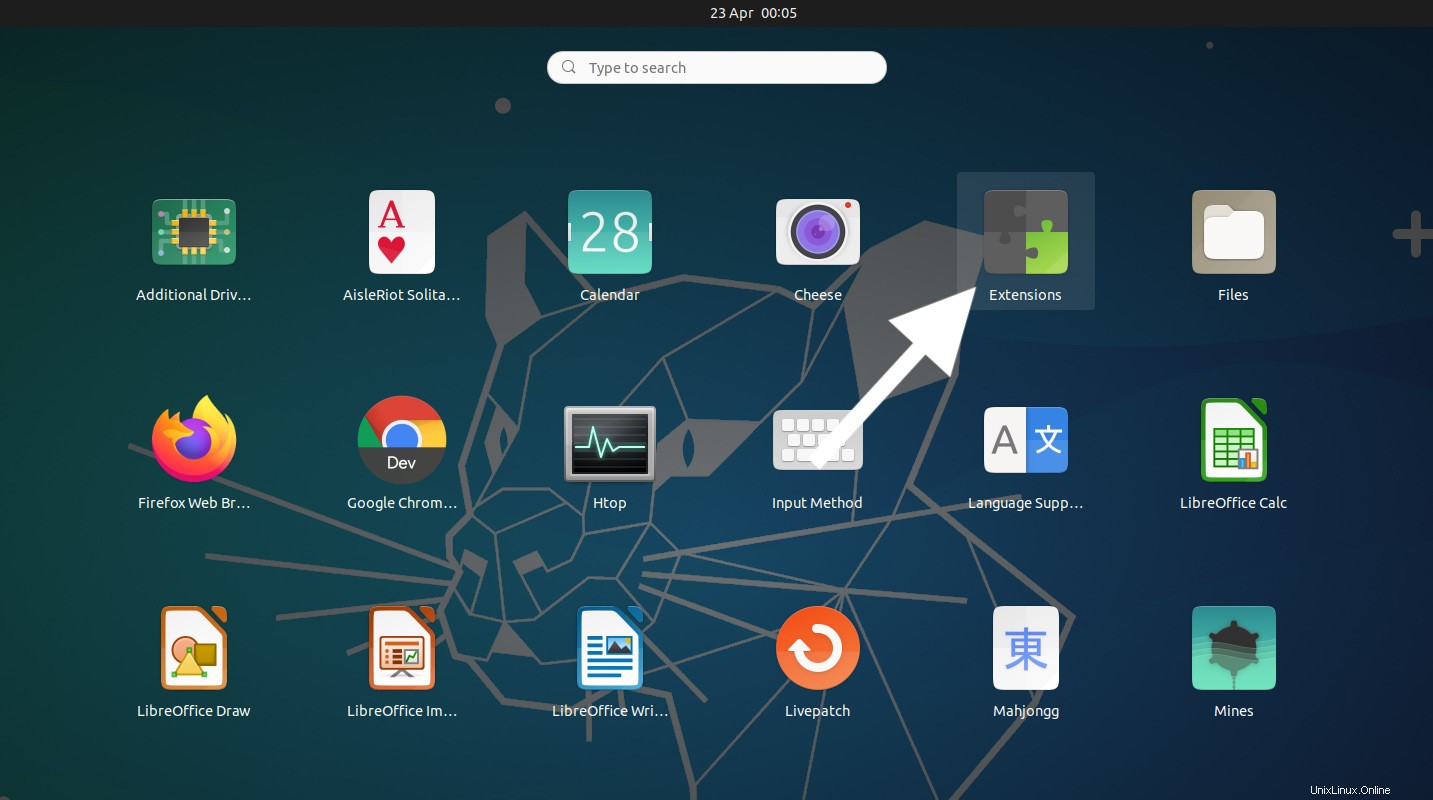
Nyní je vše připraveno!
- Otevřete Rozšíření GNOME aplikace
- Posuňte přepínač vedle „Uživatelské motivy“ do polohy zapnuto (barevně)
Stejně jako na tomto obrázku:
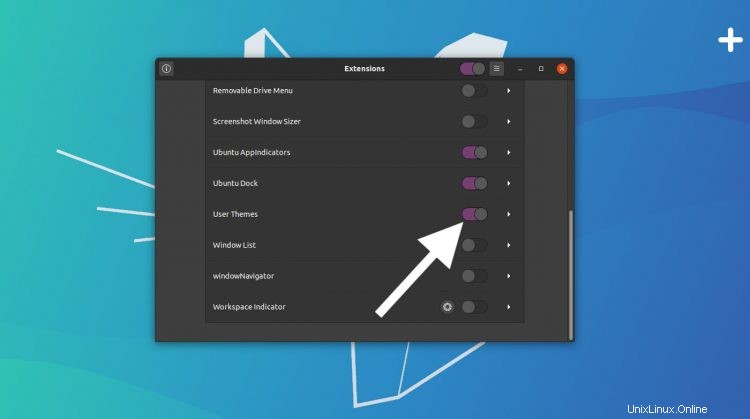
Poté se musíte odhlásit a znovu přihlásit do relace (nebo restartovat GNOME Shell stisknutím Alt + F2 , zadáním r a stisknutím enter ), aby bylo aktivováno tématické rozšíření.
Nakonec otevřete nástroj GNOME Tweaks a:
- Vyberte „Vzhled“ v postranním panelu
- Vyhledejte sekci Shell
- Vyberte „Yaru Dark“ z nabídky přilehlé
Pokud potřebujete pomoc, podívejte se na tento snímek obrazovky:
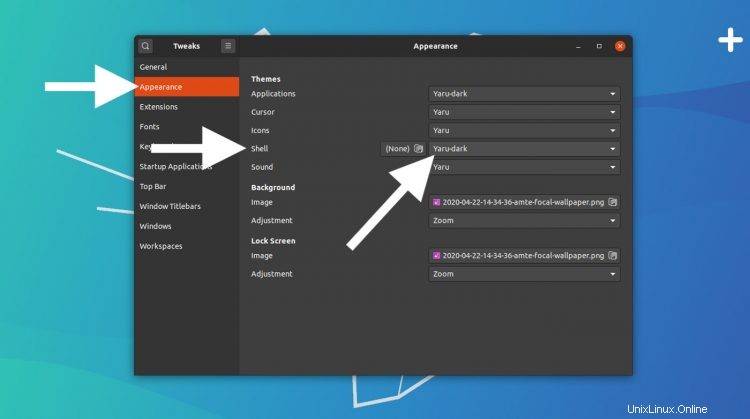
To je vše, co musíte udělat.
Vaše plocha Ubuntu je nyní ÚPLNĚ tmavá:
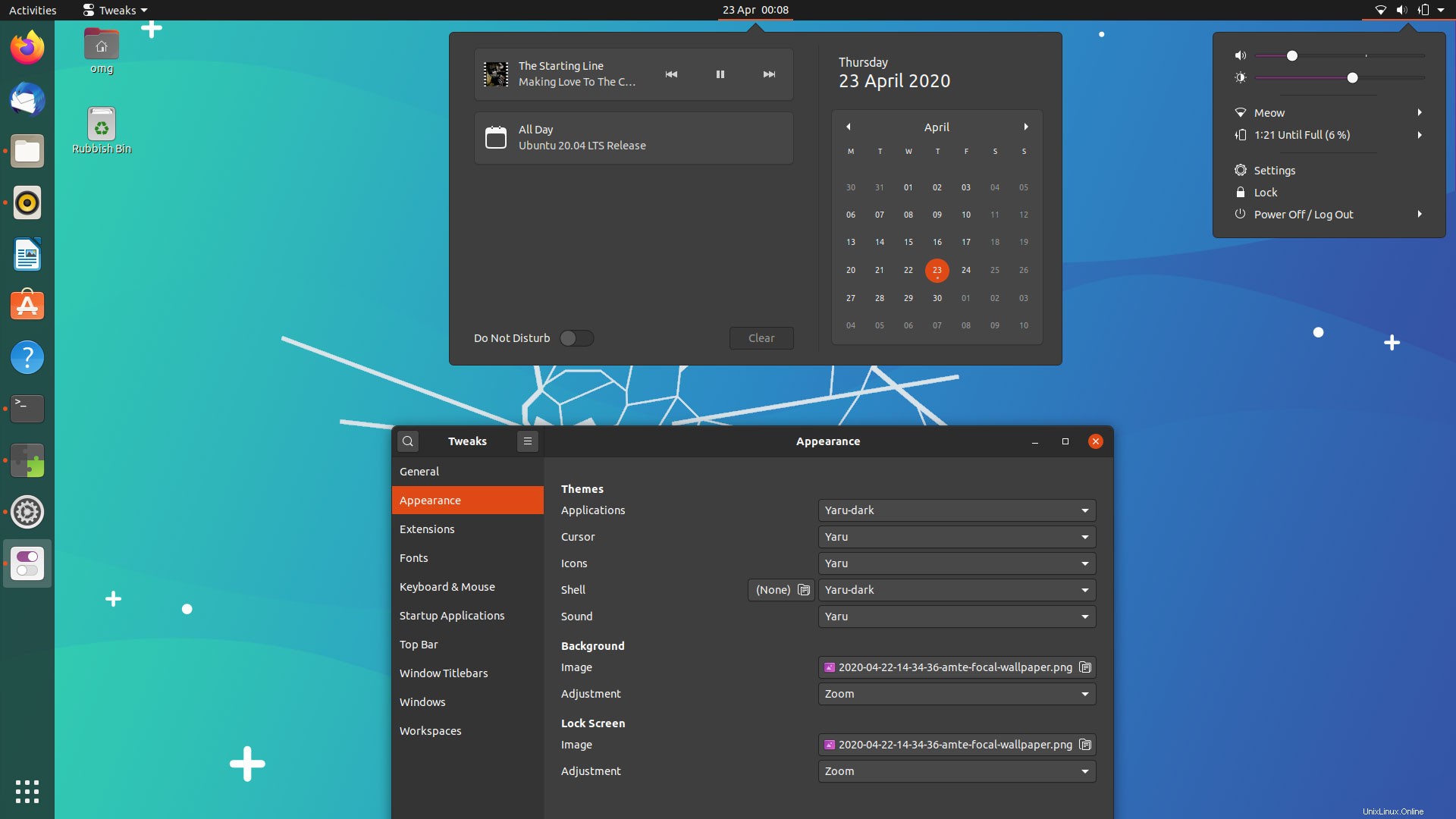
Pokud vás omrzí tmavý vzhled nebo chcete přepnout zpět na standardní „světlý“ vzhled prvků uživatelského rozhraní prostředí GNOME, jednoduše zopakujte poslední sadu kroků, ale zvolte „Výchozí“ místo ‚Yaru Dark‘.
Shrnutí
V tomto článku jsem vám ukázal, jak povolit správný tmavý režim v Ubuntu 20.04 LTS (stejně jako v novější verzi Ubuntu 20.10) instalací několika extra balíčků a změnou motivu prostředí GNOME.
Dejte mi vědět, zda dáváte přednost úplnému tmavému tématu nebo výchozímu nastavení Ubuntu s mixem v komentářích
Děkujeme všem, kteří poslali tento tip