Úvod:
LibreOffice je velmi dobrá a bezplatná alternativa k Microsoft Office, kterou často používají uživatelé Linuxu. Tento balíček vám nabízí všechny funkce, které nabízí Microsoft Office. Dokonce nám umožňuje povolit tmavý režim ve všech jeho aplikacích. Tmavý režim LibreOffice je stejně jako noční režim jakékoli jiné aplikace, kterou denně používáme. Umožňuje vám zobrazit aplikaci v tmavším motivu, který nejen snižuje namáhání očí, ale také zvyšuje spotřebu baterie vašeho zařízení. Většina uživatelů proto dnes raději provozuje své aplikace v tmavém režimu namísto normálního režimu. V tomto článku se naučíme způsob, jak povolit tmavý režim v LibreOffice.
Poznámka:Abychom povolili tmavý režim v LibreOffice, testovali jsme níže uvedenou metodu na Ubuntu 20.04 LTS.
Způsob povolení tmavého režimu v LibreOffice:
Chcete-li mít v LibreOffice v Ubuntu 20.04 povolený tmavý režim, očekává se, že provedete kroky uvedené níže:
Nejprve musíte vyhledat všechny aplikace LibreOffice zadáním LibreOffice do vyhledávacího pole Aktivity. Všechny aplikace LibreOffice se zobrazí jako výsledky vyhledávání. Můžete kliknout na kteroukoli z těchto aplikací, my jsme však zvolili LibreOffice Writer pro ukázku způsobu aktivace tmavého režimu v LibreOffice.
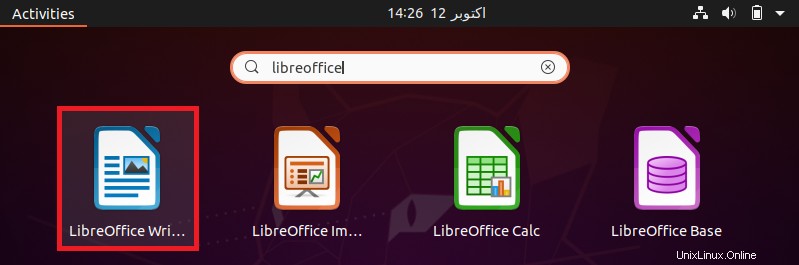
Když kliknete na libovolnou vybranou aplikaci, okamžitě se spustí ve vašem systému. Musíte kliknout na kartu Nástroje na liště nabídek LibreOffice Writer, jak je zvýrazněno na následujícím obrázku:
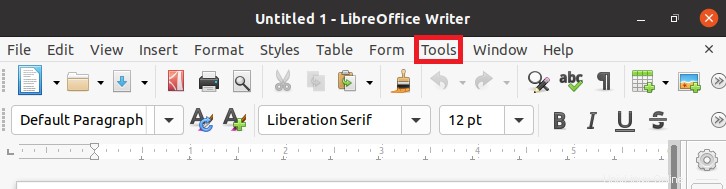
Po kliknutí na tuto záložku se na vaší obrazovce objeví nabídka. Musíte se posunout dolů v této nabídce a poté v této nabídce kliknout na možnost „Možnosti“, jak je znázorněno na obrázku níže:
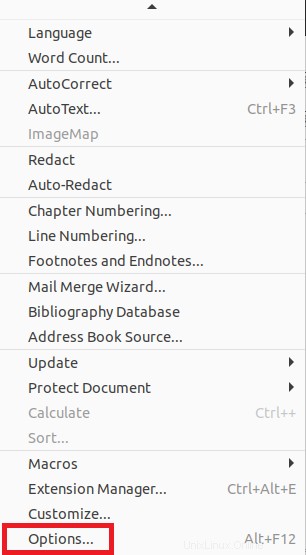
To způsobí, že se na obrazovce objeví okno Možnosti LibreOffice Writer. Zde musíte kliknout na kartu Barvy aplikace v levém podokně tohoto okna, jak je znázorněno na následujícím obrázku:
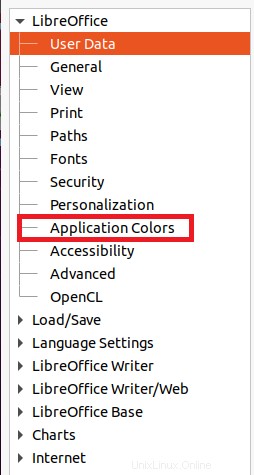
Nyní klikněte na rozevírací seznam Pozadí dokumentu a vyberte z něj černou barvu.
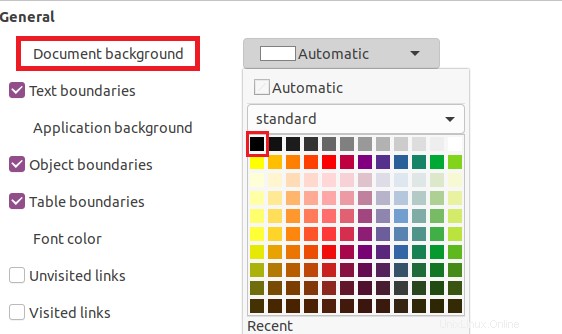
Poté klikněte na rozevírací seznam Pozadí aplikace a znovu z něj vyberte černou barvu namísto automatické barvy, jak je znázorněno na obrázku níže:
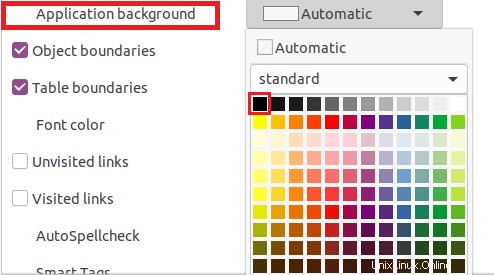
Po provedení těchto změn musíte kliknout na tlačítko Použít, jak je zvýrazněno na následujícím obrázku, a poté musíte zavřít okno Možnosti LibreOffice Writer.
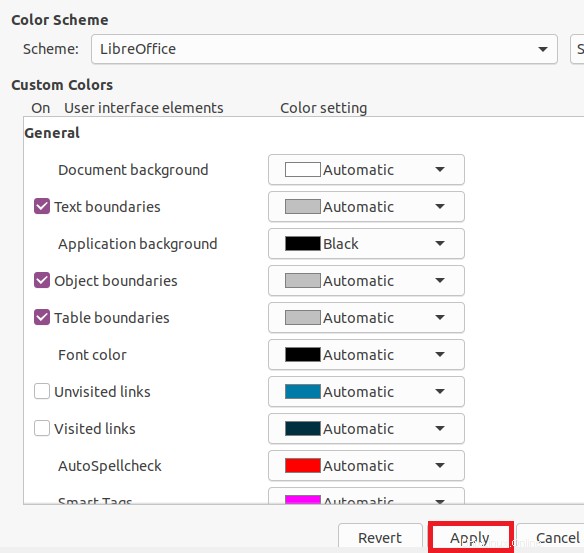
Jakmile toto okno zavřete, nově provedené změny se okamžitě projeví ve vašem dokumentu, jak je znázorněno na obrázku níže:
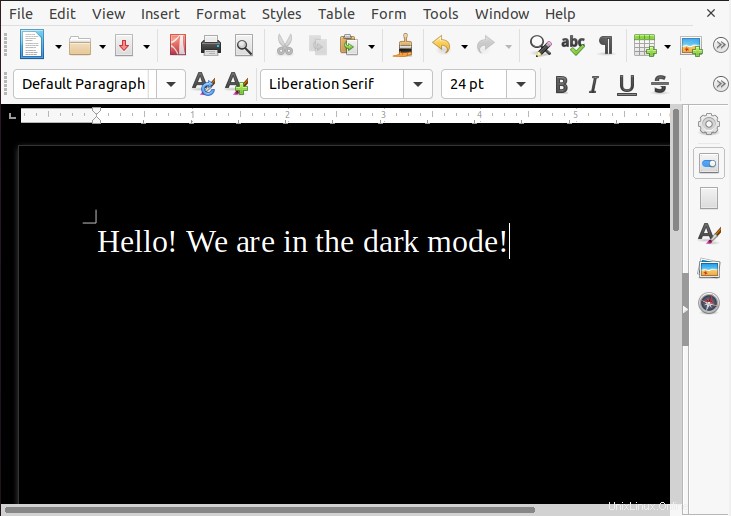
Poté můžete také zkusit otevřít jakoukoli jinou aplikaci LibreOffice, tj. jinou než LibreOffice Writer, a všimnete si, že k těmto změnám došlo v celém balíčku LibreOffice. Proto nebudete muset provádět tyto změny samostatně pro všechny aplikace LibreOffice, ale pokud to uděláte pro kteroukoli z aplikací, tyto změny se automaticky projeví ve všech ostatních aplikacích. Tyto změny můžete kdykoli vrátit zpět jednoduše výběrem automatických barev pro pozadí dokumentu i pozadí aplikace přesně tak, jak jsme to udělali výše, a opustíte tmavý režim LibreOffice.
Závěr:
Metoda popsaná v tomto článku vám vysvětluje, jak můžete povolit tmavý režim ve všech aplikacích LibreOffice v Ubuntu 20.04. Navíc vám také dá směr návratu zpět do běžného režimu, kdykoli budete chtít.