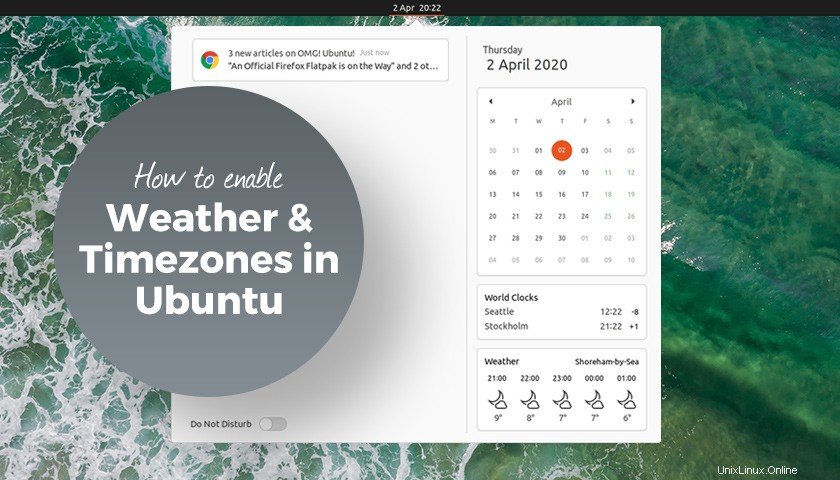
GNOME Shell může zobrazovat předpověď počasí a různá časová pásma na panelu zpráv (známá oblast) a v tomto příspěvku vám ukážu, jak to nastavit .
Proč?
Okamžitě vidět pětihodinovou předpověď počasí pro mou polohu bez potřeba otevřít aplikaci počasí pro Linux skutečně šetří čas. A protože nepotřebuji spuštěnou aplikaci, je to také efektivnější z hlediska zdrojů.
Stejně tak okamžitě vidím, jaký je čas v jiné zemi bez potřebuji se zeptat vyhledávače, spustit nástroj nebo si to vyřešit v hlavě!
Pro oba úkoly stačí otevřít zásobník zpráv — Super + M Klávesová zkratka zde také šetří čas – a bum:informace o předpovědi a různá časová pásma na mě zírají.
Mohl bych nainstalovat rozšíření o počasí GNOME nebo applet světových hodin a získat podobnou funkci? Tak určitě! Ale nechci zahltit svůj panel nabídek dalšími ikonami a textem. Líbí se mi minimalizovat věci – něco, co tato metoda je.
Zobrazit předpovědi počasí v Ubuntu
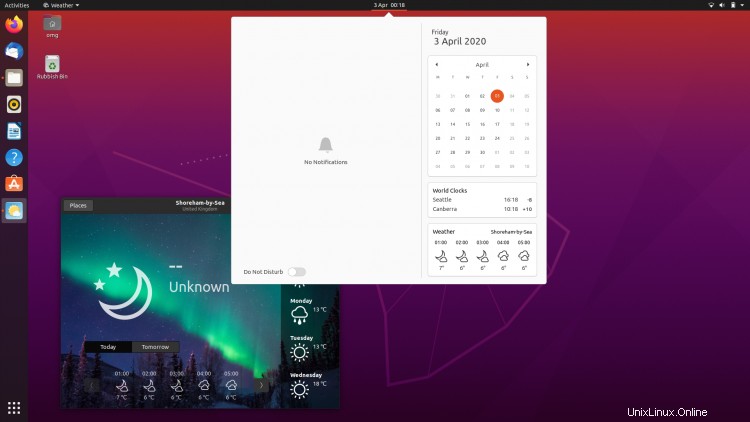
Chcete-li zobrazit data předpovědi počasí na panelu zpráv GNOME Shell na Ubuntu 18.04 LTS a novějších – i když tyto kroky budou fungovat na jakékoli distribuci Linuxu s prostředím GNOME – stačí:
- Nainstalujte GNOME Weather
- Otevřete Počasí GNOME
- Nastavte místo
…Ano, je to skutečně tak.
GNOME Weather můžete nainstalovat na Ubuntu 18.04 LTS a vyšší přímo z aplikace Ubuntu Software. Stačí jej vyhledat podle jména nebo stisknout toto tlačítko:
Kliknutím nainstalujete aplikaci Počasí GNOME
Stačí spustit aplikaci a kliknout na tlačítko „Místa“, abyste získali přístup k výběru polohy.
Všimněte si, že na panelu zpráv (bohužel) uvidíte vždy informace o počasí pouze pro JEDNO místo. Chcete-li zobrazit informace o počasí pro jiné místo, musíte otevřít aplikaci Počasí, vybrat/nastavit nové místo a počkat, až se shellový aplet zachytí.
Z toho, co shromažďuji, aplikace Počasí GNOME (a výsledný widget na panelu zpráv) získává data předpovědi z OpenWeatherMap , yr.no a/nebo weather.com . Jedná se o spolehlivé (a bezplatné) zdroje informací o počasí, ale nemůžete vybrat, který z nich se použije.
Viz více časových pásem v Ubuntu
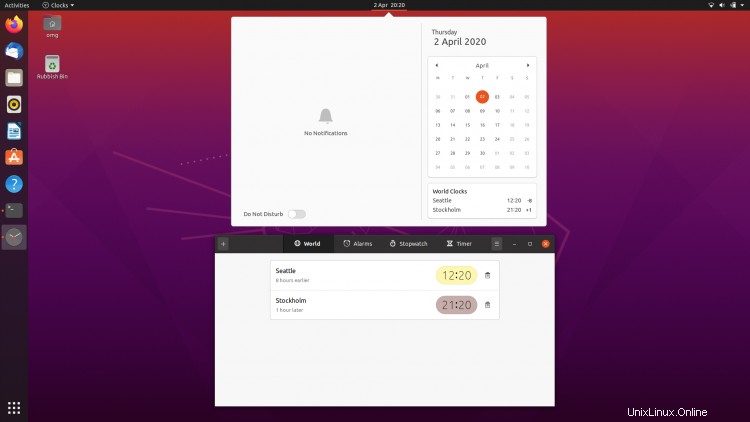
Dále, jak přidat více časových pásem v Ubuntu.
Jak můžete odvodit z názvu domény tohoto blogu, žiji ve Spojeném království. Ale Sam (který spravuje zadní část stroje omg!) žije v Seattlu v USA.
Snaha vzpomenout si, jaká je pro něj denní doba, mě mate (zvláště teď začal britský letní čas (BST) a skutečnost, že se nedávno přestěhoval z New Yorku).
Užitečné je, že GNOME Shell dokáže zobrazit widget světového času na panelu zpráv/oznamovací oblasti když je nainstalována aplikace Hodiny GNOME.
Když je tento widget světového času povolen, nabízí rychlé informace o místním čase pro tolik časových pásem, kolik chcete přidat. Také vám řekne, jaký je časový rozdíl mezi vaší a jejich polohou, např. +5 hodin.
Chcete-li zobrazit světový čas pro jakékoli země/časová pásma, která chcete (včetně UTC), stačí:
- Nainstalujte si aplikaci Hodiny GNOME
- Otevřete Hodiny GNOME
- Přidat časové pásmo
Přidejte tolik časových pásem, kolik chcete. Všechny se zobrazí ve widgetu světových hodin, každý seřazený podle data/času (např. země před vámi jsou blízko nahoře, země za vaším časovým pásmem jsou blíže dole).
Obzvláště příjemné je, že nemusíte otevírat Hodiny znovu aplikace zobrazit časová pásma; všechna nakonfigurovaná umístění se ve výchozím nastavení zobrazují v oblasti zásobníku zpráv.
Kliknutím nainstalujete hodiny GNOME
Shrnutí
Tady to máte:super jednoduchý způsob, jak přidat další data do zásobníku zpráv.
Existuje integrace, kterou byste rádi viděli na panelu zpráv?