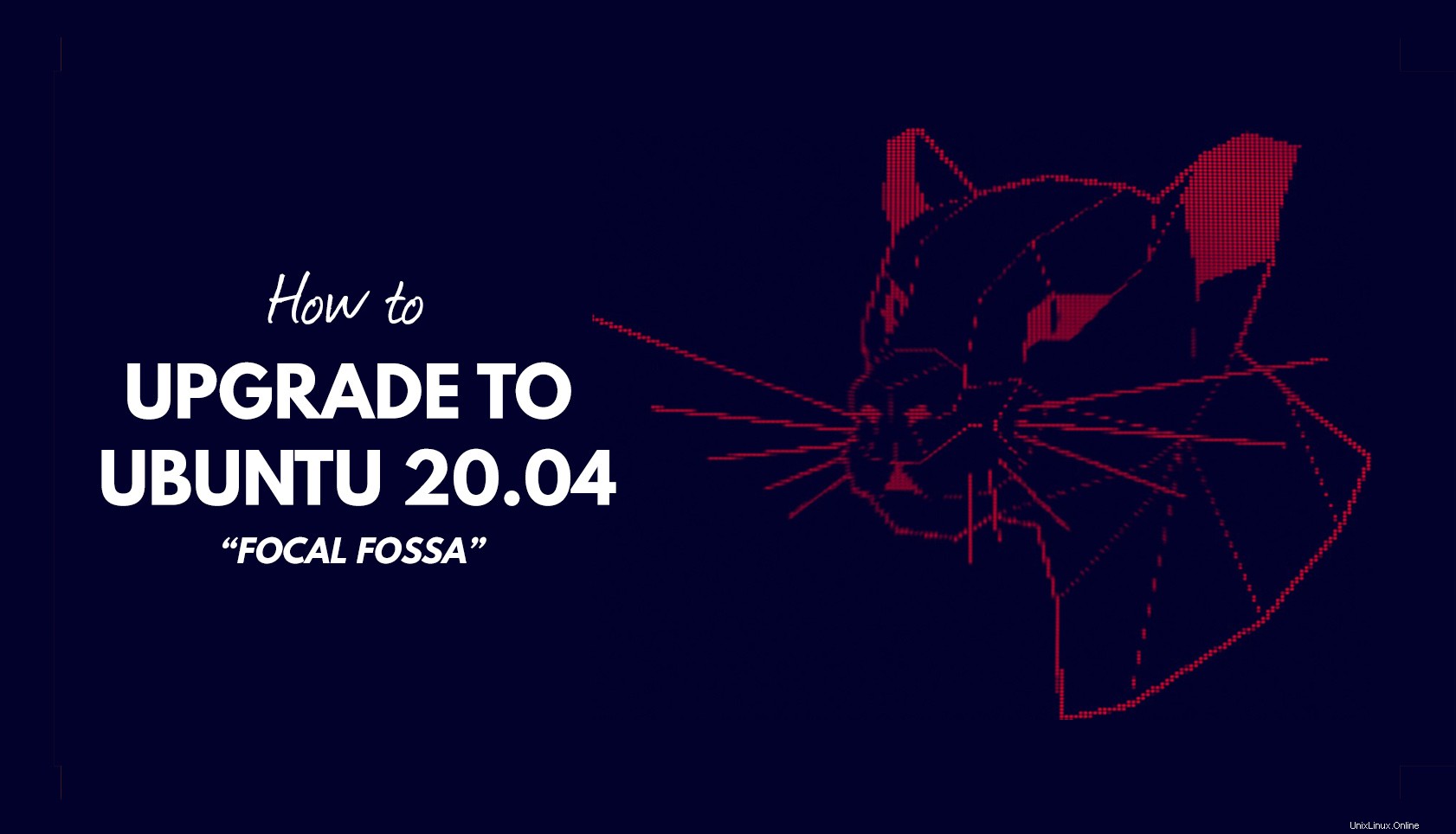
Chcete upgradovat na Ubuntu 20.04? V tomto příspěvku vám ukážeme jak (a upozornění na spoiler:není to těžké).
Kompletní průvodce Ubuntu 20.04 LTS:Vše, co potřebujete vědětTato příručka je pro ty, kteří chtějí udělat skok z předchozího LTS na nejnovější LTS, a také pro ty, kteří chtějí upgradovat po ukončení podpory Ubuntu 19.10.
A to nejlepší? Nemusíte stahovat .iso soubor z pomalého serveru, lámat si hlavu s flashováním věcí na USB nebo vystavovat své cenné soubory přímému riziku.
Můžete upgradovat přímo na Ubuntu 20.04 . Vše, co potřebujete, je napůl slušné připojení k internetu, trocha trpělivosti a klikání na příslušná tlačítka pomocí myši!
Než cokoli uděláte, nezapomeňte si zazálohovat všechny důležité soubory , systémová nastavení, tečkové soubory, kritický obsah a podobně. Mějte po ruce nějaká „záchranná“ média, kdyby se něco pokazilo. I když je to nepravděpodobné, je nejlepší být připraven.
Jak upgradovat na Ubuntu 20.04
Obsah- Upgrade z Ubuntu 18.04
- Upgrade z Ubuntu 19.10
Ubuntu 20.04 LTS bylo vydáno 23. dubna 2020. Je podporováno 5 lety aktualizací aplikací a zabezpečení až do července 2025 – což je skvělá podpora!
Upgradovat na 20.04 můžete buď z Ubuntu 18.04 nebo Ubuntu 19.10. Pokud používáte Ubuntu 16.04 LTS, musíte nejprve upgradovat na 18.04. Nepříjemné, ale nutné.
K upgradu na Ubuntu 20.04 potřebujete:
- Fungující připojení k internetu
- Plně aktualizovaná 64bitová instalace Ubuntu 18.04 LTS nebo Ubuntu 19.10
Další kroky jsou níže. Ty se liší v závislosti na vaší verzi Ubuntu, takže si pozorně přečtěte příslušnou sekci.
Nakonec si uvědomte, že NEMŮŽETE upgrade na Ubuntu 20.04 z 32bitové verze Ubuntu. Podpora 32bitové architektury byla ukončena v roce 2019.
Upgrade z Ubuntu 18.04 LTS
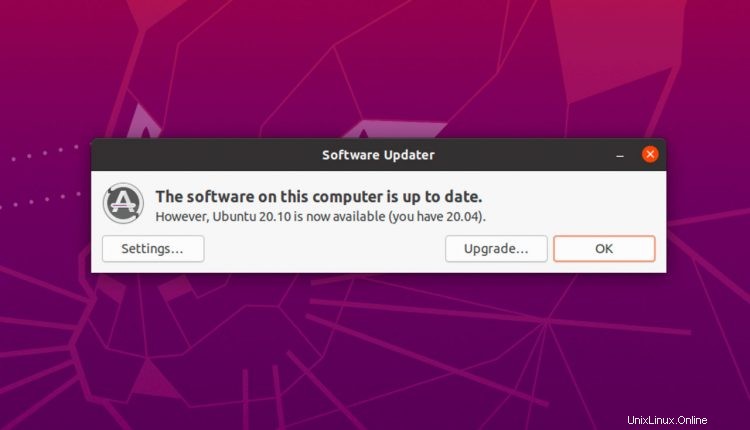
Nyní, když je vydání Ubuntu 20.40.1 LTS snadno dostupné, uživatelé Ubuntu 18.04 LTS mají na výběr, zda upgradovat na 20.04 LTS nebo zůstat u své stávající verze (18.04 je podporováno do roku 2023).
Chcete-li zobrazit výzvu k upgradu, musíte se nejprve ujistit, že jstenainstalovali všechny dostupné aktualizace pro vaši aktuální verzi. Pokud to neuděláte, nemůžete upgradovat.
Dále spusťte Software Updater užitečnost. Uvidí, že je k dispozici nová verze LTS, a nabídne vám možnost upgradu, přičemž zobrazí zprávu, která zní:„Software v tomto počítači je aktuální. Nyní je však k dispozici Ubuntu 20.04 (máte 18.04).“
Jednoduše klikněte na tlačítko „Upgrade…“ a …No, jsem si jistý, že zbytek uhodnete! 😉
Upgrade z Ubuntu 19.10
Ubuntu 19.10 můžete upgradovat na 20.04 pomocí vestavěného Software Updater nástroj.
Dokud je váš systém plně aktuální, budete upozorněni, že aktualizace je k dispozici ve vyskakovacím okně na ploše. Stačí kliknout na ‚Upgradovat…‘ Když ho uvidíte, uděláte zbytek.
Chcete-li vynutit kontrolu nového vydání Ubuntu z příkazového řádku spusťte:
sudo do-release-upgrade -c
Postupujte podle uvedených pokynů.
Upgrade do 23. dubna
Tato část byla napsána před konečným vydáním a od 23. dubna již není vyžadována.
Pokud jste upgradovali na 20.04 před 23. dubnem, NENÍ TŘEBA nic přeinstalovat, abyste získali ‚konečnou‘ verzi. Pokračujte v instalaci všech (a všech) čekajících aktualizací softwaru a můžete začít.
Chcete-li vynutit upgrade na Ubuntu 20.04, spusťte:
sudo do-release-upgrade -d
Tento příkaz zkontroluje nové vývojové vydání, zakáže všechny PPA třetích stran a přepíše apt vašeho systému seznam, aby ukazoval na focal vývojové větve (odkud stahuje aktualizované balíčky potřebné k dokončení vašeho upgradu).
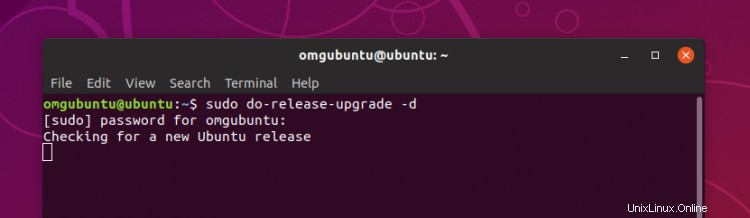
Po zadání příkazu nemačkejte žádná další tlačítka. Počkejte, až vypočítá změny. Pokud je vaše připojení k internetu spolehlivé, postupujte podle pokynů.
Pokud se rozhodnete odmítnout aktualizaci po zobrazení výzvy, BUDETE je třeba znovu povolit bionic (18.04) nebo eoan (19.10) repos ručně. Toto NENÍ provedeno automaticky.
Většina upgradu probíhá automaticky, což znamená, že nemusíte dělat nic jiného než čekat (a sledovat, jak kolem vás v terminálu sviští všechny linky).
To znamená, že neopouštějte svůj systém úplně, protože v závislosti na konfiguraci budete možná muset stisknout Y nebo N abyste v určitém okamžiku během procesu vyřešili přepsání lichého balíčku (a nepohne se, dokud to neuděláte).
Až budete hotovi, restartujte systém, až budete vyzváni, abyste si vychutnali obnovenou Focal Fossa zkušenosti z první ruky.