Microsoft Visual Studio Code je výkonný a oblíbený editor open source kódu. V tomto příspěvku vám ukážu, jak nainstalovat VSCode na Ubuntu 20.04 LTS (a vyšší).
Visual Studio Code je k dispozici pro Windows, macOS a Linux. Podpora napříč platformami je velkou součástí přitažlivosti tohoto editoru, protože to znamená, že vývojáři nemusí při přepínání mezi platformami přepínat nástroje ani se učit nová uživatelská rozhraní.
Prakticky všechny funkce VSCode jsou dostupné všem uživatelům bez ohledu na operační systém, na kterém jej používají. Ve všech sestaveních jsou povoleny funkce jako ladění, zvýrazňování syntaxe, inteligentní automatické dokončování, vestavěné ovládání Git a dokonce i integrovaný terminál.
Tento oblíbený textový editor má také širokou jazykovou podporu , včetně JavaScriptu, TypeScriptu a Node.js. Bohatá sada rozšíření jsou k dispozici pro další jazyky, jako je C++, C#, Java, Python, PHP a Go, a také pro běhové prostředí jako .NET a Unity.
V této příručce uvidíte dva způsoby instalace kódu Visual Studio na Ubuntu 20.04 LTS, pomocí oficiálního balíčku Snap v obchodě Snapcraft nebo stažením .deb VSCode balíček přímo od společnosti Microsoft.
Ať už si zvolíte jakýkoli způsob instalace, je na vás, protože stále máte stejnou verzi aplikace se všemi stejnými funkcemi.
Instalace kódu Visual Studio (balíček Snap)
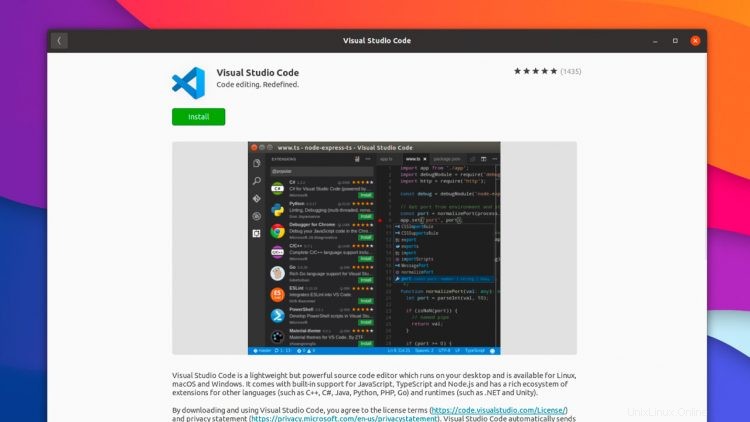
Microsoft poskytuje oficiální balíček Visual Studio Code Snap na Canonical's Snapcraft Store.
Co jsou Snapy? Jsou to samostatné softwarové balíčky, které obsahují binární všechny závislosti potřebné ke spuštění aplikace. Snap balíčky lze snadno upgradovat a zabezpečit. Balíčky Snap můžete nainstalovat pomocí aplikace Ubuntu Software nebo ponořením se do příkazového řádku.
Chcete-li nainstalovat VS Code snap, můžete kliknout na toto tlačítko:
Kliknutím nainstalujete kód Visual Studio na Ubuntu
Nebo otevřete aplikaci Ubuntu Software a vyhledejte „Visual Studio Code“ podle názvu.
Případně, pokud jste pohodlnější na příkazovém řádku, otevřete si svůj preferovaný emulátor terminálu (Ctrl + Alt + T ) a spusťte tento příkaz:
sudo snap install code --classic
To je vše, co musíte udělat, abyste získali Visual Studio Code nainstalovaný ve vašem systému.
A co budoucí aktualizace? Žádný strach, protože nové verze Visual Studio Code se automaticky stahují a instalují na pozadí, jak používáte počítač.
Nainstalujte kód Visual Studio (deb balíček)
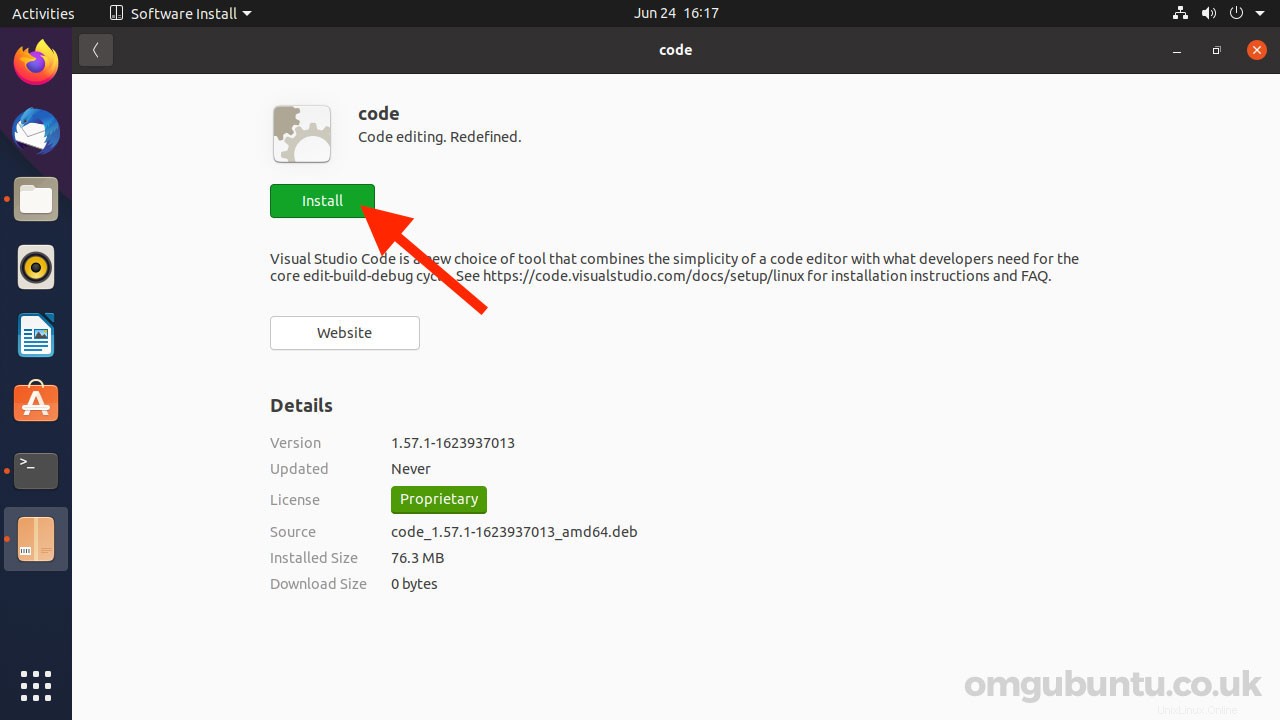
Microsoft udržuje apt úložiště pro uživatele Linuxu, ze kterého mohou nainstalovat Visual Studio Code.
Repozitář Visual Studio Code apt můžete přidat ručně pomocí příkazového řádku. Rychlejší způsob, jak jej nastavit ve vašem systému, je stáhnout a nainstalovat balíček VSCode Linux z webu aplikace. Jako součást instalačního procesu bude úložiště apt přidáno do vašeho seznamu zdrojů softwaru.
Stáhnout Visual Studio Code (64bitový .deb)
Po dokončení stahování přejděte do složky Stažené soubory (nebo do umístění, které jste vybrali pro uložení instalačního programu) a poklepejte na soubor .deb. Otevře se software Ubuntu. Klikněte na tlačítko ‚instalovat‘.
Když je vydána nová verze, můžete aktualizovat balíček Visual Studio Code (společně s dalšími aktualizacemi, které máte) pomocí Software Updater Ubuntu. nástroj.
Bonus:Nainstalujte kód Visual Studio (Flatpak)
Pokud máte na svém systému nastaven Flatpak (a důležitější Flathub), můžete si nainstalovat balíček VSCode Flatpak z Flathubu.
Ubuntu nepodporuje Flatpak ihned po vybalení (máme průvodce, který ukazuje, jak nainstalovat Flatpak na Ubuntu) a pro instalaci GUI budete muset nainstalovat gnome-software balíček také.
Tento Flatpak kódu Visual Studio není spravované společností Microsoft.
Kód Visual Studio na Flathub
Používání kódu Visual Studio
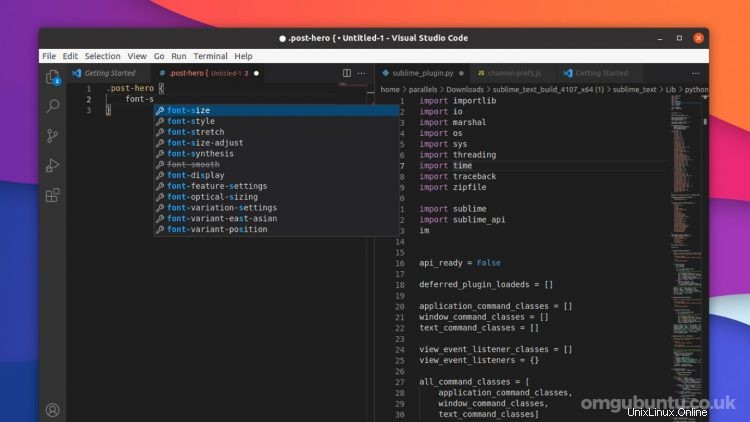
Chcete-li otevřít VSCode na Ubuntu, stačí kliknout na ikonu „Aplikace“ v základně Ubuntu Dock (nebo stisknout super klíč). Do vyhledávacího pole začněte psát „Visual Studio Cord“ a když se zobrazí ikona aplikace, kliknutím na ikonu aplikaci otevřete.
Chcete-li otevřít aplikaci z příkazového řádku, stačí spustit code .
Poté si můžete zdarma nainstalovat rozšíření VSCode, přizpůsobit uživatelské rozhraní a pohrát si se širokou sadou funkcí. Chcete-li na našem snímku obrazovky povolit režim „dvojitého panelu“, klikněte na ikonu „[|]“ poblíž lišty karet.
Závěr
Tady to máš; víte, jak nainstalovat VS Code na Ubuntu 20.04 LTS. Tato příručka také funguje pro mnoho oficiálních příchutí Ubuntu, stejně jako spiny a další deriváty, včetně Linux Mint.
Pro více podrobností o VS Code doporučuji navštívit dokumentační web vytvořený společností Microsoft. Je až po uši napěchovaný tipy a nápady, jak z editoru vytěžit maximum. Můžete se také podívat na VSCode na GitHubu, kde můžete podávat hlášení o chybách.