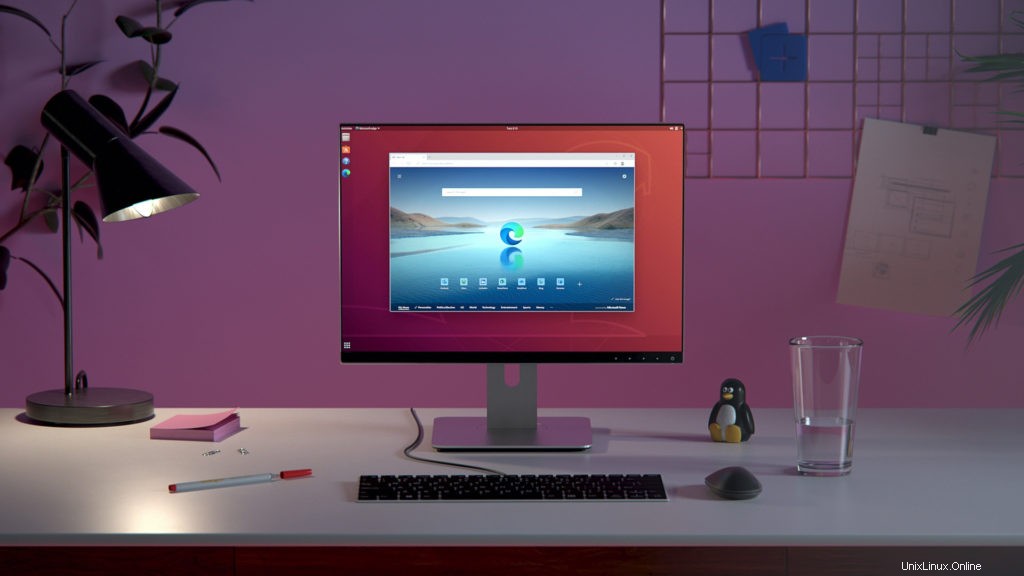
S Microsoft Edge pro Linux, který je nyní stabilní, vám ukážeme, jak jej nainstalovat na Ubuntu, Linux Mint a související distribuce Linuxu.
Protože je založen na stejném základě jako Google Chrome, můžete v Edge používat rozšíření pro Chrome
Tato příručka ukazuje, jak nainstalovat Microsoft Edge na Ubuntu nebo jakoukoli distribuci Linuxu založenou na Ubuntu, jako je Linux Mint, dvěma způsoby:grafickou metodou (GUI) a metodou příkazového řádku (CLI).
Nezáleží na tom, kterou metodu zvolíte. Můžete si stáhnout a nainstalovat přesně stejnou verzi nového vylepšeného prohlížeče společnosti Microsoft. Navíc obě metody nastavují věci tak, že získáte budoucí aktualizace, jakmile budou vydány, automaticky.
Microsoft Edge je založen na Chromiu, open-source prohlížeči vyvinutém (i když ne výhradně) společností Google. Jakýkoli web, webová aplikace nebo webová služba, která funguje v libovolném prohlížeči založeném na Chromiu, jako je Google Chrome, bude fungovat i v Edge.
Ještě lepší:do Edge si můžete nainstalovat rozšíření pro Chrome také (ačkoli Microsoft udržuje vlastní rozšiřující centrum pro doplňky prohlížeče).
Přečtěte si naše zkušenosti s vývojovými sestaveními Edge pro Linux a získáte širší přehled o tom, co funguje, co ne a co byste měli mít na paměti, pokud jej plánujete používat jinak.
Poznámka: tento článek je o tom, jak nainstalovat Edge na Ubuntu, ne o tom, proč byste jej měli nainstalovat. Vy rozhodujete, jaký software na svém použijete Systém. A pokud Edge nechcete? To je v pořádku! Pravděpodobně ale nebudete číst průvodce „jak na to“ na toto téma!
Jak nainstalovat prohlížeč Edge na Ubuntu
Grafický/GUI způsob
Instalace Edge pomocí grafického uživatelského rozhraní je snadná, protože Microsoft poskytuje oficiální instalační balíčky pro distribuce Ubuntu a Fedora. Tato sestavení můžete použít k instalaci prohlížeče do vašeho systému pomocí správce balíčků vaší distribuce.
1. Přejděte na stránku stahování Microsoft Edge
V jakémkoli moderním webovém prohlížeči navštivte oficiální stránku stahování Microsoft Edge. Na stránce by se mělo zobrazit velké modré tlačítko „stáhnout pro Linux“. Klikněte na toto.
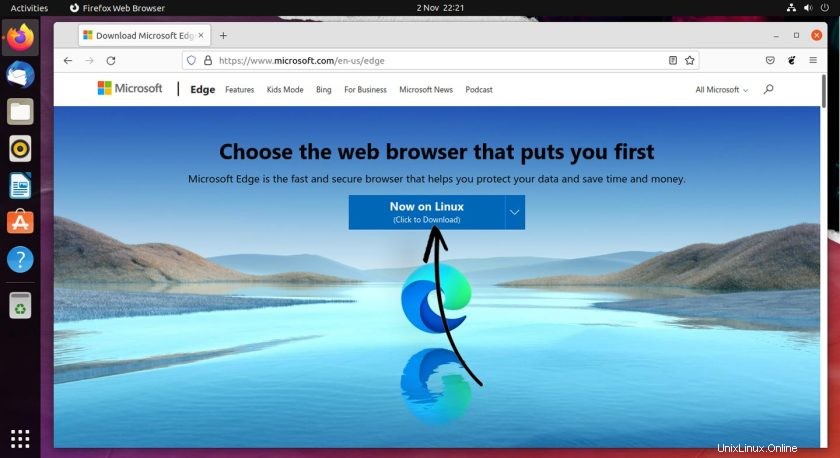
Když kliknete na tlačítko (pokud ho nevidíte, přejděte dolů), zobrazí se dvě možnosti stažení pro Linux. Klikněte na odkaz „Linux (.deb)“, protože tento je kompatibilní s Ubuntu a distribucemi založenými na Ubuntu:
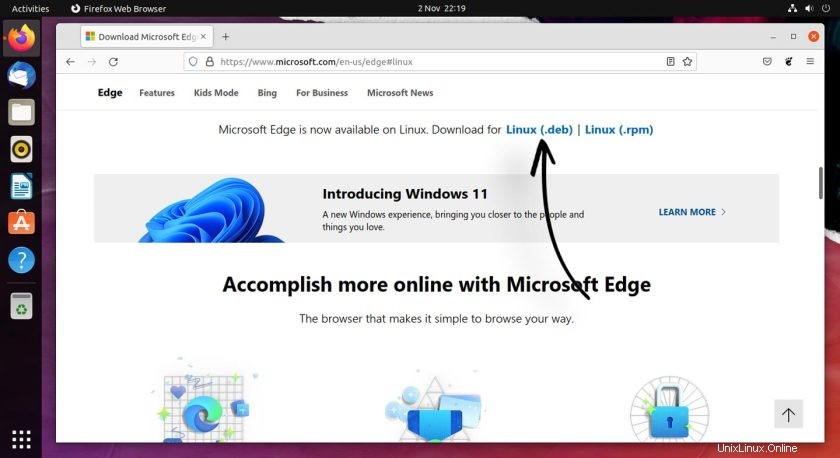
Před zahájením stahování musíte souhlasit se smluvními podmínkami Microsoft Edge:
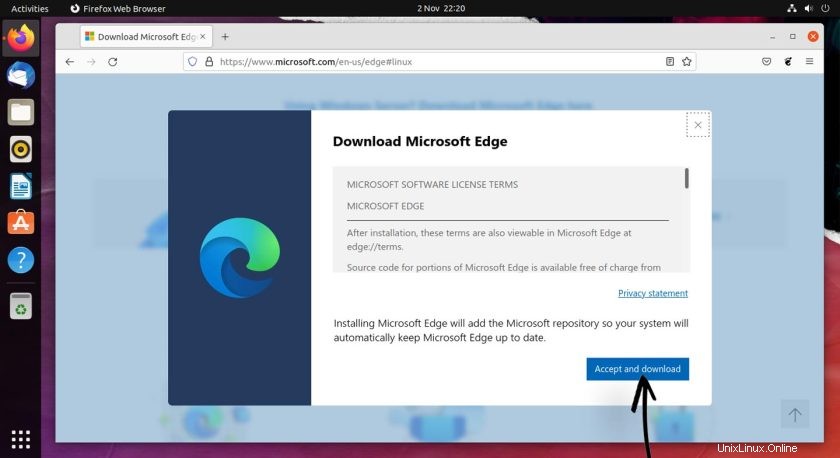
2. Stáhněte si Edge pro Linux
V závislosti na vašem prohlížeči můžete mít možnost uložit nebo spustit stahování. Zvolte uložení .deb balíček do Stažených souborů složku (nebo jakýkoli jiný adresář, ke kterému máte snadný přístup). Pokud používáte Firefox, toto je možnost „Uložit soubor“:
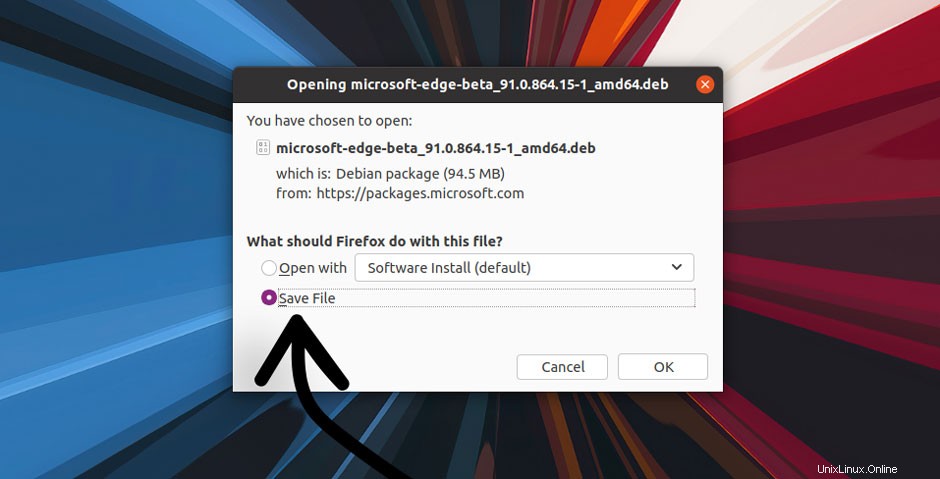
3. Dvakrát klikněte na instalační program
Nechte stahování dokončit a poté pomocí správce souborů vyhledejte instalační program Edge Linux. Nakonec dvojitým kliknutím na uložený soubor zahajte instalaci a postupujte podle pokynů na obrazovce.
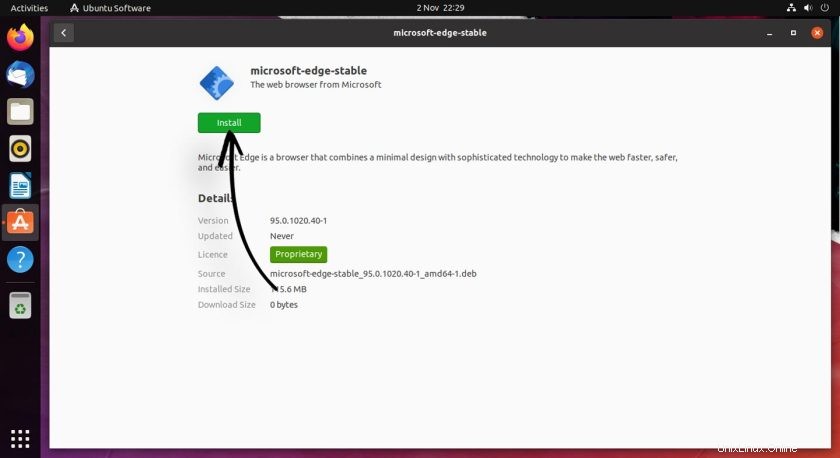
Oficiální úložiště Microsoft Edge se přidá do seznamu zdrojů softwaru vašeho systému, když Edge nainstalujete pomocí tohoto instalačního programu. Tím zajistíte, že budete moci upgradovat na nové verze Edge, jakmile budou vydány pomocí Software Updater Ubuntu. nástroj.
4. Otevřete Microsoft Edge
Nechte instalaci dokončit a poté otevřete prohlížeč z Aplikace mřížka (nebo jakákoli nabídka aplikace, spouštěč atd., kterou ve svém systému používáte). Prohlížeči může trvat několik sekund, než se objeví při prvním otevření, protože vytvoří příslušné konfigurační a mezipaměťové složky a načte všechna použitelná nastavení nebo preference z vašeho systému.
Způsob terminálu/CLI
Preferujete instalaci softwaru z příkazového řádku? Pokryli jsme vás. Stačí zkopírovat/vložit následující příkazy do vašeho emulátoru terminálu podle vašeho výběru.
Za prvé:nastavovací skript. Tím se do vašeho systému přidá repozitář Microsoft Edge a importuje se klíč Microsoft GPG pro ověření balíčků (abyste si mohli být jisti, že jsou tím, čím říkají, že jsou):
curl https://packages.microsoft.com/keys/microsoft.asc | gpg --dearmor > microsoft.gpg sudo install -o root -g root -m 644 microsoft.gpg /etc/apt/trusted.gpg.d/ sudo sh -c 'echo "deb [arch=amd64] https://packages.microsoft.com/repos/edge stable main" > /etc/apt/sources.list.d/microsoft-edge-dev.list' sudo rm microsoft.gpg
Druhý krok:spuštěním tohoto příkazu skutečně nainstalujete Microsoft Edge:
sudo apt update && sudo apt install microsoft-edge-stable
Po dokončení spusťte prohlížeč ze svého oblíbeného spouštěče aplikací nebo spusťte microsoft-edge z příkazového řádku.
Jak odinstalovat Edge
Takže jste nainstalovali Edge. Grand. A vy to vyzkoušejte. Úžasný. Ale co se stane, když ji chcete odstranit? Microsoft Edge lze snadno odinstalovat pomocí příkazového řádku.
Stačí otevřít nový Terminál okno a spusťte:
sudo apt remove microsoft-edge-stable
Případně můžete otevřít aplikaci Ubuntu Software, vyhledat „Edge“ podle názvu, kliknout na výsledek a stisknout tlačítko „odstranit“.
Jednoduché!
Shrnutí
A je to; v tomto článku jste se naučili, jak nainstalovat prohlížeč Microsoft Edge na Ubuntu, Linux Mint a další distribuce. Teď už zbývá jen otevřít prohlížeč a začít procházet web!
Uvidí se, zda Edge najde na Linuxu dostatečně velké publikum, aby se udrželo. Prohlížeč čelí tvrdé konkurenci, jako je Google Chrome, Mozilla Firefox a Vivaldi.
Zatímco většina uživatelů Linuxu se při pomyšlení na jeho použití zachvěje, myslím si, že je skvělé mít na výběr používat Edge na Linuxu.