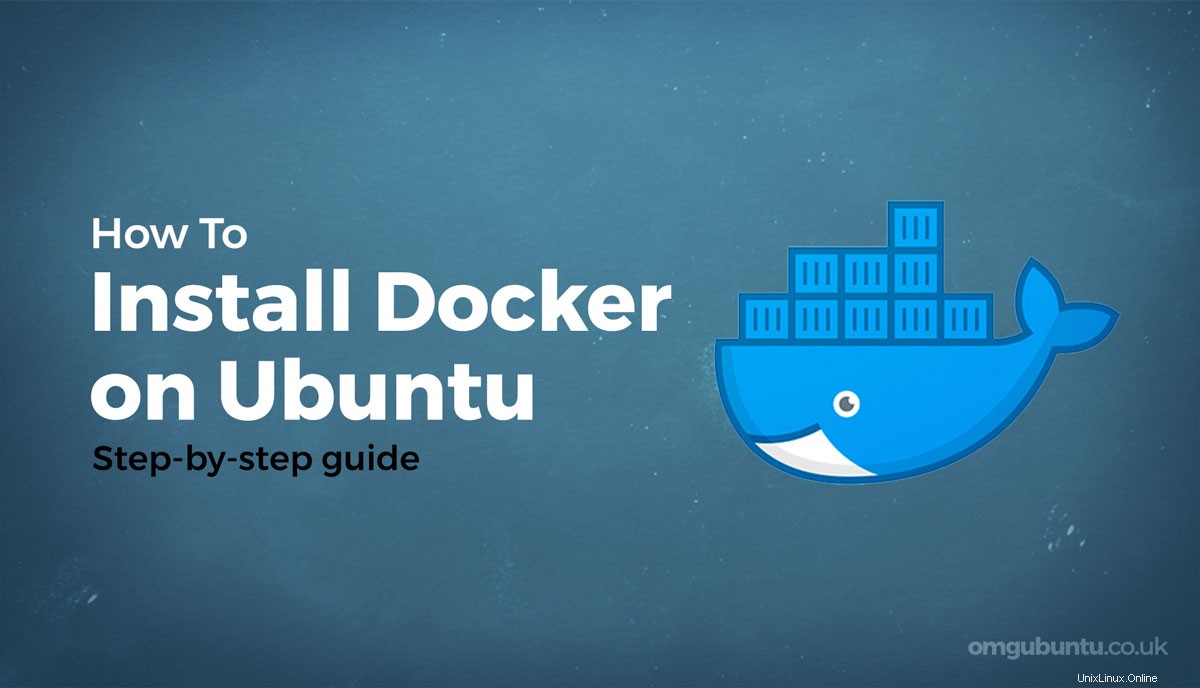
Docker je kombinací produktů a služeb typu „platforma jako služba“, které využívají virtualizaci OS k poskytování softwaru v balíčcích zvaných kontejnery .
Kontejnery obsahují vše, co aplikace, nástroj nebo služba potřebuje ke spuštění, včetně všech knihoven, závislostí a konfiguračních souborů. Kontejnery jsou také navzájem izolované (a základní hostitelský systém), ale mohou komunikovat prostřednictvím předem definovaných kanálů.
Tento úvod k videu Docker vám poskytne rychlý přehled na nejvyšší úrovni o technologii a o tom, jak funguje:
Vzhledem k tomu, že Docker je software s otevřeným zdrojovým kódem, lze jej nejen zdarma používat, ale lze jej zdarma přizpůsobit, rozšířit, hackovat nebo na něm stavět. V této příručce se zabývám instalací Dockeru na Ubuntu 20.04 LTS (Focal Fossa), ale stejné kroky mohou fungovat i na starších verzích Ubuntu, včetně Ubuntu 18.04 LTS.
V tomto příspěvku se dozvíte, jak nainstalovat Docker z běžného úložiště Ubuntu, jak povolit automatické spouštění Dockeru při spouštění systému a jak instalovat obrazy Dockeru a spouštět je lokálně.
Ale tohle není hluboký ponor. Tento tutoriál je záměrně krátký a výstižný. Díky tomu strávíte méně času čtením a více času děláním.
Nainstalujte Docker z úložiště Ubuntu
Pro instalaci Dockeru na Ubuntu 20.04 jsou dva náročné požadavky:
- Musíte mít
sudopřístup - Musíte být připojeni k internetu
Pokud spravujete nebo nastavujete server Ubuntu, pak (pravděpodobně) již oba tyto požadavky splňujete, ale než začnete, zkontrolujte to.
Krok 1: Nainstalujte Docker na Ubuntu z úložiště Ubuntu. Udělejte to pomocí apt a docker.io název balíčku (poznámka:název balíčku není prostě ‚docker‘):
sudo apt install docker.io
Ubuntu stáhne nejnovější verzi Dockeru ze svých archivů, rozbalí ji a nainstaluje do vašeho systému.
Krok 2: Zajistit automatické spouštění Dockeru při spouštění systému:
sudo systemctl enable --now docker
Krok 3: Otestujte to.
Nyní, když je Docker nainstalován a spuštěn, měli byste ověřit, že vše funguje v pořádku. To lze provést pomocí hello-world aplikace. Z příkazového řádku spusťte:
sudo docker run hello-world
Když spustíte tento příkaz, zobrazí se dlouhá zpráva, která vás informuje, že „instalace zřejmě funguje správně“.
Ale pozorně se podívejte na zprávu:
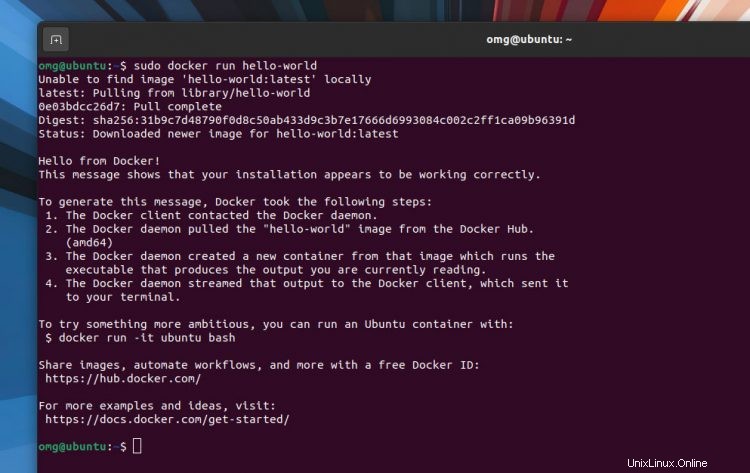
Na začátku si všimnete něčeho zajímavého:Docker „nedokázal najít“ obrázek „ahoj světe“. Ale místo ukončení jej vyhledával a stahoval z Docker Hub.
Což nás vede úhledně k…
Krok 4: Najděte a nainstalujte obrazy Docker.
Nyní jste nastavili, že svět (nebo spíše ekosystém Docker) je vaší ústřicí a Docker Hub vaším přístavem. Docker Hub je označován za „největší světovou knihovnu a komunitu pro obrázky kontejnerů“. Jakýkoli obraz dostupný na Docker Hub lze nainstalovat do vašeho systém také.
Podívejme se, jak to udělat.
Chcete-li vyhledat obrázek na Docker Hub spusťte docker pomocí příkazu search dílčí příkaz, například takto:
sudo docker search term-goes-here
Chci například vyhledat Alpine Linux na Docker Hub, takže spustím docker search alpine . Seznam odpovídajících obrázků (které odpovídají výrazu alpine ) objeví se. Chci oficiální obrázek Alpine, takže se podívám do OFFICIAL sloupec pro slovo OK
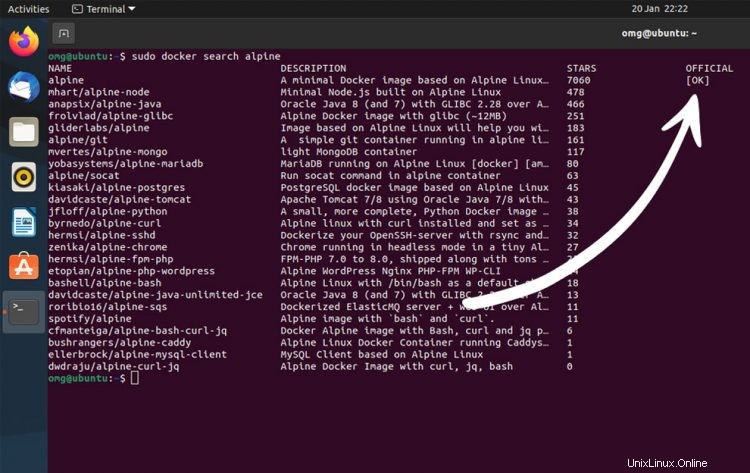
Když najdete obrázek, který chcete použít, můžete si jej stáhnout pomocí pull dílčí příkaz, Například pro instalaci Alpine Linux spustím sudo docker pull alpine .
Chcete-li spustit stažený obrázek, musíte přidat run dílčí příkaz a název obrázku, např. sudo docker run alpine .
Pokud chcete spustit obrázek jako kontejner a získejte okamžitý přístup k „interaktivnímu terminálu“ přidejte -it vlajka. Například:Spouštím sudo docker run -it alpine a hodí mě přímo do kontejneru Alpine, připravený k práci:
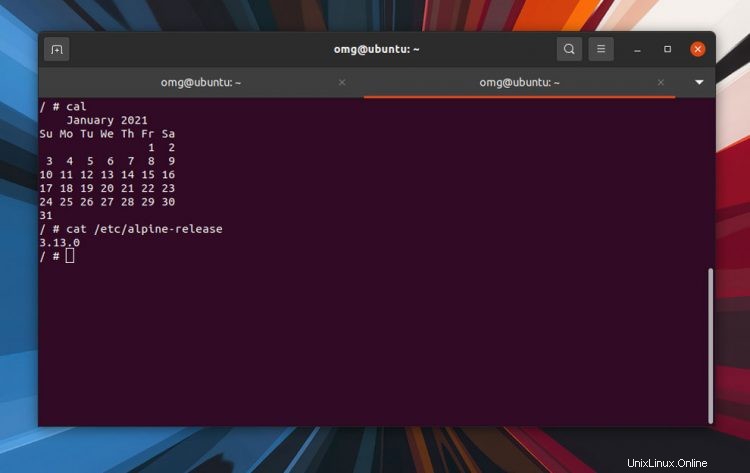
Pro ukončení „interaktivního terminálu“ zadejte slovo exit a stiskněte Enter.
Podívejte se na stránku Docker Docs, kde najdete spoustu dalších informací o tom, jak používat, spravovat, spravovat a udržovat své kontejnery.
Mezi pár užitečných příkazů patří docker ps -a vypsat všechny obrázky, které jste použili (a zobrazit jejich ID/název kontejneru); docker stop {container id} zavřít obrázek; a když s kontejnerem skončíte, odstraňte jej pomocí docker rm a na konec znovu přidejte ID/název kontejneru.
Jít dále
V této příručce jsme se podívali na instalaci Dockeru na Ubuntu 20.04 a instalaci oficiálních obrazů. Ale to je jen začátek toho, co je s Dockerem možné.
Jednou z možných cest k prozkoumání je instalace Docker bez rootu. Toto je experimentální funkce a není (zatím) snadné ji aktivovat. Ale úsilí potřebné k jeho nastavení stojí za to, pokud máte obavy o bezpečnost a stabilitu.
Pokud existují témata, ke kterým chcete vidět podobný podrobný tutoriál (ať už související s Dockerem nebo jinak), napište to do komentářů nebo na můj obvyklý e-mail.>