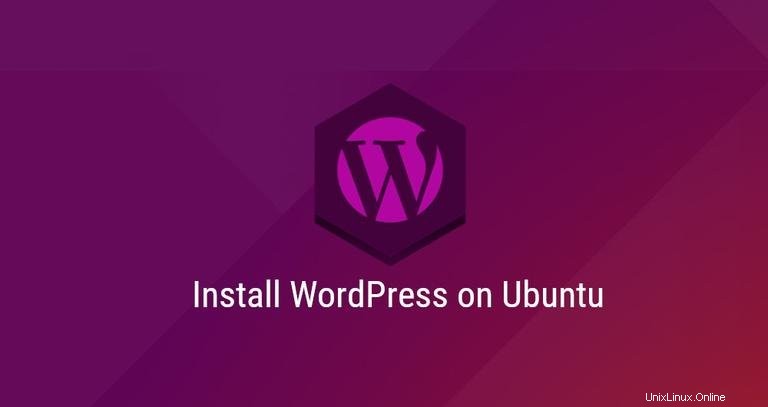
WordPress je zdaleka nejpopulárnější open-source platforma pro blogování a CMS, která pohání více než čtvrtinu světových webů. Je založen na PHP a MySQL a obsahuje spoustu funkcí, které lze rozšířit pomocí bezplatných a prémiových pluginů a motivů. WordPress je nejjednodušší způsob, jak vytvořit svůj online obchod, web nebo blog.
V tomto tutoriálu vám ukážeme, jak nainstalovat WordPress na stroj Ubuntu 18.04. Je to poměrně přímočarý proces, jehož dokončení trvá méně než deset minut.
Jako webový server budeme používat stack LEMP s Nginx, certifikát SSL, nejnovější PHP 7.2 a MySQL/MariaDB jako databázový server.
Předpoklady #
Než budete pokračovat v tomto kurzu, ujistěte se, že jste splnili následující předpoklady:
- Máte název domény odkazující na veřejnou IP adresu vašeho serveru. Použijeme
example.com. - Jste přihlášeni jako uživatel s právy sudo.
- Máte nainstalovaný Nginx podle těchto pokynů.
- Certifikát SSL nainstalovaný pro vaši doménu. Bezplatný certifikát Let’s Encrypt SSL si můžete nainstalovat podle těchto pokynů.
Aktualizujte index balíčků a systémové balíčky na nejnovější verze:
sudo apt updatesudo apt upgrade
Vytváření databáze MySQL #
WordPress používá k ukládání všech svých dat databázi MySQL. Naším prvním krokem je vytvoření databáze MySQL, uživatelského účtu MySQL a udělení přístupu k databázi.
Pokud ještě nemáte na svém serveru Ubuntu nainstalovanou MySQL nebo MariaDB, můžete ji nainstalovat podle jednoho z níže uvedených pokynů:
- Nainstalujte MySQL na Ubuntu 18.04
- Nainstalujte MariaDB na Ubuntu 18.04
Přihlaste se do prostředí MySQL zadáním následujícího příkazu a po výzvě zadejte heslo:
mysql -u root -p
Z prostředí MySQL spusťte následující příkazy SQL a vytvořte databázi s názvem wordpress , uživatel se jménem wordpressuser a udělit uživateli všechna potřebná oprávnění:
CREATE DATABASE wordpress CHARACTER SET utf8mb4 COLLATE utf8mb4_general_ci;GRANT ALL ON wordpress.* TO 'wordpressuser'@'localhost' IDENTIFIED BY 'change-with-strong-password';FLUSH PRIVILEGES;EXIT;
Po spuštění výše uvedených příkazů budete mít novou databázi MySQL a uživatelský účet, který bude používat vaše instance WordPress.
Instalace PHP #
PHP 7.2, což je výchozí verze PHP v Ubuntu 18.04, je plně podporováno a doporučeno pro WordPress.
Chcete-li nainstalovat PHP a všechna požadovaná rozšíření PHP, spusťte následující příkaz:
sudo apt install php7.2-cli php7.2-fpm php7.2-mysql php7.2-json php7.2-opcache php7.2-mbstring php7.2-xml php7.2-gd php7.2-curlNainstalovali jsme PHP-FPM, protože budeme používat Nginx jako webový server.
Služba PHP-FPM se automaticky spustí po dokončení procesu instalace.
Stahování Wordpress #
Před stažením archivu Wordpress nejprve vytvořte adresář, který bude obsahovat naše soubory WordPress:
sudo mkdir -p /var/www/html/example.comNaším dalším krokem je stažení nejnovější verze WordPressu ze stránky stahování WordPress pomocí následujícího příkazu wget:
cd /tmpwget https://wordpress.org/latest.tar.gz
Po dokončení stahování rozbalte archiv WordPress a přesuňte extrahované soubory do kořenového adresáře dokumentů domény:
tar xf latest.tar.gzsudo mv /tmp/wordpress/* /var/www/html/example.com/
Nakonec musíme nastavit správná oprávnění, aby webový server mohl mít plný přístup k souborům a adresářům webu.
Protože Nginx i PHP běží jako www-data uživatele a skupiny, pro nastavení správného vlastnictví spusťte následující příkaz chown:
sudo chown -R www-data: /var/www/html/example.com
Konfigurace Nginx #
Nyní byste již měli mít Nginx s certifikátem SSL nainstalovaný ve svém systému, pokud ne, zkontrolujte předpoklady pro tento tutoriál.
K vytvoření nového bloku serveru pro naši instanci WordPress použijeme recept Nginx z oficiálního webu Nginx.
Otevřete textový editor a vytvořte následující soubor:
/etc/nginx/sites-available/example.com# Redirect HTTP -> HTTPS
server {
listen 80;
server_name www.example.com example.com;
include snippets/letsencrypt.conf;
return 301 https://example.com$request_uri;
}
# Redirect WWW -> NON WWW
server {
listen 443 ssl http2;
server_name www.example.com;
ssl_certificate /etc/letsencrypt/live/example.com/fullchain.pem;
ssl_certificate_key /etc/letsencrypt/live/example.com/privkey.pem;
ssl_trusted_certificate /etc/letsencrypt/live/example.com/chain.pem;
include snippets/ssl.conf;
return 301 https://example.com$request_uri;
}
server {
listen 443 ssl http2;
server_name example.com;
root /var/www/html/example.com;
index index.php;
# SSL parameters
ssl_certificate /etc/letsencrypt/live/example.com/fullchain.pem;
ssl_certificate_key /etc/letsencrypt/live/example.com/privkey.pem;
ssl_trusted_certificate /etc/letsencrypt/live/example.com/chain.pem;
include snippets/ssl.conf;
include snippets/letsencrypt.conf;
# log files
access_log /var/log/nginx/example.com.access.log;
error_log /var/log/nginx/example.com.error.log;
location = /favicon.ico {
log_not_found off;
access_log off;
}
location = /robots.txt {
allow all;
log_not_found off;
access_log off;
}
location / {
try_files $uri $uri/ /index.php?$args;
}
location ~ \.php$ {
include snippets/fastcgi-php.conf;
fastcgi_pass unix:/run/php/php7.2-fpm.sock;
}
location ~* \.(js|css|png|jpg|jpeg|gif|ico|svg)$ {
expires max;
log_not_found off;
}
}
Povolte blokování serveru vytvořením symbolického odkazu na sites-enabled adresář:
sudo ln -s /etc/nginx/sites-available/example.com /etc/nginx/sites-enabled/Před restartováním služby Nginx proveďte test, abyste se ujistili, že neexistují žádné syntaktické chyby:
sudo nginx -tPokud nejsou žádné chyby, výstup by měl vypadat takto:
nginx: the configuration file /etc/nginx/nginx.conf syntax is ok
nginx: configuration file /etc/nginx/nginx.conf test is successful
a můžete restartovat Nginx zadáním:
sudo systemctl restart nginxDokončení instalace WordPress #
Nyní, když je Wordpress stažen a konfigurace serveru dokončena, můžeme dokončit instalaci přes webové rozhraní.
Otevřete prohlížeč, zadejte svou doménu a objeví se obrazovka podobná následující:
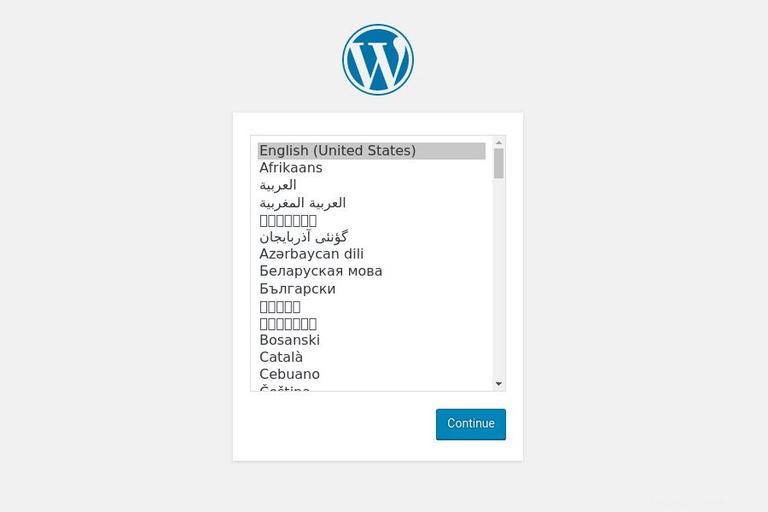
Vyberte jazyk, který chcete používat, a klikněte na Continue tlačítko.
Dále uvidíte následující informační stránku, klikněte na Let's go! tlačítko.
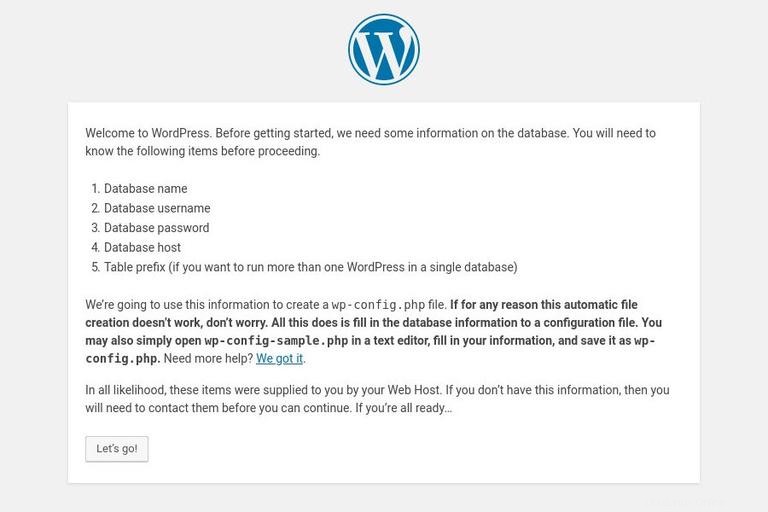
Na další obrazovce vás průvodce nastavením požádá o zadání údajů o připojení k databázi. Zadejte podrobnosti o uživateli MySQL a databázi, které jste dříve vytvořili.
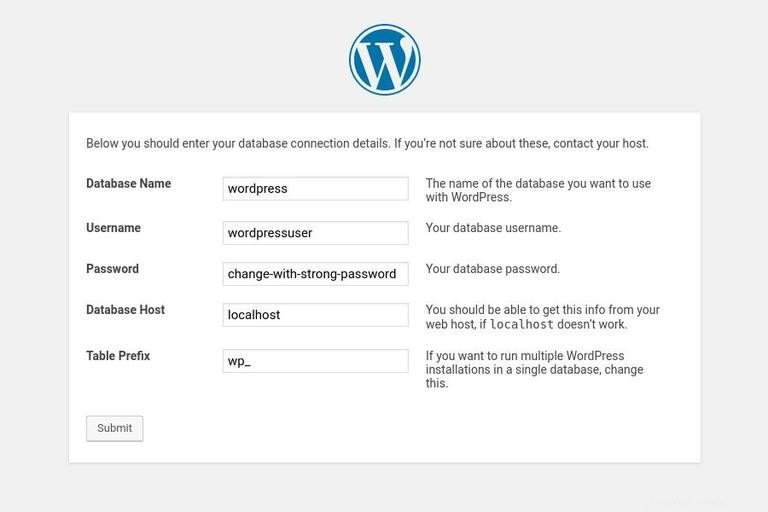
Spusťte instalaci kliknutím na Run the Installation tlačítko.
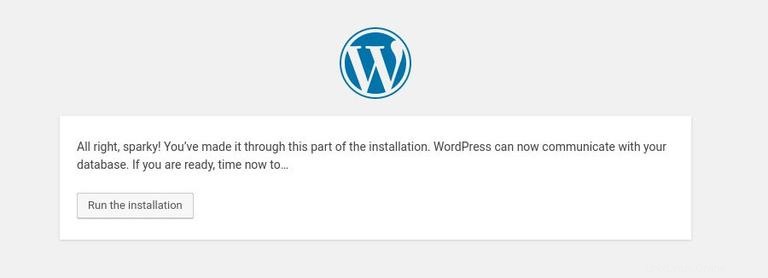
V dalším kroku budete muset zadat název svého webu WordPress a zvolit uživatelské jméno (z bezpečnostních důvodů nezadávejte „admin“).
Instalační program vám automaticky vygeneruje silné heslo. Toto heslo si nezapomeňte uložit. Heslo si také můžete nastavit sami.
Zadejte svou e-mailovou adresu a vyberte, zda chcete odradit vyhledávače od indexování webu (nedoporučuje se).
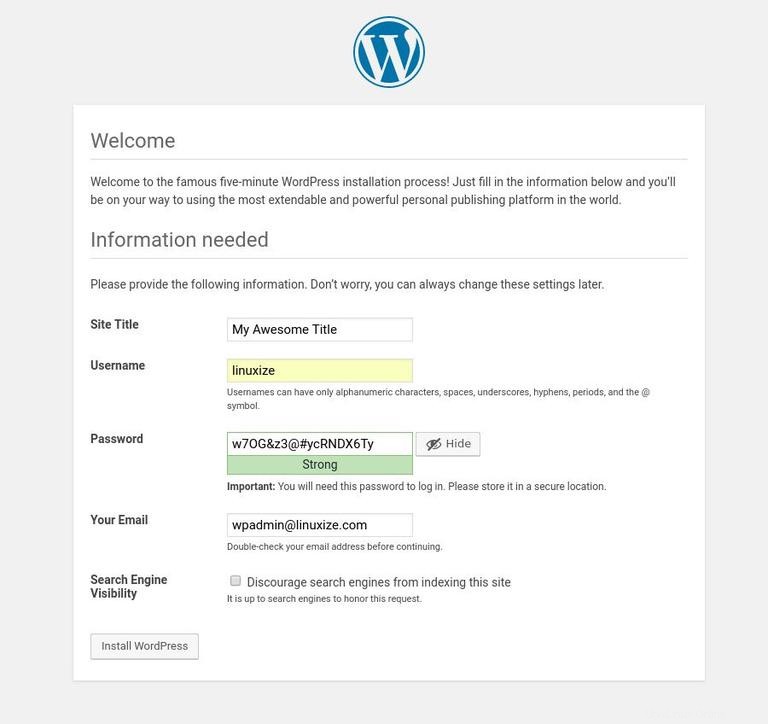
Klikněte na Install WordPress a po dokončení instalace budete přesměrováni na stránku s informací, že byl nainstalován WordPress. Pro přístup k přihlašovacímu formuláři WordPress klikněte na Log in tlačítko.
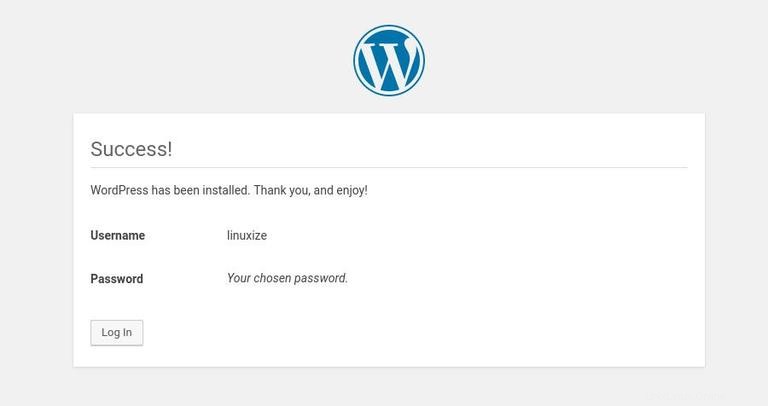
Zadejte své uživatelské jméno a heslo a klikněte na Log in tlačítko.
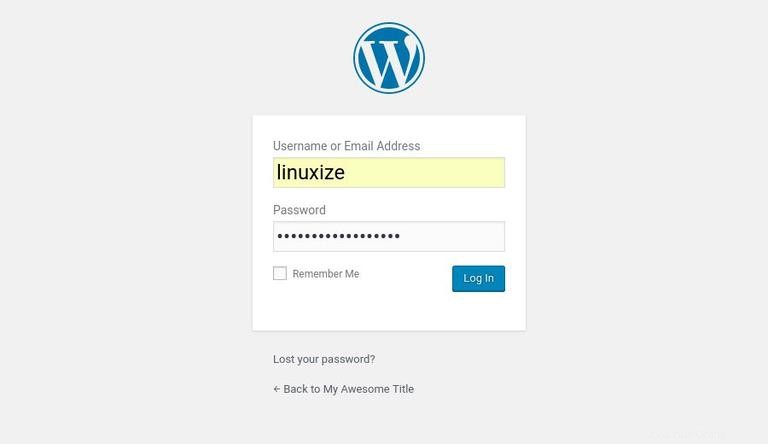
Jakmile se přihlásíte, budete přesměrováni na administrační panel WordPress.
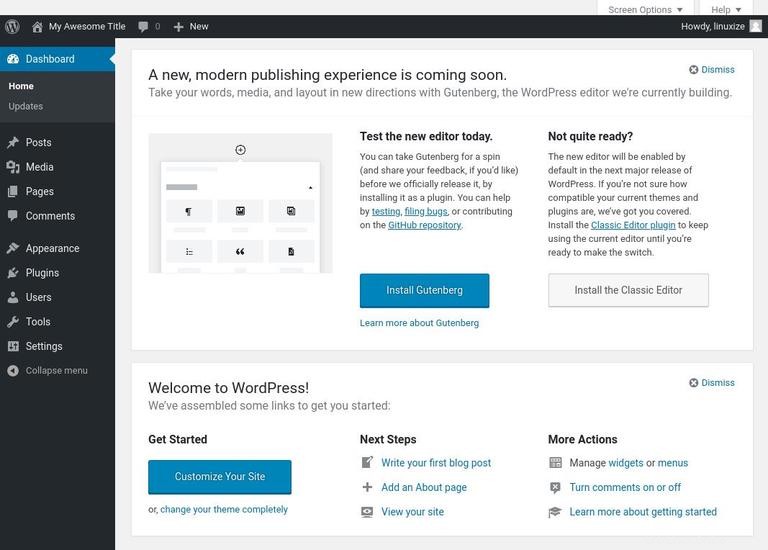
Odtud můžete začít přizpůsobovat svou instalaci WordPress instalací nových motivů a pluginů.