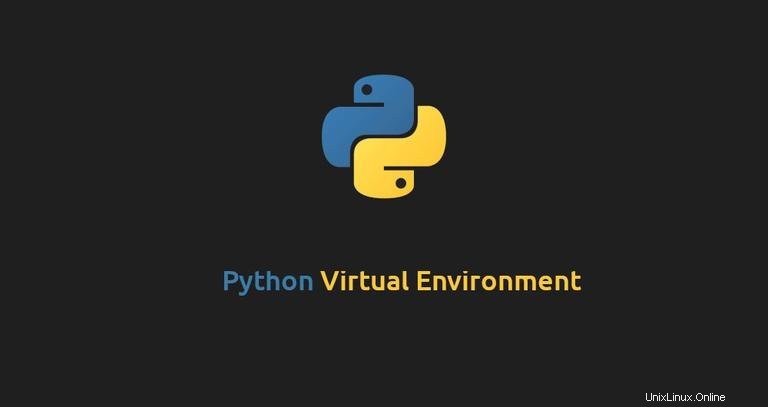
Virtuální prostředí Pythonu je samostatný adresářový strom, který zahrnuje instalaci Pythonu a řadu dalších balíčků.
Hlavním účelem virtuálních prostředí Pythonu je vytvořit izolované prostředí pro různé projekty Pythonu. Tímto způsobem můžete nainstalovat konkrétní verzi modulu na základě projektu, aniž byste se museli obávat, že to ovlivní vaše další projekty v Pythonu.
V tomto tutoriálu poskytneme pokyny krok za krokem, jak vytvořit virtuální prostředí Python na Ubuntu 18.04.
Vytvořit virtuální prostředí pro Python 3 #
Ubuntu 18.04 se standardně dodává s Pythonem 3.6. Můžete ověřit, že je Python 3 na vašem systému nainstalován, spuštěním:
python3 -VVýstup by měl vypadat takto:
Python 3.6.5
Počínaje Pythonem 3.6 je doporučeným způsobem vytvoření virtuálního prostředí použít venv modul.
Začněme instalací python3-venv balíček, který poskytuje venv modul.
sudo apt install python3-venvJakmile je modul nainstalován, jsme připraveni vytvořit virtuální prostředí pro Python 3.
Přepněte se do adresáře, kam chcete uložit vaše virtuální prostředí Python 3. V adresáři spusťte následující příkaz k vytvoření nového virtuálního prostředí:
python3 -m venv my-project-env
Výše uvedený příkaz vytvoří adresář s názvem my-project-env , který obsahuje kopii binárky Python, správce balíčků Pip, standardní knihovnu Pythonu a další podpůrné soubory.
Chcete-li začít používat toto virtuální prostředí, musíte jej aktivovat spuštěním activate skript:
source my-project-env/bin/activate
Po aktivaci bude adresář bin virtuálního prostředí přidán na začátek $PATH variabilní. Změní se také výzva vašeho shellu a zobrazí název virtuálního prostředí, které aktuálně používáte. V našem případě je to my-project-env :
$ source my-project-env/bin/activate
(my-project-env) $
Nyní, když je virtuální prostředí aktivováno, můžeme začít instalovat, upgradovat a odstraňovat balíčky pomocí pip.
Vytvořme jednoduchý skript v Pythonu s využitím modulu Requests.
Ve virtuálním prostředí můžete použít příkazpip místo pip3 a python místo python3 . Prvním krokem je instalace modulu pomocí správce balíčků Pythonu, pip:
pip install requestsChcete-li ověřit instalaci, můžete zkusit importovat modul:
python -c "import requests"Pokud při importu modulu nejsou žádné chyby, instalace proběhla úspěšně.
V tomto příkladu použijeme web httpbin.org, který poskytuje jednoduchou službu HTTP Request &Response pro tisk všech položek záhlaví.
Otevřete textový editor a vytvořte nový soubor:
nano testing.pyDo souboru vložte následující obsah:
import requests
r = requests.get('http://httpbin.org/get')
print(r.headers)
Zavřete a uložte soubor.
Nyní můžeme skript spustit zadáním:
python testing.pySkript vytiskne slovník všech položek záhlaví, jak je uvedeno níže:
{'Connection': 'keep-alive', 'Server': 'gunicorn/19.9.0', 'Date': 'Tue, 18 Sep 2018 16:50:03 GMT', 'Content-Type': 'application/json', 'Content-Length': '266', 'Access-Control-Allow-Origin': '*', 'Access-Control-Allow-Credentials': 'true', 'Via': '1.1 vegur'}
Jakmile skončíte s deaktivací prostředí, jednoduše napište deactivate a vrátíte se do svého normálního prostředí.
deactivate