
Secure Shell (SSH) je šifrovací síťový protokol používaný pro bezpečné spojení mezi klientem a serverem a podporuje různé ověřovací mechanismy.
Dva nejoblíbenější mechanismy jsou autentizace založená na heslech a autentizace na základě veřejného klíče. Používání klíčů SSH je bezpečnější a pohodlnější než tradiční ověřování heslem.
V tomto tutoriálu si projdeme, jak generovat klíče SSH na počítačích Ubuntu 18.04. Ukážeme vám také, jak nastavit ověřování pomocí klíče SSH a připojit se ke vzdáleným serverům Linux bez zadávání hesla.
Vytváření klíčů SSH na Ubuntu #
Před vygenerováním nového páru klíčů SSH nejprve zkontrolujte existující klíče SSH na klientském počítači Ubuntu. Můžete to provést spuštěním následujícího příkazu ls:
ls -l ~/.ssh/id_*.pub
Pokud výše uvedený příkaz vypíše něco jako No such file or directory nebo no matches found znamená to, že na svém klientském počítači nemáte klíče SSH a můžete pokračovat dalším krokem a vygenerovat pár klíčů SSH.
Pokud existují klíče, můžete je buď použít a přeskočit další krok, nebo zálohovat staré klíče a vygenerovat nové.
Vygenerujte nový 4096bitový pár klíčů SSH s vaší e-mailovou adresou jako komentář zadáním:
ssh-keygen -t rsa -b 4096 -C "[email protected]"Výstup bude vypadat nějak takto:
Enter file in which to save the key (/home/yourusername/.ssh/id_rsa):
Stiskněte Enter přijmout výchozí umístění souboru a název souboru.
Dále budete vyzváni k zadání bezpečné přístupové fráze. Jestli chcete použít přístupovou frázi, je to na vás. Pokud se rozhodnete použít přístupovou frázi, získáte další vrstvu zabezpečení.
Enter passphrase (empty for no passphrase):
Pokud nechcete použít přístupovou frázi, stiskněte Enter .
Celá interakce vypadá takto:
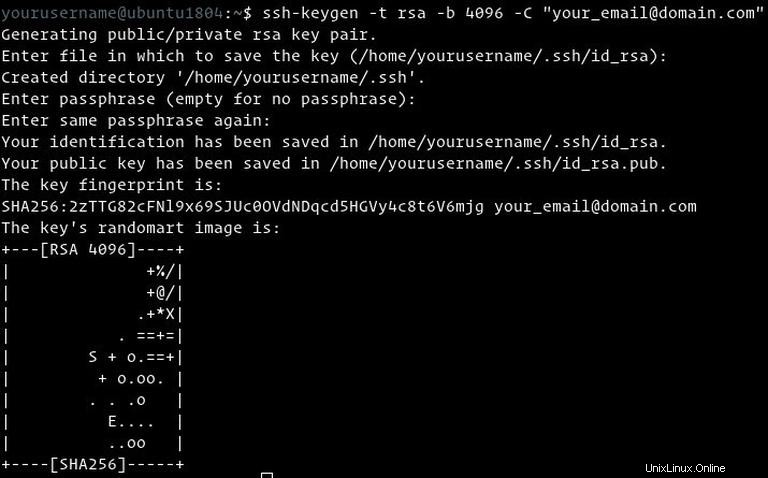
Chcete-li ověřit, že byl vygenerován nový pár klíčů SSH, zadejte:
ls ~/.ssh/id_*/home/yourusername/.ssh/id_rsa /home/yourusername/.ssh/id_rsa.pub
Zkopírujte veřejný klíč na server #
Nyní, když jste vygenerovali svůj pár klíčů SSH, dalším krokem je zkopírovat veřejný klíč na server, který chcete spravovat.
Nejjednodušší a doporučený způsob, jak zkopírovat váš veřejný klíč na server, je použít nástroj s názvem ssh-copy-id . Typ terminálu na místním počítači:
ssh-copy-id remote_username@server_ip_address
Budete vyzváni k zadání remote_username heslo:
remote_username@server_ip_address's password:
Jakmile je uživatel ověřen, veřejný klíč ~/.ssh/id_rsa.pub bude připojen ke vzdálenému uživateli ~/.ssh/authorized_keys soubor a připojení budou uzavřeny.
Number of key(s) added: 1
Now try logging into the machine, with: "ssh 'username@server_ip_address'"
and check to make sure that only the key(s) you wanted were added.
Pokud z nějakého důvodu ssh-copy-id není na vašem místním počítači dostupný, můžete použít následující příkaz ke zkopírování veřejného klíče:
cat ~/.ssh/id_rsa.pub | ssh remote_username@server_ip_address "mkdir -p ~/.ssh && chmod 700 ~/.ssh && cat >> ~/.ssh/authorized_keys && chmod 600 ~/.ssh/authorized_keys"Přihlaste se na svůj server pomocí klíčů SSH #
Po dokončení výše uvedených kroků byste měli být schopni se přihlásit ke vzdálenému serveru, aniž byste byli vyzváni k zadání hesla.
Chcete-li to otestovat, zkuste se přihlásit na svůj server přes SSH:
ssh remote_username@server_ip_addressPokud jste pro soukromý klíč nenastavili přístupovou frázi, budete okamžitě přihlášeni. V opačném případě budete vyzváni k zadání přístupové fráze.
Deaktivace ověřování hesla SSH #
Vypnutí ověřování heslem přidá vašemu serveru další vrstvu zabezpečení.
Před deaktivací ověřování heslem SSH se ujistěte, že se můžete přihlásit na svůj server bez hesla a že uživatel, se kterým se přihlašujete, má oprávnění sudo.
Přihlaste se ke vzdálenému serveru:
ssh sudo_user@server_ip_address
Otevřete konfigurační soubor SSH /etc/ssh/sshd_config pomocí textového editoru:
sudo nano /etc/ssh/sshd_configVyhledejte následující direktivy a upravte je následovně:
/etc/ssh/sshd_configPasswordAuthentication no
ChallengeResponseAuthentication no
UsePAM no
Jakmile budete hotovi, uložte soubor a restartujte službu SSH zadáním:
sudo systemctl restart sshV tomto okamžiku je ověřování na základě hesla zakázáno.