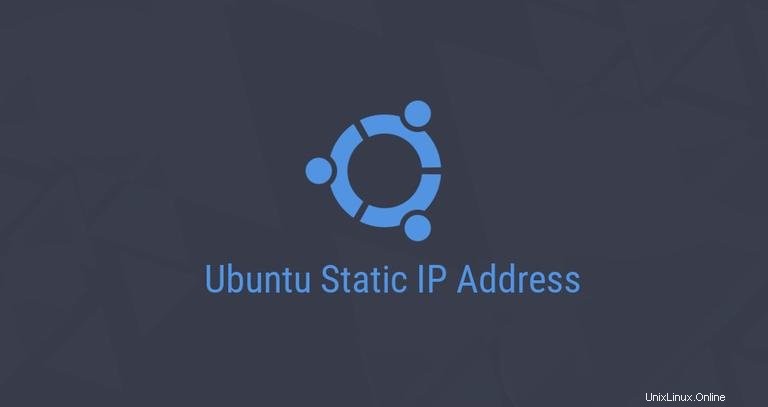
V tomto tutoriálu vysvětlíme, jak nastavit statickou IP adresu na Ubuntu 18.04.
Obecně platí, že adresy IP jsou přidělovány dynamicky serverem DHCP vašeho routeru. Nastavení statické IP adresy na vašem počítači Ubuntu může být vyžadováno v různých situacích, jako je konfigurace přesměrování portů nebo spuštění mediálního serveru ve vaší síti.
Konfigurace statické IP adresy pomocí DHCP #
Nejjednodušší a doporučený způsob, jak přiřadit statickou IP adresu zařízení ve vaší LAN, je nastavení statického DHCP na vašem routeru. Statická DHCP nebo rezervace DHCP je funkce, kterou najdeme na většině směrovačů, díky které server DHCP automaticky přiřadí stejnou IP adresu konkrétnímu síťovému zařízení pokaždé, když si zařízení vyžádá adresu od serveru DHCP. Funguje to tak, že jedinečné MAC adrese zařízení přiřadíte statickou IP. Kroky pro konfiguraci rezervace DHCP se liší router od routeru a je vhodné nahlédnout do dokumentace dodavatele.
Netplan #
Počínaje verzí 17.10 je Netplan výchozím nástrojem pro správu sítě na Ubuntu a nahrazuje konfigurační soubor /etc/network/interfaces které byly dříve použity ke konfiguraci sítě na Ubuntu.
Netplan používá konfigurační soubory v syntaxi YAML. Chcete-li nakonfigurovat síťové rozhraní pomocí Netplan, musíte pro toto rozhraní vytvořit popis YAML a Netplan vygeneruje požadované konfigurační soubory pro vámi vybraný nástroj pro vykreslování.
Netplan aktuálně podporuje dva renderery NetworkManager a Systemd-networkd. NetworkManager se většinou používá na stolních počítačích, zatímco Systemd-networkd se používá na serverech bez GUI.
Konfigurace statické IP adresy na serveru Ubuntu #
Novější verze Ubuntuuses ‚Predictable Network Interface Names‘, které ve výchozím nastavení začínají en[letter][number] .
Prvním krokem je určení názvu ethernetového rozhraní, které chcete nakonfigurovat. Chcete-li tak učinit, použijte ip link příkaz, jak je znázorněno níže:
ip link
Příkaz vytiskne seznam všech dostupných síťových rozhraní. V tomto případě je název rozhraní ens3 :
1: lo: <LOOPBACK,UP,LOWER_UP> mtu 65536 qdisc noqueue state UNKNOWN mode DEFAULT group default qlen 1000
link/loopback 00:00:00:00:00:00 brd 00:00:00:00:00:00
3: ens3: <BROADCAST,MULTICAST,UP,LOWER_UP> mtu 1500 qdisc mq state UP mode DEFAULT group default qlen 1000
link/ether 56:00:00:60:20:0a brd ff:ff:ff:ff:ff:ff
Konfigurační soubory Netplan jsou uloženy v /etc/netplan adresář a mají příponu .yaml . V tomto adresáři pravděpodobně najdete jeden nebo dva soubory YAML. Soubor se může lišit nastavení od nastavení. Obvykle se soubor jmenuje buď 01-netcfg.yaml , 50-cloud-init.yaml nebo NN_interfaceName.yaml , ale ve vašem systému to může být jinak.
Otevřete konfigurační soubor YAML pomocí textového editoru:
sudo nano /etc/netplan/01-netcfg.yamlnetwork:
version: 2
renderer: networkd
ethernets:
ens3:
dhcp4: yes
Před změnou konfigurace si kód krátce vysvětlíme.
Každý soubor Netplan Yaml začíná network klíč, který má alespoň dva požadované prvky. Prvním požadovaným prvkem je verze formátu konfigurace sítě a druhým je typ zařízení. Typ zařízení může být ethernets , bonds , bridges nebo vlans .
Výše uvedená konfigurace také obsahuje renderer typ. Pokud jste nainstalovali Ubuntu v režimu serveru, je vykreslovací modul nakonfigurován tak, aby používal networkd jako zadní konec.
Pod typem zařízení (v tomto případě ethernets ), můžete zadat jedno nebo více síťových rozhraní. V tomto příkladu máme pouze jedno rozhraní ens3 který je nakonfigurován pro získávání IP adres ze serveru DHCP dhcp4: yes .
Pro přiřazení statické IP adresy ens3 rozhraní, upravte soubor následovně:
- Nastavte DHCP na
dhcp4: no. - Uveďte statickou IP adresu
192.168.121.199/24. V částiaddresses:můžete přidat jednu nebo více IPv4 nebo IPv6 adres, které budou přiřazeny síťovému rozhraní. - Upřesněte bránu
gateway4: 192.168.121.1 - V části
nameservers, nastavte IP adresy jmenných serverůaddresses: [8.8.8.8, 1.1.1.1]
network:
version: 2
renderer: networkd
ethernets:
ens3:
dhcp4: no
addresses:
- 192.168.121.199/24
gateway4: 192.168.121.1
nameservers:
addresses: [8.8.8.8, 1.1.1.1]Při úpravách souborů Yaml se ujistěte, že dodržujete standardy pro odsazení kódu YAML. Pokud jsou v konfiguraci syntaktické chyby, změny se nepoužijí.
Po dokončení uložte a zavřete soubor a použijte změny pomocí:
sudo netplan applyOvěřte změny zadáním:
ip addr show dev ens33: ens3: <BROADCAST,MULTICAST,UP,LOWER_UP> mtu 1500 qdisc mq state UP group default qlen 1000
link/ether 56:00:00:60:20:0a brd ff:ff:ff:ff:ff:ff
inet 192.168.121.199/24 brd 192.168.121.255 scope global dynamic ens3
valid_lft 3575sec preferred_lft 3575sec
inet6 fe80::5054:ff:feb0:f500/64 scope link
valid_lft forever preferred_lft forever
A je to! Přidělili jste svému serveru Ubuntu statickou IP.
Konfigurace statické IP adresy na ploše Ubuntu #
Nastavení statické IP adresy na počítačích Ubuntu Desktop nevyžaduje žádné technické znalosti.
-
Na obrazovce Aktivity vyhledejte „síť“ a klikněte na ikonu Síť. Otevře se nastavení konfigurace sítě GNOME. Klikněte na ikonu ozubeného kolečka.
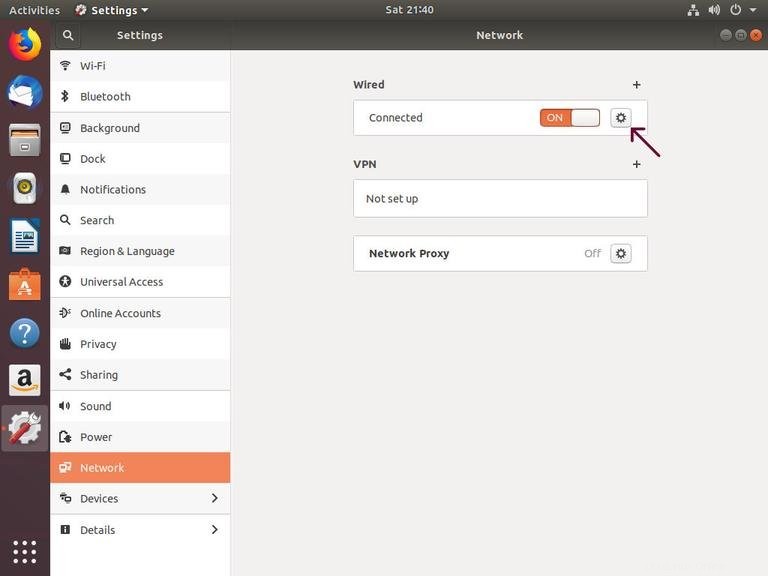
-
Otevře se dialogové okno Nastavení síťového rozhraní:
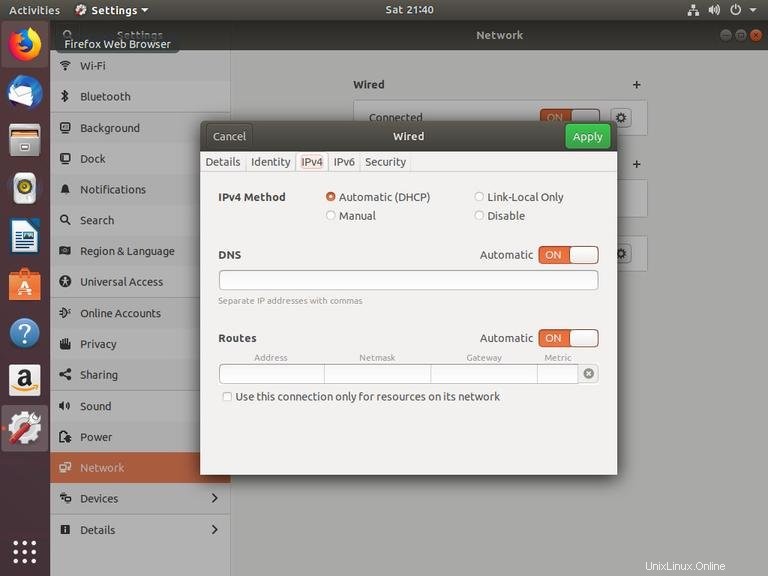
-
V části „Metoda IPV4“ vyberte „Ručně“ a zadejte svou statickou IP adresu, masku sítě a bránu. Po dokončení klikněte na tlačítko „Použít“.
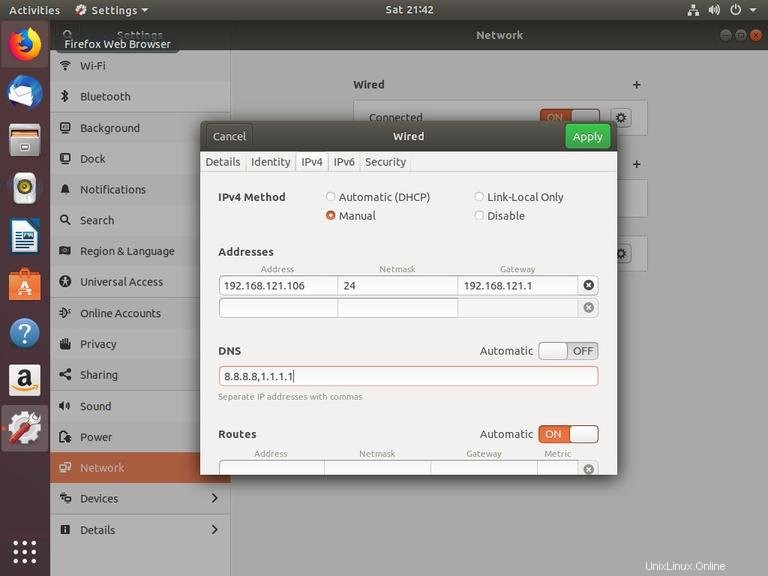
Nyní, když jste nastavili statickou IP adresu, otevřete svůj terminál buď pomocí Ctrl+Alt+T klávesovou zkratkou nebo kliknutím na ikonu terminálu a ověřte změny zadáním:
ip addrNa výstupu se zobrazí IP adresa rozhraní:
...
2: wlp1s0: <BROADCAST,MULTICAST,UP,LOWER_UP> mtu 1500 qdisc fq_codel state UP group default qlen 1000
link/ether 52:54:00:e9:40:f2 brd ff:ff:ff:ff:ff:ff
inet 192.168.121.106/24 brd 192.168.121.255 scope global dynamic noprefixroute ens3
valid_lft 3523sec preferred_lft 3523sec
inet6 fe80::5054:ff:fee9:40f2/64 scope link
valid_lft forever preferred_lft forever