Účelem tohoto tutoriálu je nakonfigurovat statickou IP adresu na Ubuntu 22.04 Jammy Jellyfish Linux. Pokud jde o IP adresy na Ubuntu 22.04, máte dvě hlavní možnosti, jak nakonfigurovat síťová rozhraní. Můžete buď získat IP adresu automaticky pomocí DHCP, nebo nakonfigurovat systém tak, aby používal statickou IP adresu, která se nikdy nemění.
V tomto tutoriálu si ukážeme, jak nakonfigurovat statickou IP adresu na Ubuntu 22.04. To lze provést buď prostřednictvím GUI nebo příkazového řádku, a projdeme si obě metody. Jakmile je statická IP adresa nakonfigurována, již se nezmění, pokud později ručně nezměníte IP adresu nebo nezapnete DHCP.
Ve výchozím nastavení váš aktuální systém Ubuntu používá ke konfiguraci síťových nastavení server DHCP. Konfigurace vaší IP adresy je tedy dynamická. V mnoha scénářích je preferovaným způsobem nastavení statické adresy libovolnému hostiteli bez ohledu na používaný operační systém jednoduchá konfigurace směrovače nebo místního serveru DHCP. Podívejte se do manuálu k routeru a přidělte svému hostiteli statickou IP adresu na základě jeho MAC adresy pomocí služby DHCP.
V tomto tutoriálu se naučíte:
- Jak nastavit statickou IP adresu na Ubuntu Desktop and Server
- Jak nastavit statickou bránu a server DNS
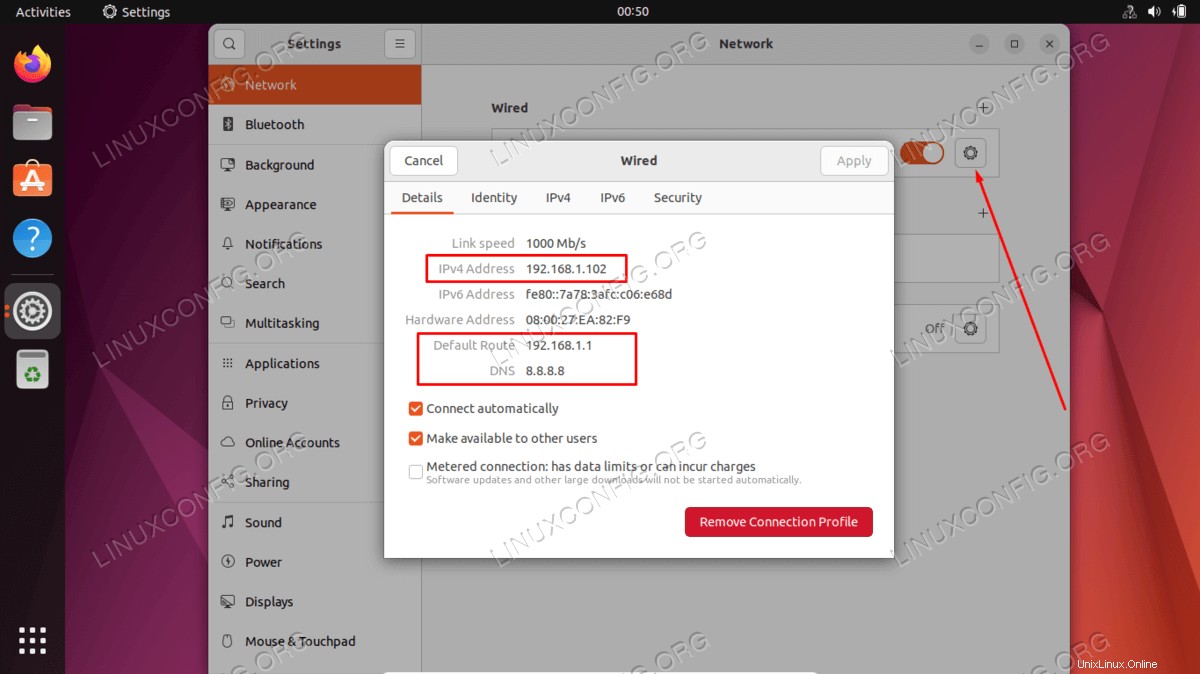
| Kategorie | Požadavky, konvence nebo použitá verze softwaru |
|---|---|
| Systém | Ubuntu 22.04 Jammy Jellyfish |
| Software | Není k dispozici |
| Jiné | Privilegovaný přístup k vašemu systému Linux jako root nebo prostřednictvím sudo příkaz. |
| Konvence | # – vyžaduje, aby dané linuxové příkazy byly spouštěny s právy root buď přímo jako uživatel root, nebo pomocí sudo příkaz$ – vyžaduje, aby dané linuxové příkazy byly spouštěny jako běžný neprivilegovaný uživatel |
Jak nakonfigurovat statickou IP adresu na Ubuntu 22.04 krok za krokem
Postupujte podle příslušné části níže v závislosti na tom, zda chcete konfigurovat statickou IP adresu prostřednictvím grafického uživatelského rozhraní počítače nebo příkazového řádku.
Konfigurace statické IP adresy na ploše
- Klikněte na ikonu sítě vpravo nahoře a vyberte nastavení odpovídající síťovému rozhraní, kterému chcete přiřadit statickou adresu IP.
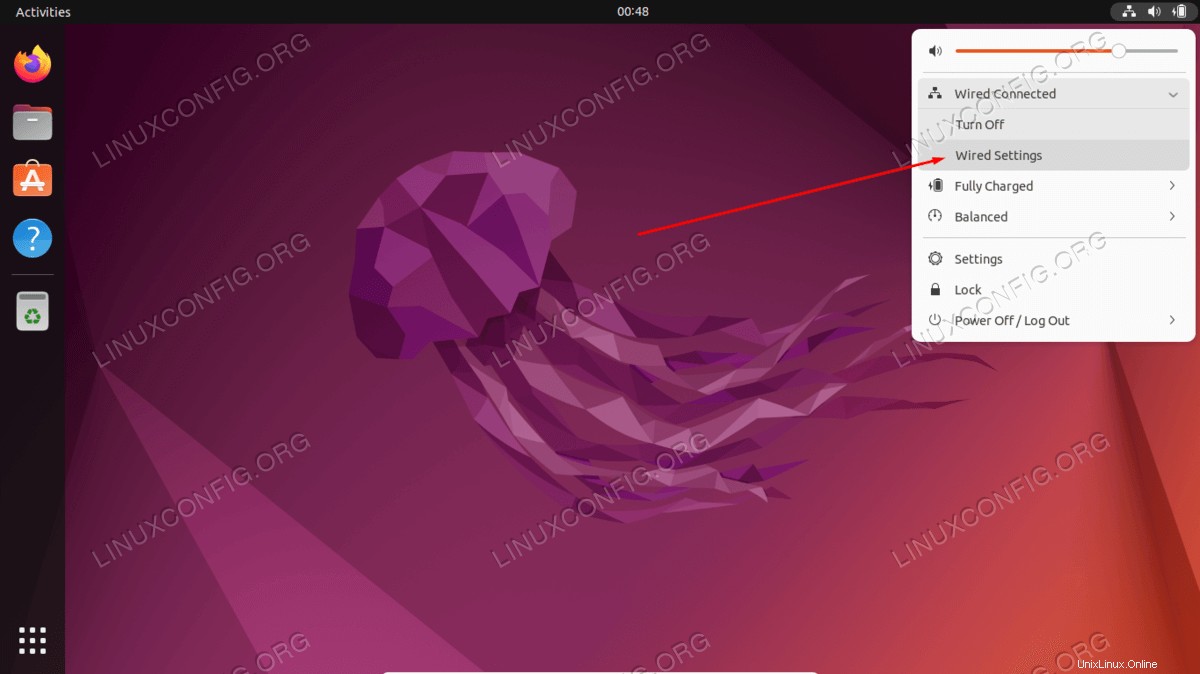
- Poté klikněte na ikonu ozubeného kola vedle síťového připojení, které chcete nakonfigurovat. Může se jednat o kabelové nebo bezdrátové připojení.
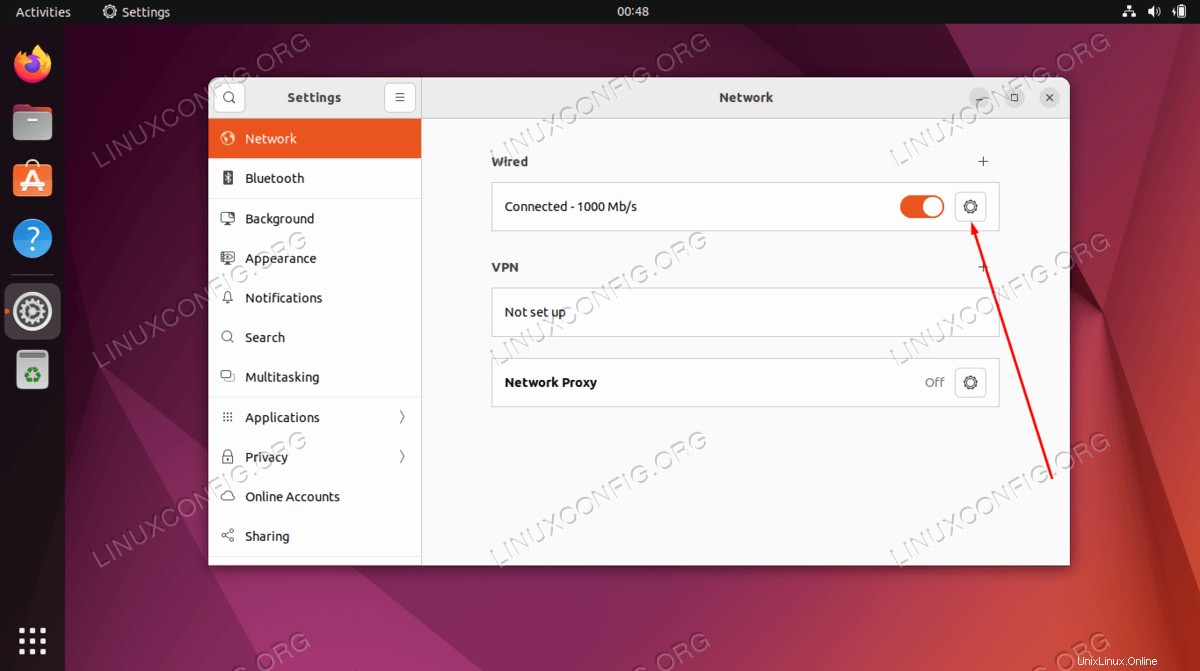
- Klikněte na kartu IPv4 nebo IPv6 podle toho, jaký typ adresy IP chcete konfigurovat. Poté vyberte „manuální“ a vyplňte požadovanou IP adresu, masku podsítě a výchozí bránu. Volitelně můžete také vyplnit DNS server. Až budete hotovi, klikněte na „použít“.
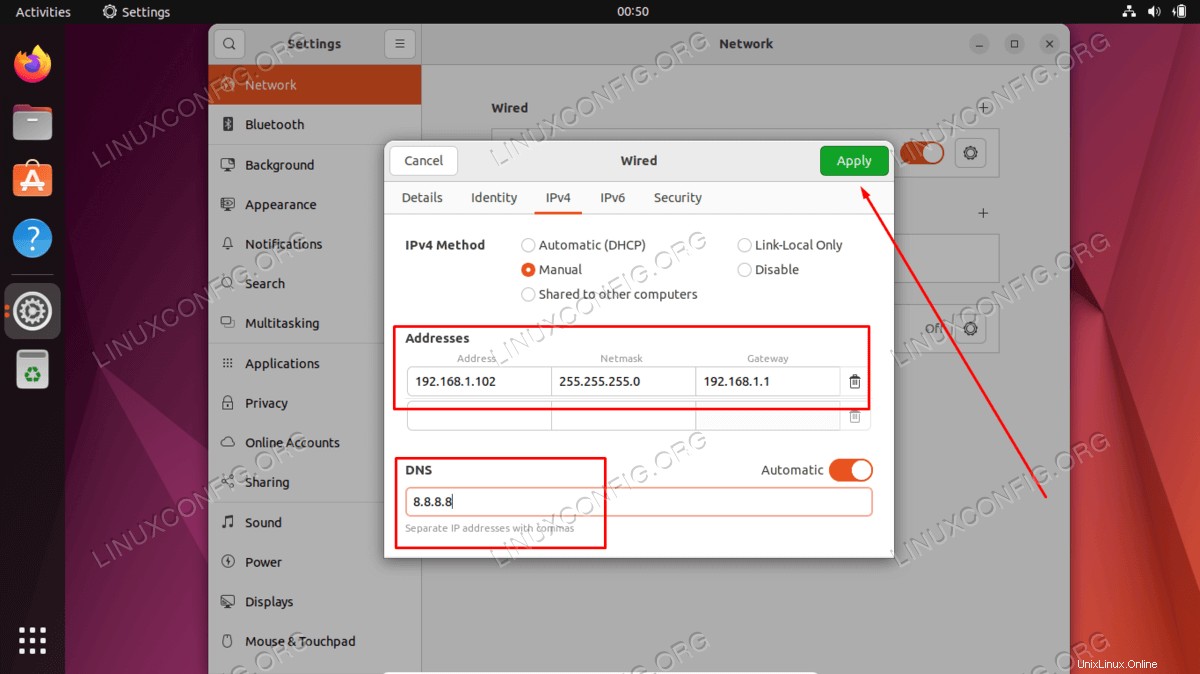
- Restartujte síť pomocí dodaného vypínače ON/OFF.
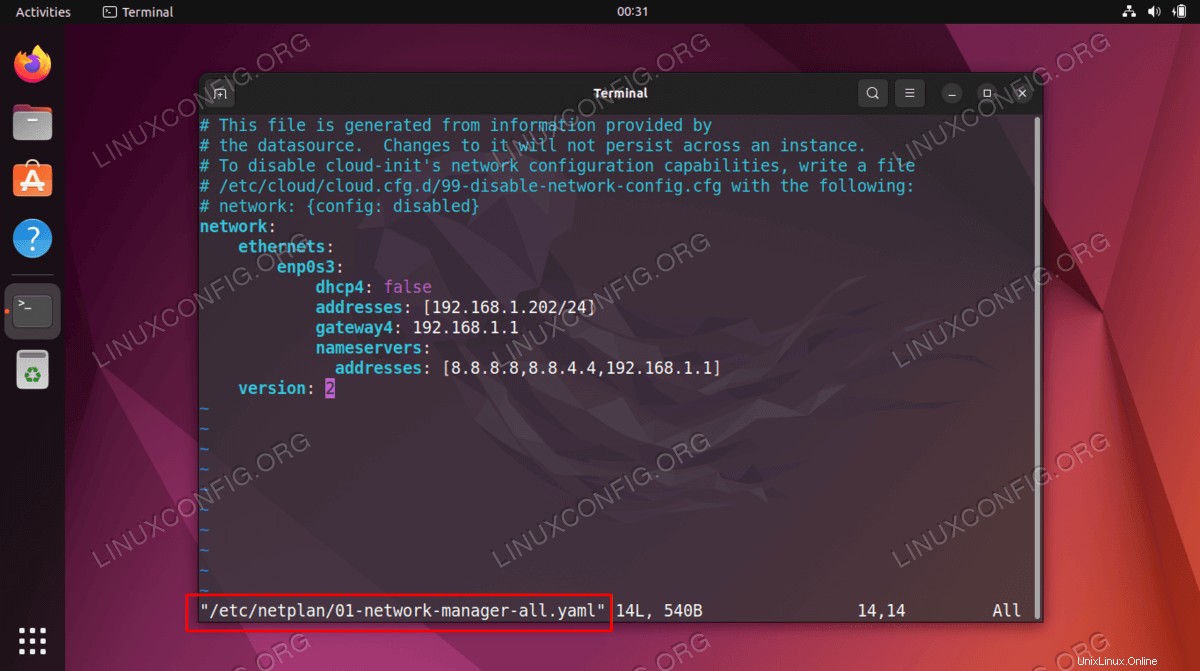
- Zkontrolujte svou novou konfiguraci statické IP adresy kliknutím na ozubené kolečko.
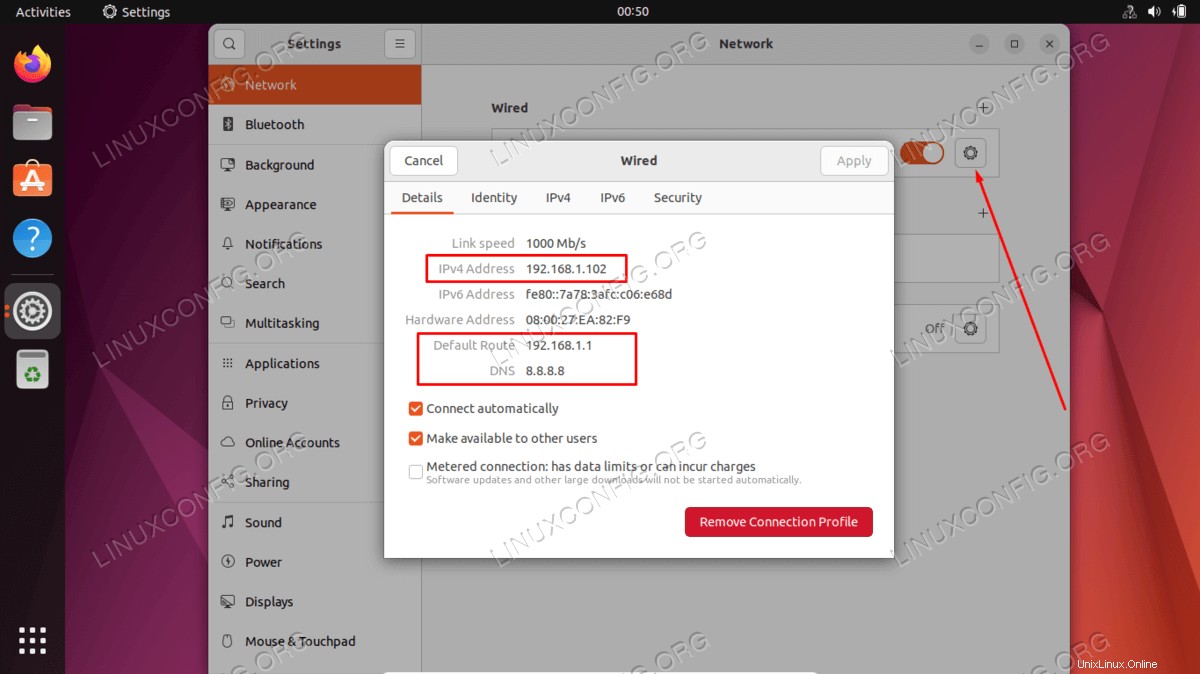
Konfigurace statické IP adresy na serveru
V tomto příkladu nastavíme statickou IP adresu na serveru Ubuntu 22.04 na 192.168.1.202/24 s výchozí bránou na 192.168.1.1 a servery DNS 8.8.8.8 , 8.8.4.4 a 192.168.1.1 .
- Vyhledejte a upravte s oprávněními správce soubor
/etc/netplan/01-network-manager-all.yamlsoubor s následující konfigurací. Aktualizujte požadovanou statickou IP adresu, DNS server a bránu tam, kde je to vhodné:# This file is generated from information provided by # the datasource. Changes to it will not persist across an instance. # To disable cloud-init's network configuration capabilities, write a file # /etc/cloud/cloud.cfg.d/99-disable-network-config.cfg with the following: # network: {config: disabled} network: ethernets: enp0s3: dhcp4: false addresses: [192.168.1.202/24] gateway4: 192.168.1.1 nameservers: addresses: [8.8.8.8,8.8.4.4,192.168.1.1] version: 2Po dokončení uložte a ukončete soubor.
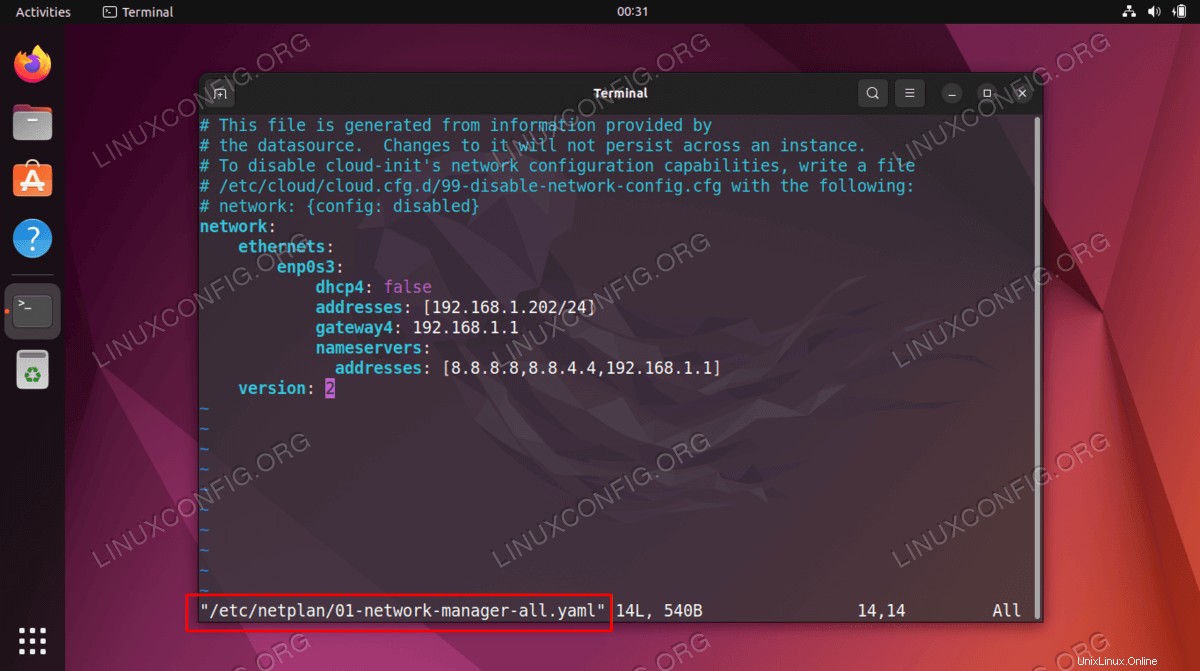
- Chcete-li použít nové změny Netplanu, proveďte:
$ sudo netplan apply
Případně, pokud narazíte na nějaké problémy, spusťte:
$ sudo netplan --debug apply
- Potvrďte svou novou statickou IP adresu pomocí
ipPříkaz pro Linux:$ ip a
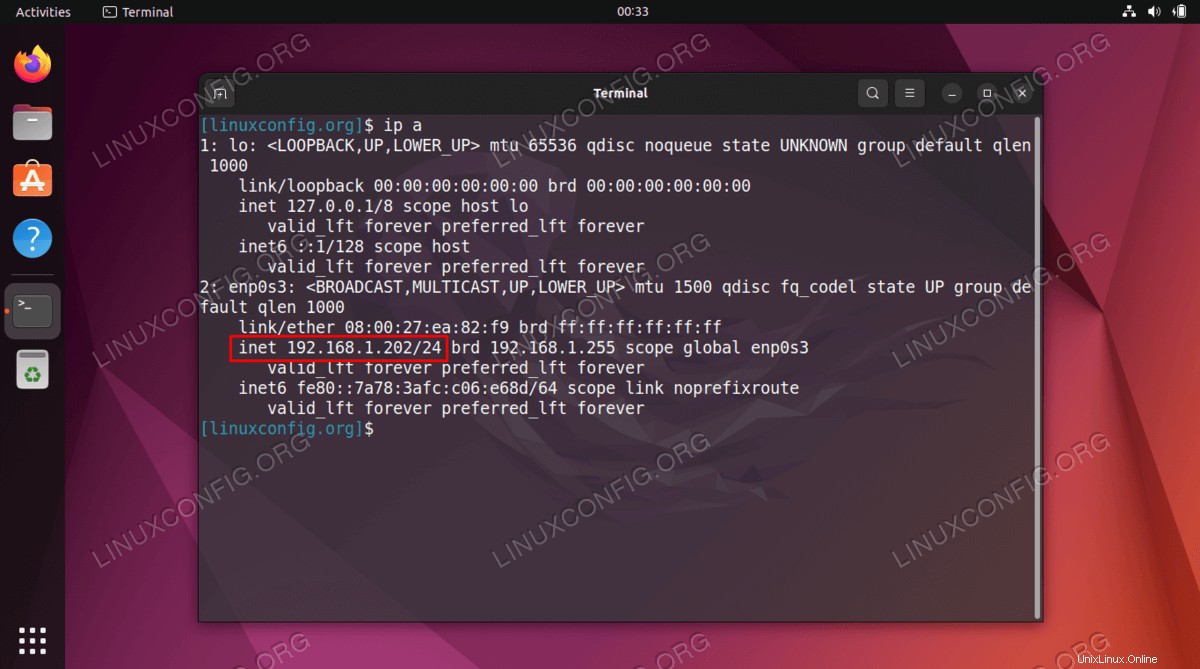
Odstraňování problémů
Otazník nad ikonou sítě na ploše GNOME
Otazník nad ikonou sítě na ploše GNOME znamená, že z nějakého důvodu selhala interní samokontrola sítě.
Řešením je zakázat Connectivity Checking přepínač.
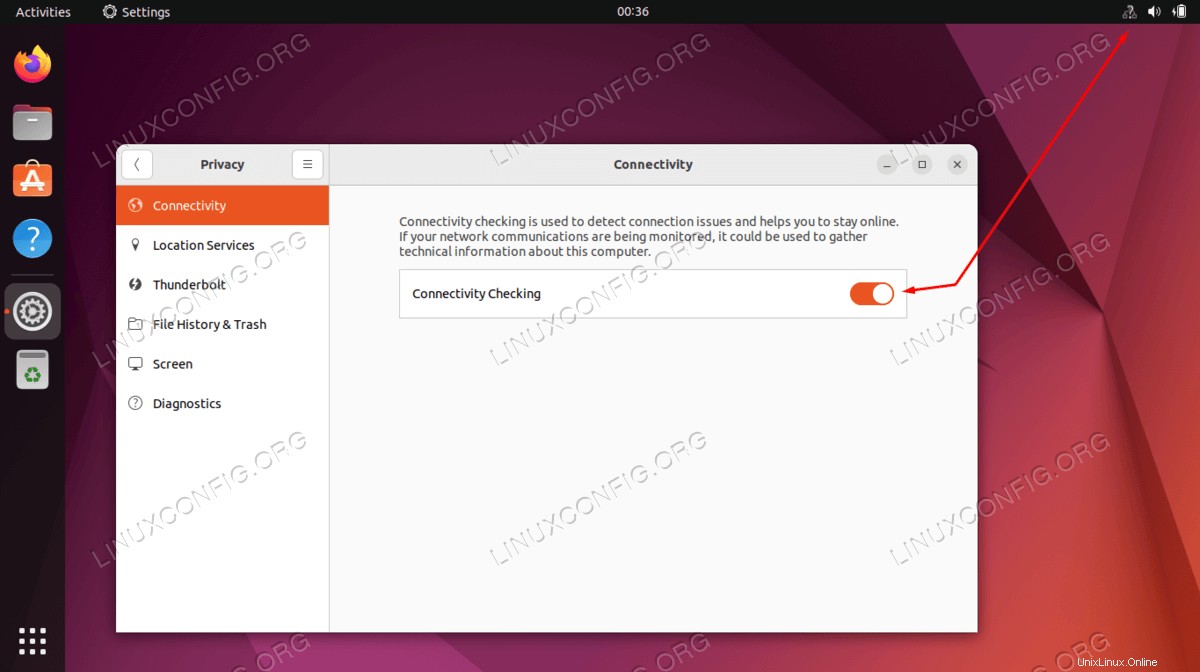
Úvahy na závěr
V tomto tutoriálu jste viděli, jak nakonfigurovat statickou IP adresu na Ubuntu 22.04 Jammy Jellyfish Linux. Provedli jsme kroky z příkazového řádku i GUI, takže budete pokryti, ať už používáte stolní počítač nebo pouze příkazový řádek na serveru. Konfiguraci můžete kdykoli vrátit a vrátit se k DHCP, kdykoli to bude potřeba.