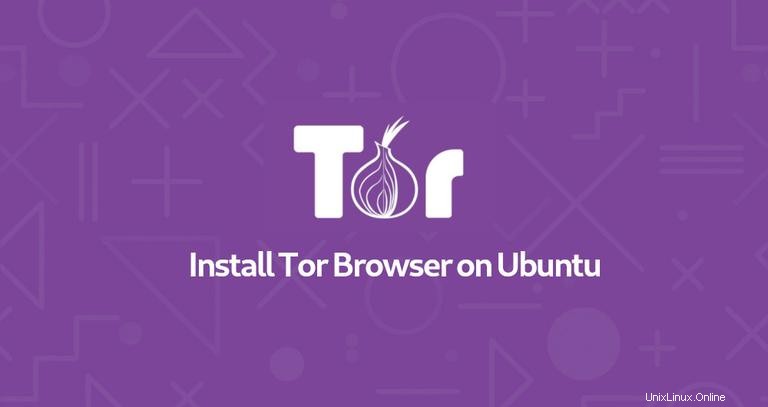
Prohlížeč Tor směruje váš webový provoz přes síť Tor, takže je soukromý a anonymní. Když používáte Tor Browser, připojení k webu, který si prohlížíte, je šifrováno a chráněno před síťovým dohledem a analýzou provozu.
Používání Tor Browser má několik nevýhod. Procházení webu přes Tor je pomalejší než běžné internetové připojení a některé hlavní webové stránky blokují uživatele Tor. V některých zemích je Tor ilegální nebo blokován vládou vynuceným firewallem.
V tomto tutoriálu vysvětlíme, jak nainstalovat webový prohlížeč Tor na Ubuntu 18.04. Stejné pokyny platí pro Ubuntu 16.04 a jakoukoli jinou distribuci založenou na Ubuntu, včetně Kubuntu, Linux Mint a Elementary OS.
Instalace Tor Browser Launcher #
Nejjednodušší způsob, jak nainstalovat prohlížeč Tor na Ubuntu Linux, je pomocí skriptu Tor Browser Launcher. Tento skript stáhne a automaticky nainstaluje nejnovější verzi prohlížeče Tor a přidá ikonu spouštěče aplikací. Balíček „torbrowser-launcher“ je součástí výchozích úložišť Ubuntu, ale je značně zastaralý. Balíček nainstalujeme z repozitáře správce projektu.
Proveďte následující příkazy jako uživatel s oprávněními sudo:
-
Přidejte úložiště PPA Tor Browser Launcher pomocí následujícího příkazu:
sudo add-apt-repository ppa:micahflee/ppa -
Jakmile je úložiště povoleno, aktualizujte seznam balíčků apt a nainstalujte balíček Tor Browser Launcher zadáním:
sudo apt updatesudo apt install torbrowser-launcher
Stažení a instalace prohlížeče Tor #
Spouštěč Tor Browser Launcher můžete spustit buď z příkazového řádku zadáním torbrowser-launcher nebo kliknutím na ikonu Tor Browser Launcher (Aktivity -> Tor Browser).
Když spustíte Launcher poprvé, stáhne si Tor Browser a všechny ostatní závislosti.
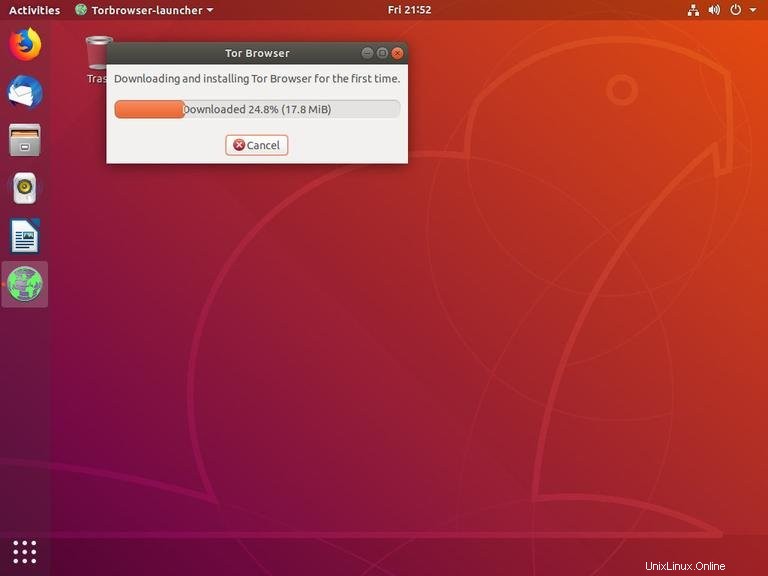
Dále se vám zobrazí okno Tor Network Settings.
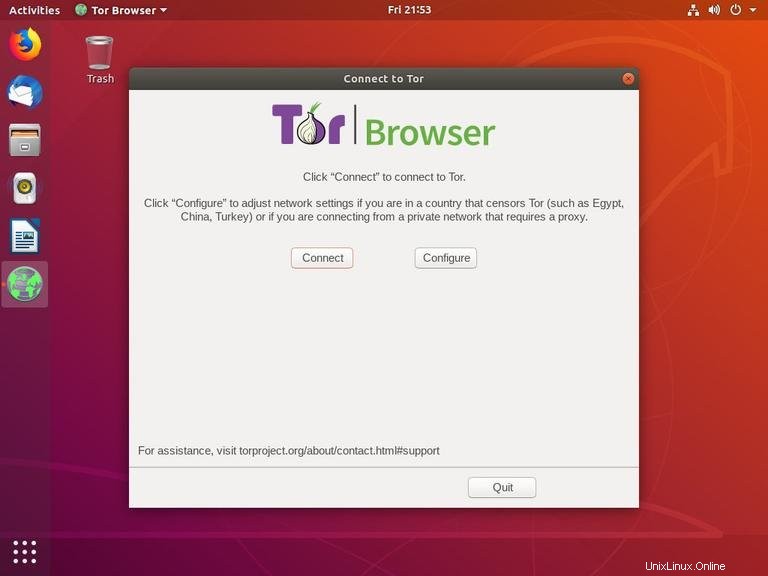
Většině uživatelů stačí kliknout na tlačítko „Připojit“ bez další konfigurace. Uživatelé ze zemí, které cenzurují Tor nebo používají proxy, mohou najít informace o konfiguraci sítě zde.
Jakmile kliknete na tlačítko „Připojit“, prohlížeč naváže připojení k síti Tor a spustí se.
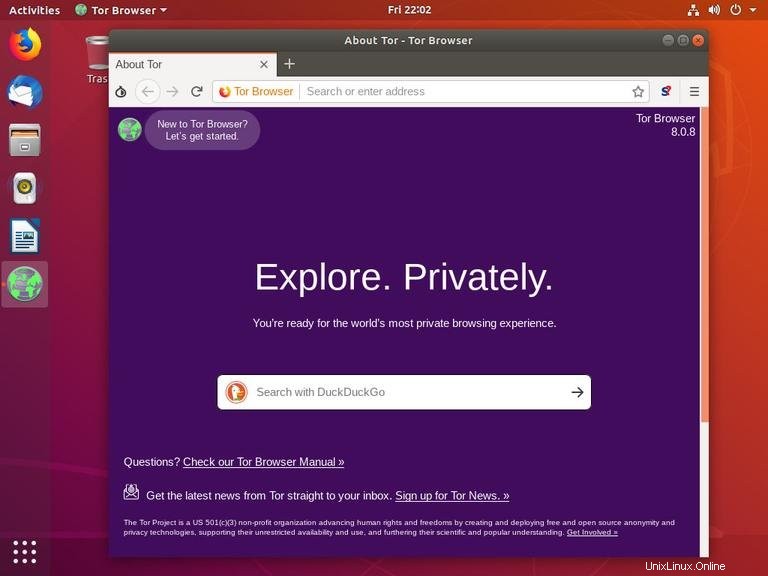
Ve výchozím nastavení je Tor Browser dodáván s několika bezpečnostními rozšířeními, jako je HTTPS Everywhere a NoScript, a neuchovává žádnou historii procházení.
Důrazně se doporučuje neinstalovat další doplňky nebo pluginy, protože by to mohlo obejít Tor nebo ohrozit vaše soukromí.
Aktualizace prohlížeče Tor #
Aby vám pomohl udržet vaši bezpečnost, Tor Browser se automaticky aktualizuje, když je vydána nová verze.
Je také doporučeno aktualizovat balíček Tor Browser Launcher, kdykoli je k dispozici nová verze. Můžete to provést pomocí standardního nástroje Aktualizace softwaru na ploše nebo spuštěním následujících příkazů v terminálu:
sudo apt updatesudo apt install torbrowser-launcher
Odinstalování prohlížeče Tor #
Pokud chcete odinstalovat Tor Browser, odeberte nainstalovaný balíček pomocí následujícího příkazu:
sudo apt remove torbrowser-launcher