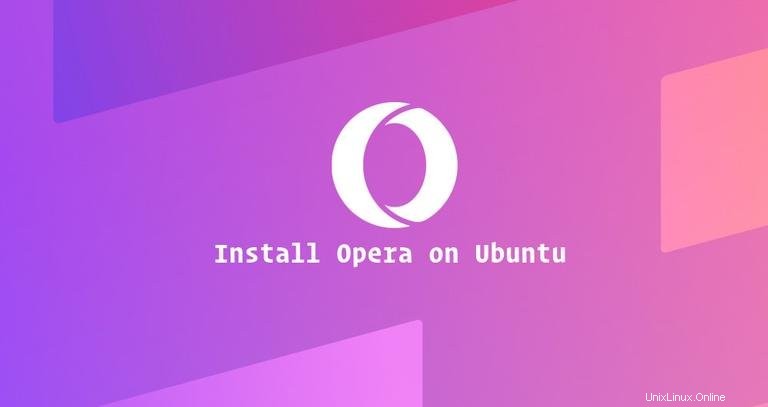
Opera je jeden z nejpopulárnějších multiplatformních webových prohlížečů na světě. Je to rychlý, snadno použitelný a bezpečný prohlížeč vytvořený pro moderní web.
Opera je založena na stejném enginu jako Chrome a nabízí podobný zážitek z prohlížení a umožňuje vám instalovat rozšíření Chrome z oficiálního internetového obchodu Google. Dodává se s vestavěnými funkcemi, jako je bezplatná VPN, blokování reklam, spořič baterie a krypto peněženka.
Opera není prohlížeč s otevřeným zdrojovým kódem a není součástí výchozích repozitářů Ubuntu.
V tomto tutoriálu vysvětlíme, jak nainstalovat webový prohlížeč Opera na Ubuntu 18.04. Stejné pokyny platí pro Ubuntu 16.04 a jakoukoli jinou distribuci založenou na Debianu, včetně Debianu, Linux Mint a Elementary OS.
Instalace Opery na Ubuntu #
Instalace Opery na Ubuntu Linux je relativně přímočarý proces a zabere jen několik minut.
Instalace balíčků na Ubuntu vyžaduje oprávnění sudo. Ujistěte se, že spouštíte následující příkaz jako uživatel s právy sudo.
-
Otevřete svůj terminál a importujte klíč GPG úložiště Opery pomocí následujícího příkazu wget:
wget -qO- https://deb.opera.com/archive.key | sudo apt-key add -Příkaz by měl vypsat
OKcož znamená, že klíč byl úspěšně importován a balíčky z tohoto úložiště budou považovány za důvěryhodné. -
Dále přidejte úložiště Opera APT do seznamu softwarových úložišť vašeho systému:
echo deb https://deb.opera.com/opera-stable/ stable non-free | sudo tee /etc/apt/sources.list.d/opera.list -
Jakmile je úložiště povoleno, aktualizujte seznam balíčků a nainstalujte
opera-stablebalíček:sudo apt updatesudo apt install opera-stableBěhem instalace budete dotázáni, zda chcete vytvořit nový soubor úložiště. Vyberte
Noprotože jsme již přidali úložiště Opery do systémových zdrojů APT.
A je to. Opera byla nainstalována na vaši plochu Ubuntu.
Spouštění Opery #
Nyní, když je Opera nainstalována na vašem systému Ubuntu, můžete ji spustit buď z příkazového řádku zadáním opera nebo kliknutím na ikonu Opera (Activities -> Opera ).
Při prvním spuštění Opery budete přesměrováni na výchozí uvítací stránku Opery.
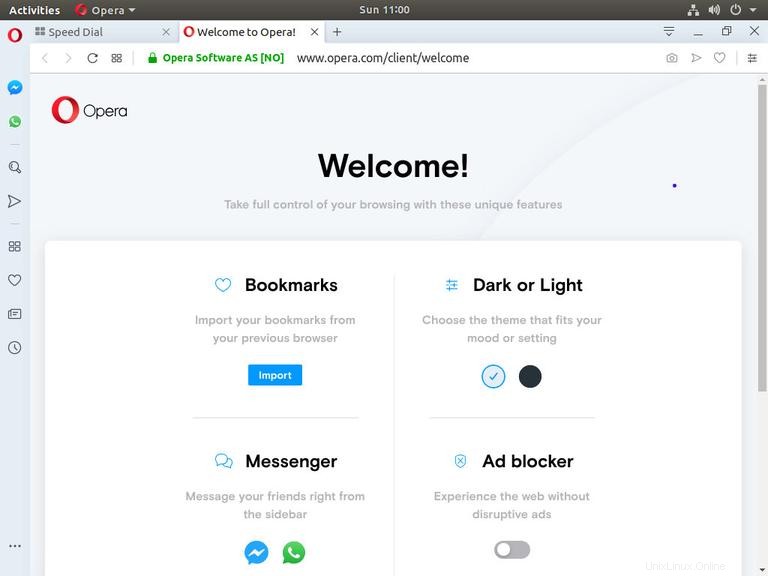
Zde můžete začít upravovat nastavení, motiv a vzhled prohlížeče.
Aktualizace Opery #
Po vydání nové verze můžete aktualizovat balíček Opera pomocí standardního nástroje Aktualizace softwaru na ploše nebo spuštěním následujících příkazů v terminálu:
sudo apt updatesudo apt upgrade
Odinstalace Opery #
Pokud chcete odinstalovat Operu, jednoduše odeberte nainstalovaný balíček a deaktivujte úložiště pomocí následujících příkazů:
sudo apt remove --auto-remove opera-stablesudo rm -f /etc/apt/sources.list.d/opera.list