
KVM (Kernel-based Virtual Machine) je open-source virtualizační technologie zabudovaná do linuxového jádra. Umožňuje provozovat několik izolovaných hostujících virtuálních strojů založených na Linuxu nebo Windows. Každý host má svůj vlastní operační systém a vyhrazený virtuální hardware, jako jsou CPU, paměť, síťová rozhraní a úložiště.
Tato příručka vysvětluje, jak nainstalovat a nakonfigurovat KVM na ploše Ubuntu 18.04. Ukážeme vám také, jak vytvořit virtuální stroje, které lze použít jako vývojové prostředí pro PHP, Node.js, Ruby a tak dále.
Stejné pokyny platí pro Ubuntu 16.04 a jakoukoli jinou distribuci založenou na Ubuntu, včetně Linux Mint a Elementary OS.
Předpoklady #
Abyste mohli provozovat hosty s více než 2 GB RAM a hostit 32bitové i 64bitové hosty KVM, musíte mít 64bitový hostitelský systém.
Než budete pokračovat v instalaci, ujistěte se, že váš hostitelský počítač Ubuntu podporuje virtualizaci KVM. Systém by měl mít buď procesor Intel s VT-x (vmx), nebo AMD procesor s podporou technologie AMD-V (svm).
Zadejte následující grep Chcete-li zjistit, zda váš procesor podporuje virtualizaci hardwaru:
grep -Eoc '(vmx|svm)' /proc/cpuinfo
Pokud váš CPU podporuje hardwarovou virtualizaci, příkaz vydá číslo větší než nula, což je počet jader CPU. Jinak, pokud je výstup 0 to znamená, že CPU nepodporuje hardwarovou virtualizaci.
Na některých počítačích mohou být rozšíření virtuální technologie zakázána v systému BIOS výrobcem.
Chcete-li zkontrolovat, zda je VT povoleno v systému BIOS, použijte kvm-ok nástroj, který je součástí cpu-checker balík. Spusťte následující příkazy jako root nebo uživatel s právy sudo, abyste balíček nainstalovali:
sudo apt updatesudo apt install cpu-checker
Po dokončení zkontrolujte, zda váš systém může spouštět hardwarově akcelerované virtuální stroje KVM:
kvm-okPokud není schopnost virtualizace procesoru v systému BIOS zakázána, příkaz vypíše:
INFO: /dev/kvm exists
KVM acceleration can be used
V opačném případě příkaz vytiskne zprávu o selhání a volitelně krátkou zprávu o tom, jak rozšíření povolit. Proces aktivace technologie AMD-V nebo VT závisí na vaší základní desce a typu procesoru. Informace o konfiguraci systému BIOS naleznete v dokumentaci k základní desce.
Instalace KVM na Ubuntu #
Spuštěním následujícího příkazu nainstalujte KVM a další balíčky pro správu virtualizace:
sudo apt install qemu-kvm libvirt-bin bridge-utils virtinst virt-managerqemu-kvm- software, který poskytuje hardwarovou emulaci pro KVM hypervisor.libvirt-bin- software pro správu virtualizačních platforem.bridge-utils- sada nástrojů příkazového řádku pro konfiguraci ethernetových mostů.virtinst- sada nástrojů příkazového řádku pro vytváření virtuálních strojů.virt-managerposkytuje snadno použitelné rozhraní GUI a podpůrné nástroje příkazového řádku pro správu virtuálních strojů prostřednictvím libvirt.
Jakmile jsou balíčky nainstalovány, automaticky se spustí démon libvirt. Můžete to ověřit spuštěním:
sudo systemctl is-active libvirtdactive
Abyste mohli vytvářet a spravovat virtuální stroje, budete muset přidat svého uživatele do skupin „libvirt“ a „kvm“. Chcete-li to provést, zadejte:
sudo usermod -aG libvirt $USERsudo usermod -aG kvm $USER
$USER je proměnná prostředí, která obsahuje jméno aktuálně přihlášeného uživatele.
Odhlaste se a přihlaste se znovu, aby se členství ve skupině obnovilo.
Nastavení sítě #
Přemosťovací zařízení s názvem „virbr0“ je standardně vytvořeno během procesu instalace libvirt. Toto zařízení používá NAT k propojení počítačů hostů s vnějším světem.
Spusťte brctl nástroj pro výpis aktuálních mostů a rozhraní, ke kterým jsou připojeni:
brctl showbridge name bridge id STP enabled interfaces
virbr0 8000.52540003f59e yes virbr0-nic
Most „virbr0“ nemá přidaná žádná fyzická rozhraní. „virbr0-nic“ je virtuální zařízení, přes které není směrován žádný provoz. Jediným účelem tohoto zařízení je vyhnout se změně MAC adresy mostu „virbr0“.
Toto nastavení sítě je vhodné pro většinu uživatelů desktopů Ubuntu, ale má omezení. Pokud chcete přistupovat k hostům mimo místní síť, budete muset vytvořit nový most a nakonfigurovat jej tak, aby se hostující počítače mohly připojit k vnějšímu světu prostřednictvím fyzického rozhraní hostitele.
Vytváření virtuálních strojů #
Nyní, když je KVM nainstalován na ploše Ubuntu, pojďme vytvořit první virtuální počítač. To lze provést buď z příkazového řádku nebo pomocí virt-manager aplikace.
Stáhněte si obraz ISO operačního systému, který chcete nainstalovat, a podle následujících kroků vytvořte virtuální počítač:
-
Do vyhledávacího pole Aktivity napište „Virtual Machine Manager“ a kliknutím na ikonu spusťte aplikaci.
-
Po spuštění aplikace klikněte v horním menu na „Soubor“ -> „Nový virtuální počítač“:
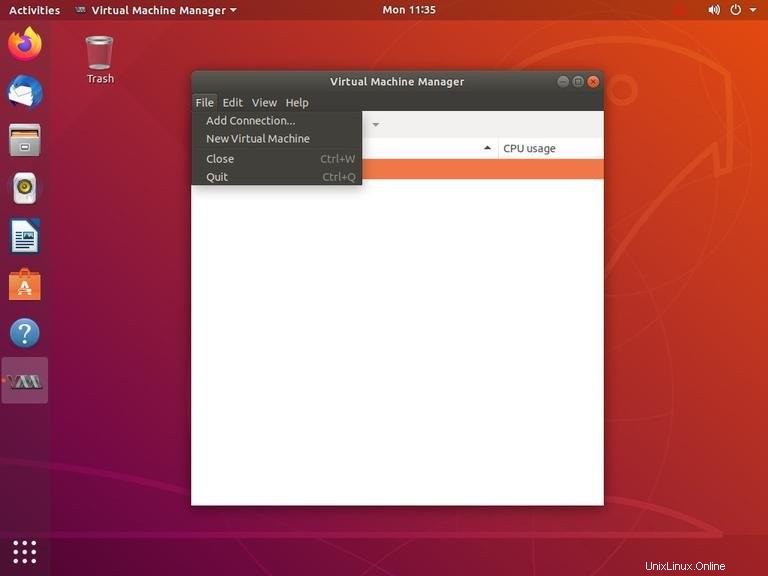
-
Objeví se nové okno. Vyberte „Místní instalační médium“ a klikněte na tlačítko „Přeposlat“.
-
Zadejte cestu k obrazu ISO a klikněte na tlačítko Vpřed.
-
Na další obrazovce vyberte nastavení paměti a CPU virtuálního počítače. Klikněte na Vpřed.
-
Dále vyberte „Vytvořit obraz disku pro virtuální počítač“ a vyberte velikost místa na disku virtuálního počítače. Klikněte na Vpřed.
-
Zadejte název vašeho virtuálního počítače a klikněte na „Dokončit“.
-
Virtuální počítač se spustí a otevře se nové okno:
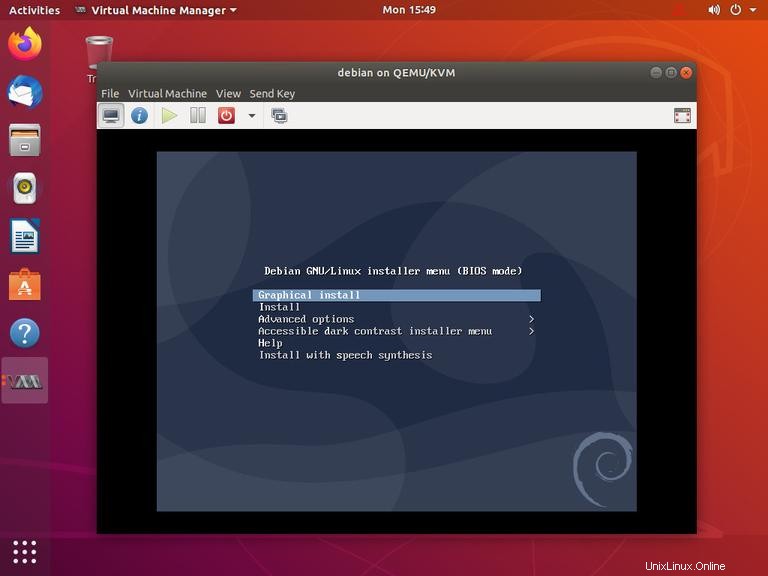
Odtud můžete podle pokynů na obrazovce dokončit instalaci operačního systému.
Jakmile je operační systém nainstalován, můžete k němu přistupovat z virt-manager aplikace prostřednictvím sshor pomocí rozhraní sériové konzoly.