Úvod
Hypervizor typu 2 umožňuje uživatelům spouštět izolované instance jiných operačních systémů uvnitř hostitelského systému. Jako operační systém založený na Linuxu podporuje Ubuntu širokou škálu virtualizačních řešení.
Kromě oblíbených aplikací třetích stran, jako jsou VirtualBox a VMWare, má linuxové jádro svůj vlastní virtualizační modul nazvaný KVM (Kernel-based Virtual Machine).
V tomto tutoriálu se dozvíte, jak nainstalovat a nastavit KVM na Ubuntu 20.04.
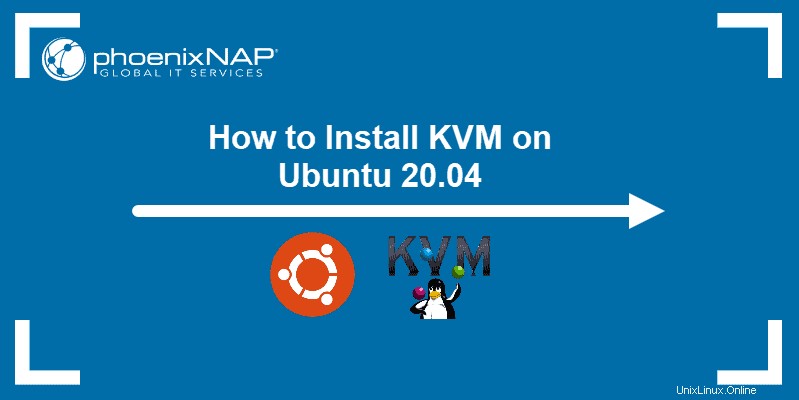
Předpoklady
- Systém se systémem Ubuntu 20.04
- Účet s právy sudo
- Přístup k příkazovému řádku/terminálu
Zkontrolujte podporu virtualizace na Ubuntu 20.04
1. Než začnete s instalací KVM, zkontrolujte, zda váš procesor podporuje virtualizaci hardwaru:
egrep -c '(vmx|svm)' /proc/cpuinfoZkontrolujte číslo ve výstupu:

Pokud příkaz vrátí hodnotu 0 , váš procesor není schopen spouštět KVM. Na druhou stranu jakékoli jiné číslo znamená, že můžete pokračovat v instalaci.
2. Nyní zkontrolujte, zda váš systém může používat akceleraci KVM zadáním:
sudo kvm-okVýstup by měl vypadat takto:

Pokud kvm-ok vrací chybu oznamující, že nelze použít akceleraci KVM, zkuste problém vyřešit instalací cpu-checkeru.
3. Chcete-li nainstalovat cpu-checker, spusťte následující příkaz:
sudo apt install cpu-checker4. Po dokončení instalace restartujte terminál.
Nyní jste připraveni začít instalovat KVM.
Poznámka: Když se provádí pro servery, virtualizace hardwaru se nazývá virtualizace serverů.
Nainstalujte KVM na Ubuntu 20.04
Chcete-li povolit virtualizaci KVM na Ubuntu 20.04:
- Nainstalujte související balíčky pomocí apt
- Autorizace uživatelů ke spouštění virtuálních počítačů
- Ověřte, že instalace proběhla úspěšně
Krok 1:Nainstalujte balíčky KVM
1. Nejprve aktualizujte úložiště:
sudo apt update2. Poté nainstalujte základní balíčky KVM pomocí následujícího příkazu:
sudo apt install qemu-kvm libvirt-daemon-system libvirt-clients bridge-utilsTím se zahájí instalace čtyř balíčků KVM:

3. Po zobrazení výzvy zadejte Y , stiskněte ENTER a počkejte na dokončení instalace.
Krok 2:Autorizace uživatelů
1. Pouze členové libvirt a kvm skupiny uživatelů mohou provozovat virtuální stroje. Přidejte uživatele do skupiny libvirt zadáním:
sudo adduser ‘username’ libvirtNahraďte uživatelské jméno se skutečným uživatelským jménem.

2. Nyní proveďte totéž pro skupinu kvm:
sudo adduser ‘[username]’ kvm
Poznámka: Pokud potřebujete odebrat uživatele ze skupiny libvirt nebo kvm, stačí nahradit adduser s deluser v příkazu výše.
Krok 3:Ověřte instalaci
1. Pomocí virsh potvrďte, že instalace proběhla úspěšně příkaz:
virsh list --allMůžete očekávat výstup, jak je vidět níže:

2. Nebo použijte systemctl příkaz ke kontrole stavu libvirtd:
sudo systemctl status libvirtd
Pokud vše funguje správně, výstup vrátí active (running) stav.
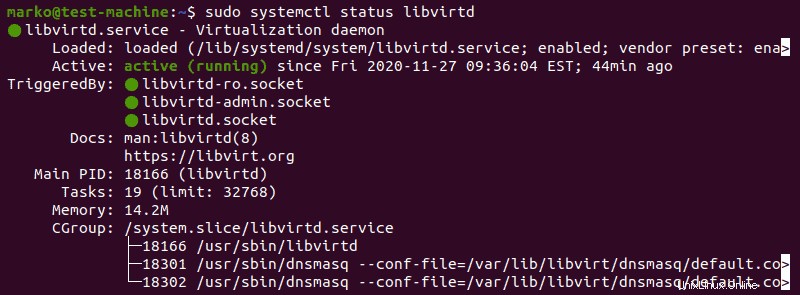
3. Stiskněte Q pro opuštění stavové obrazovky.
4. Pokud není virtualizační démon aktivní, aktivujte jej následujícím příkazem:
sudo systemctl enable --now libvirtdVytvoření virtuálního počítače na Ubuntu 20.04
1. Než zvolíte jednu ze dvou níže uvedených metod, nainstalujte virt-manager, nástroj pro vytváření a správu virtuálních počítačů:
sudo apt install virt-manager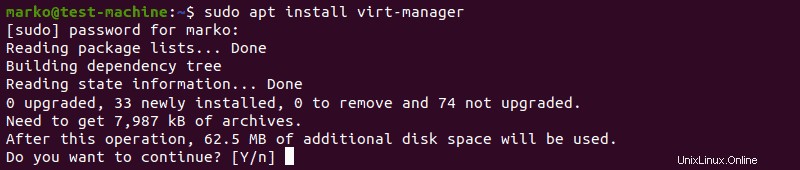
2. Napište Y a stiskněte ENTER . Počkejte na dokončení instalace.
Ujistěte se, že jste si stáhli ISO obsahující operační systém, který chcete nainstalovat na virtuální počítač, a pokračujte výběrem způsobu instalace.
Metoda 1:GUI Virt Manager
1. Spusťte virt-manager pomocí:
sudo virt-manager2. V prvním okně klikněte na ikonu počítače v levém horním rohu.
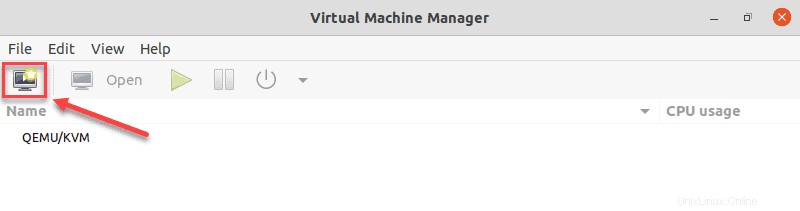
3. V dialogovém okně, které se otevře, vyberte možnost instalace virtuálního počítače pomocí obrazu ISO. Poté klikněte na Vpřed .
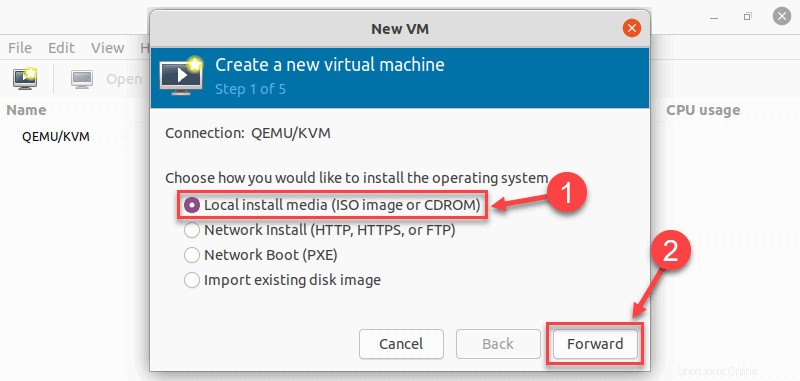
4. V dalším dialogu klikněte na Procházet místní a přejděte na cestu, kde jste uložili ISO, které chcete nainstalovat.
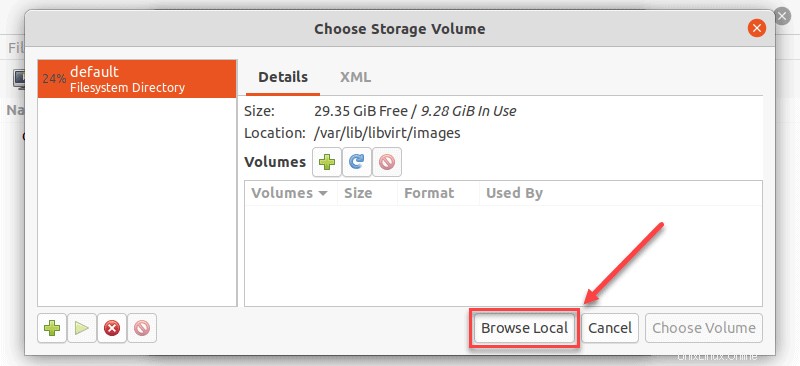
5. ISO, které jste vybrali v předchozím okně, vyplní pole v kroku 2. Pokračujte krokem 3 kliknutím na Vpřed .
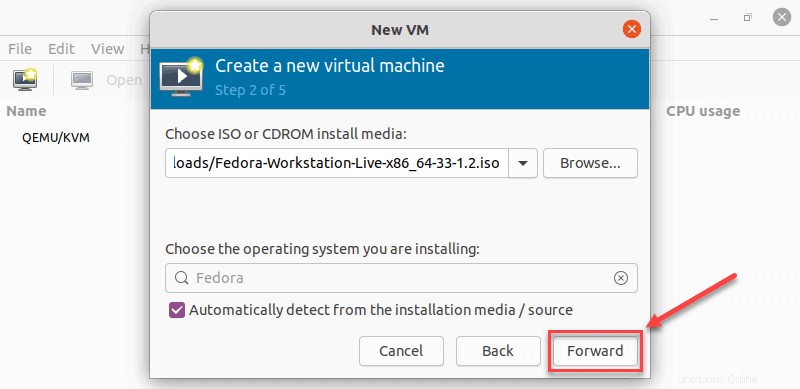
6. Zadejte množství paměti RAM a počet CPU, které chcete virtuálnímu počítači přidělit, a pokračujte dalším krokem.
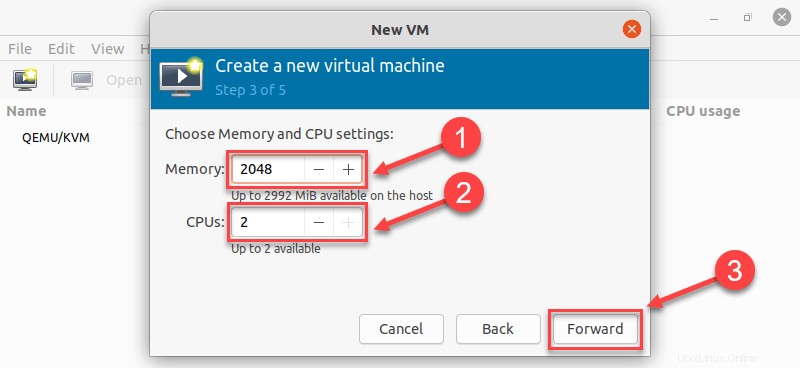
7. Přidělte virtuálnímu počítači místo na pevném disku. Klikněte na Vpřed přejděte k poslednímu kroku.
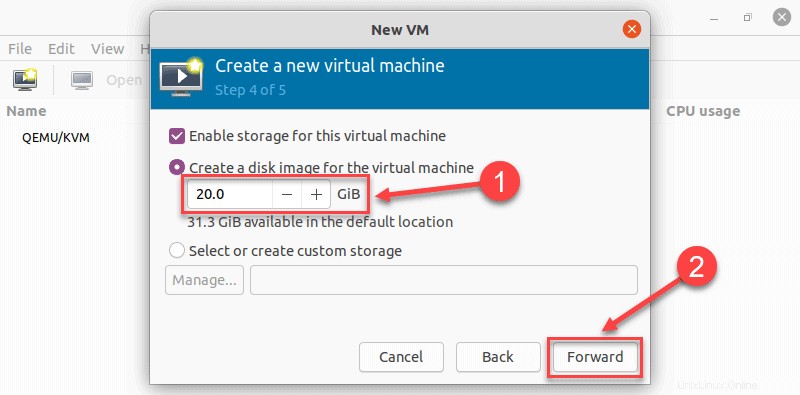
8. Zadejte název virtuálního počítače a klikněte na Dokončit dokončete nastavení.
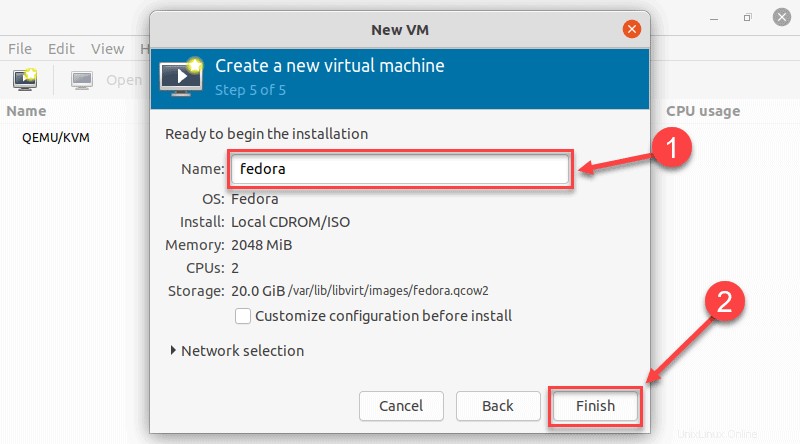
9. VM se automaticky spustí a vyzve vás k zahájení instalace operačního systému, který je v souboru ISO.
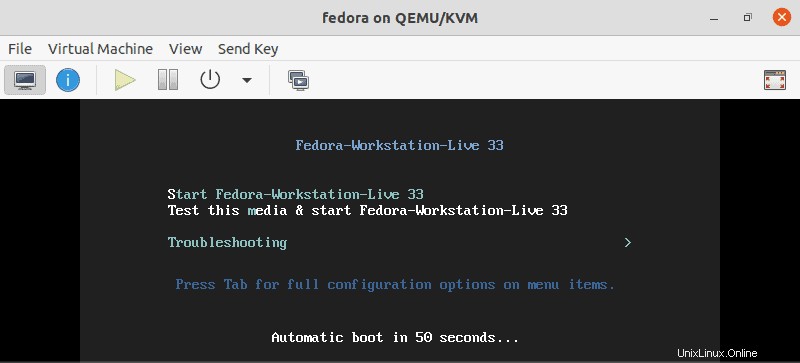
Metoda 2:Použití příkazového řádku
Použijte virt-install příkaz k vytvoření virtuálního počítače prostřednictvím terminálu Linux. Syntaxe je:
virt-install --option1=value --option2=value ...
V následujícím příkladu virt-install se používá k instalaci Fedora 33 Workstation.
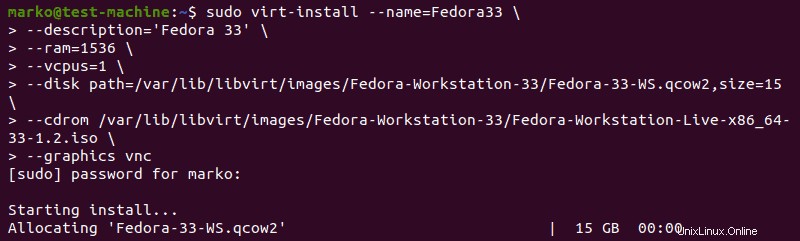
Tip: Pro přehlednější vzhled příkazů s mnoha možnostmi zadejte za každou možnost zpětné lomítko. Tímto způsobem, když stisknete Enter , příkaz se nevykoná a kurzor přejde na další řádek.
Volby za příkazem slouží k definování parametrů instalace.
Zde je význam každého z nich:
| Možnost | Popis |
|---|---|
--name | Jméno, které zadáte virtuálnímu počítači |
--description | Krátký popis virtuálního počítače |
--ram | Množství paměti RAM, které chcete přidělit virtuálnímu počítači |
--vcpus | Počet virtuálních procesorů, které chcete přidělit virtuálnímu počítači |
--disk | Umístění virtuálního počítače na vašem disku (pokud zadáte soubor disku qcow2, který neexistuje, bude automaticky vytvořen) |
--cdrom | Umístění souboru ISO, který jste stáhli |
--graphics | Určuje typ zobrazení |