Ubuntu vydalo svou nejnovější verzi Ubuntu 15.10 s kódovým názvem „Wily Werewolf ” dne 22. října 2015. Protože tato verze není LTS, bude podpora poskytována pouze po dobu 9 měsíců.
Některé z jeho nově vylepšených funkcí jsou uvedeny níže:
- V této verzi je zahrnuto nové jádro 4.2.
- Libreoffice 5.0.2 přináší spoustu vylepšení
- Firefox je aktualizován na nejnovější verzi Firefox 41
- Chromium 45
- Nautilus 3.14.2
- Opraveny malé opravy Unity 7.3.3 v tomto vydání.
- Nová verze OpenStack „Liberty ” je také představen v této verzi
V tomto příspěvku diskutujeme o tom, jak nainstalovat Ubuntu 15.10 na náš notebook nebo stolní počítač.
Krok:1 Stáhněte si soubor ISO Ubuntu 15.10 z jeho oficiálních stránek.
Chcete-li si stáhnout Ubuntu 15.10, přejděte na jeho kancelářskou stránku „http://www.ubuntu.com/download/desktop“ a stáhněte si podle architektury vašeho systému.
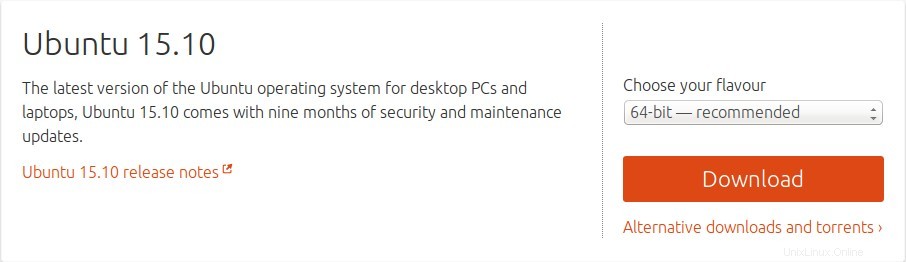
Nyní vytvořte spouštěcí jednotku buď na USB nebo CD-ROM / DVD
Krok:2 Spusťte systém pomocí spouštěcí jednotky.
Když spustíme počítač ze spouštěcí jednotky, objeví se následující okna.
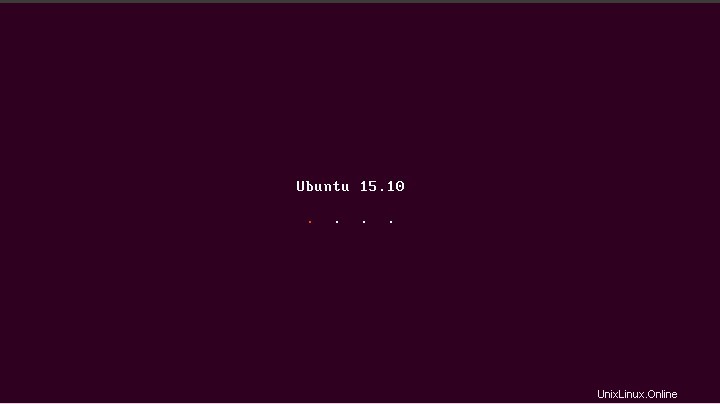
Krok:3 Klikněte na „Instalovat Ubuntu“
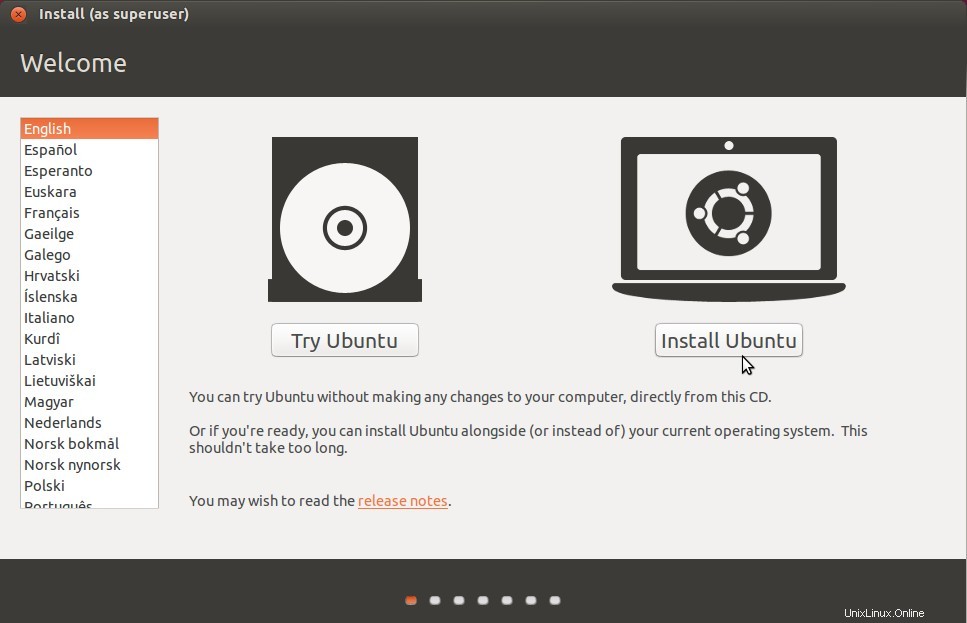
V dalším kroku zkontroluje, zda má systém dostatek volného místa, je připojen k internetu a je zapojeno napájení.
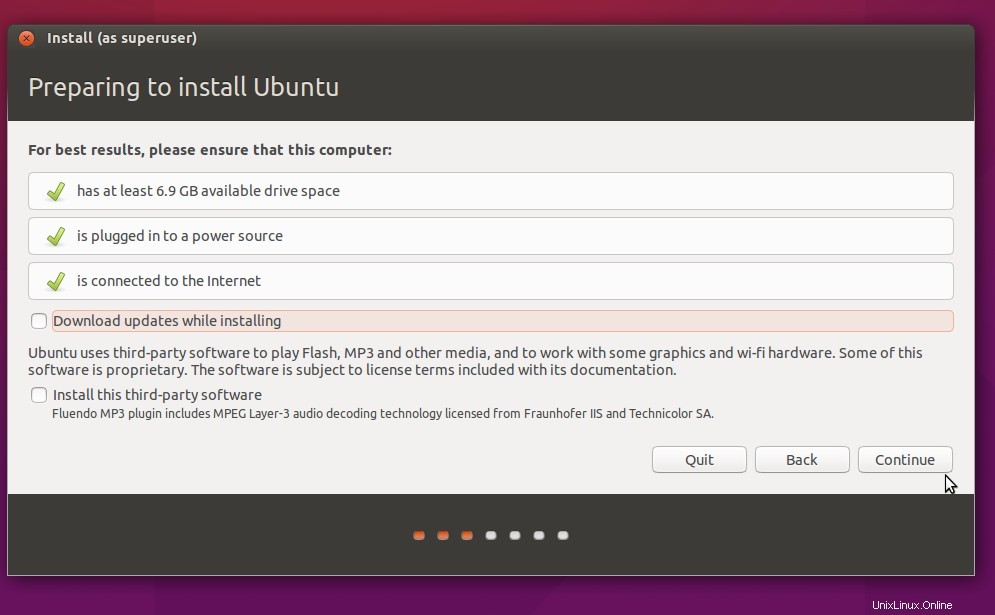
Klikněte na „Pokračovat“
Krok:4 Nyní rozdělte disk, k tomu existují dva způsoby
( 1) Nechte operační systém, aby vytvořil oddíl – OS se automaticky vytvoří oddíl v závislosti na velikosti disku.
( 2) Vytvořte si vlastní oddíl.
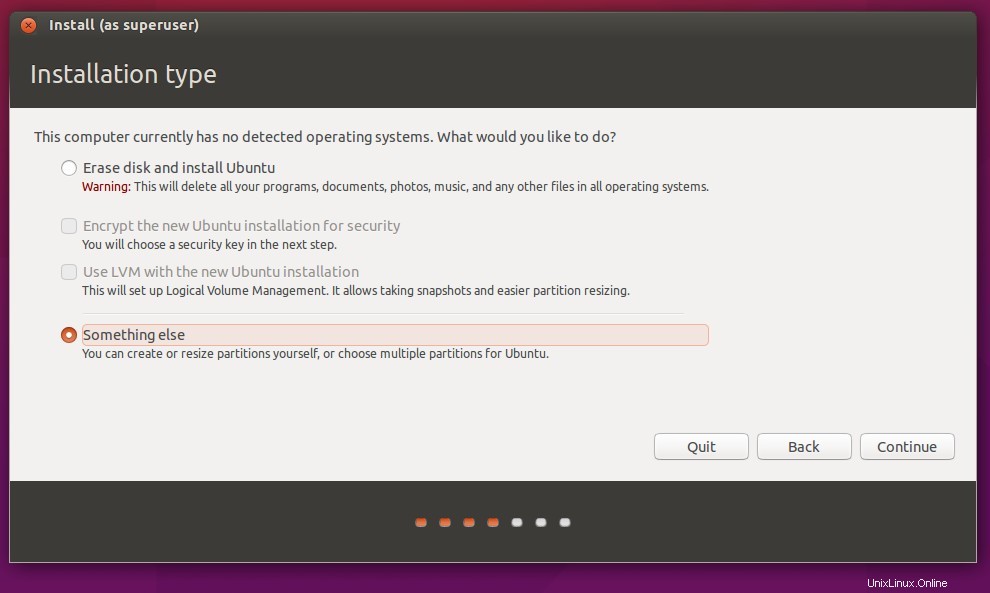
V mém případě vytvářím vlastní oddíl, používám přibližně 62 GB disk.
EFI Partition – 650 MB (pouze pokud používáte UEFI)
- /(root) – 30 GB (formátováno jako žurnálovací souborový systém EXT4)
- /var – 10 GB (formátováno jako žurnálovací souborový systém EXT4)
- Swap Partition – dvojnásobek paměti RAM (v mém případě 2 GB)
- /home – 20 GB – (Formátováno jako žurnálovací souborový systém EXT4)
Poznámka:Tyto oddíly se budou měnit podle velikosti vašeho disku.
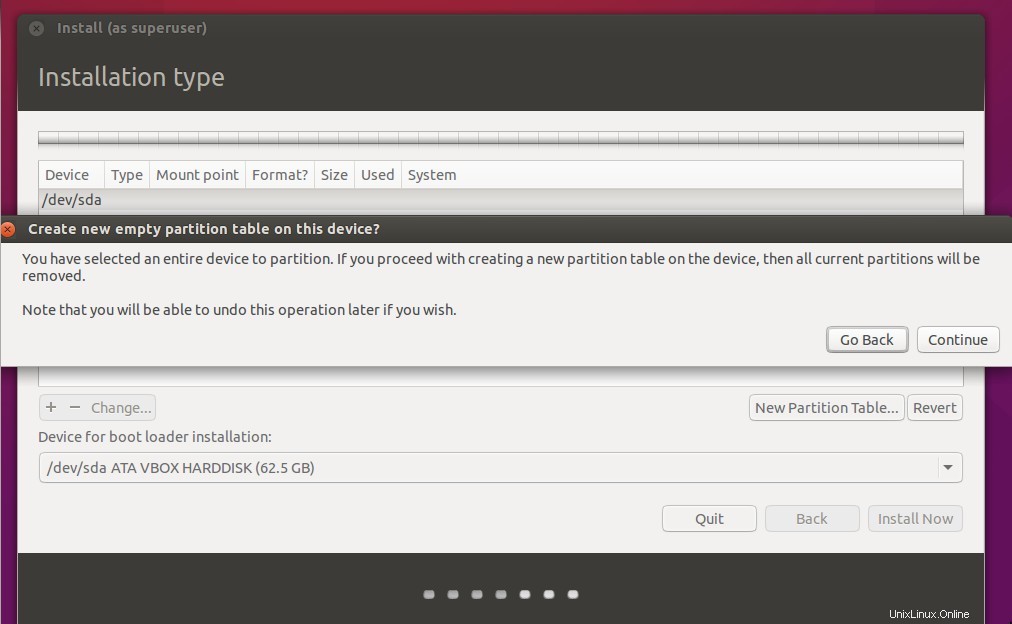
Klikněte na „Nová tabulka oddílů… “ zobrazí varovnou zprávu, jak je uvedeno výše.
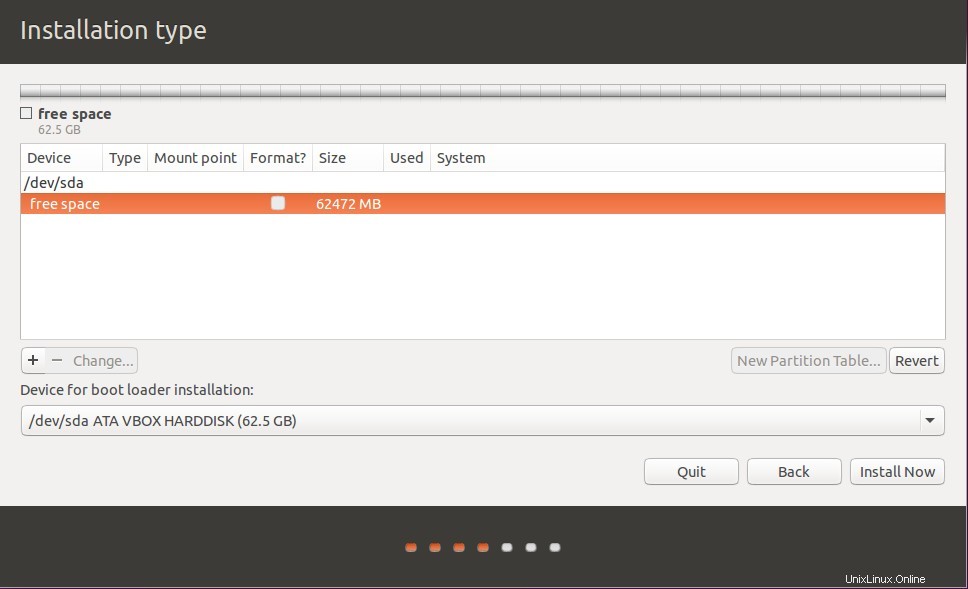
Klikněte na „+ ” a vytvořte oddíly.
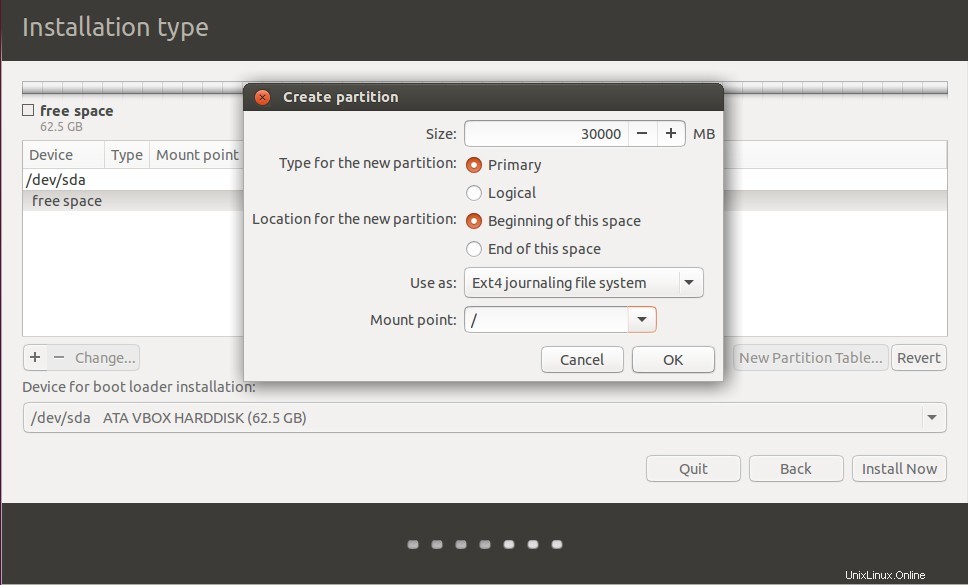
Klikněte na OK a opakujte stejný krok pro oddíl /var a /home.
Vytvořit odkládací oddíl:
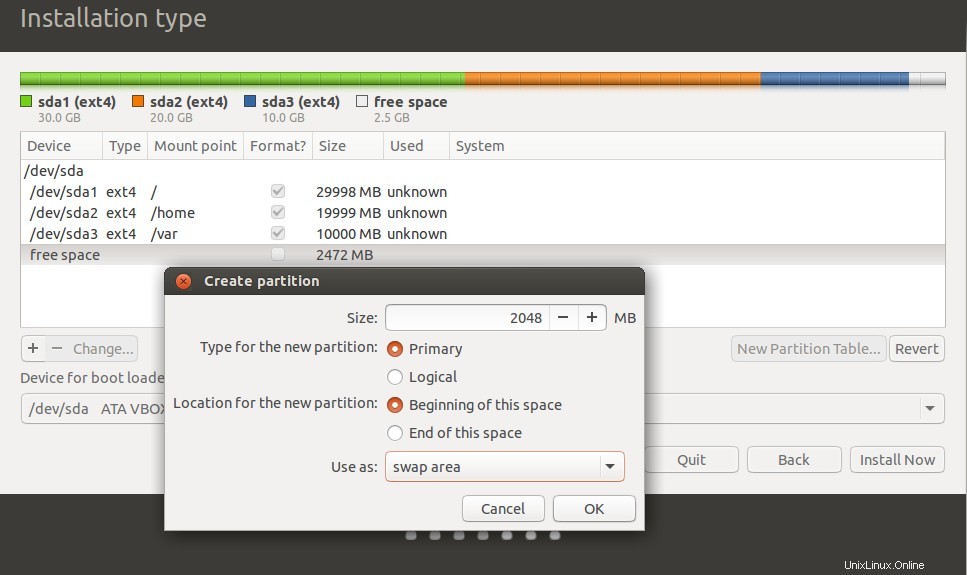
Naše konečné schéma rozdělení bude vypadat takto:
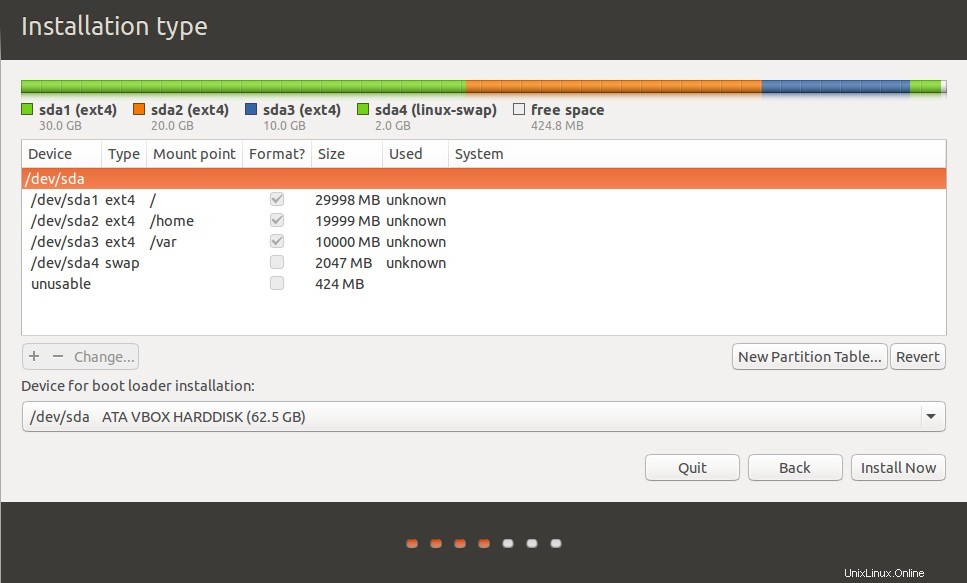
Klikněte na „Install Now ”
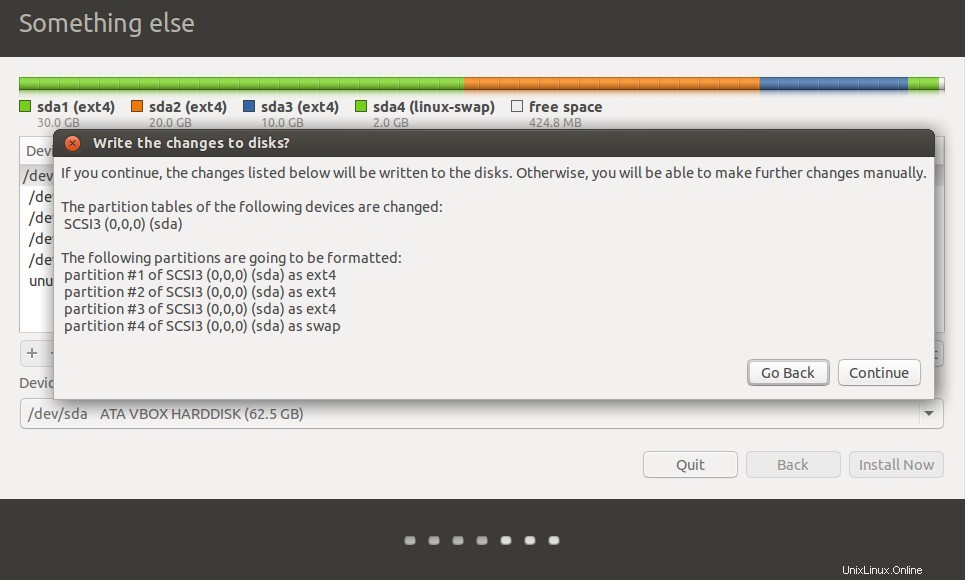
Klikněte na Pokračovat…
Krok:5 Nastavte časové pásmo pro hodiny.
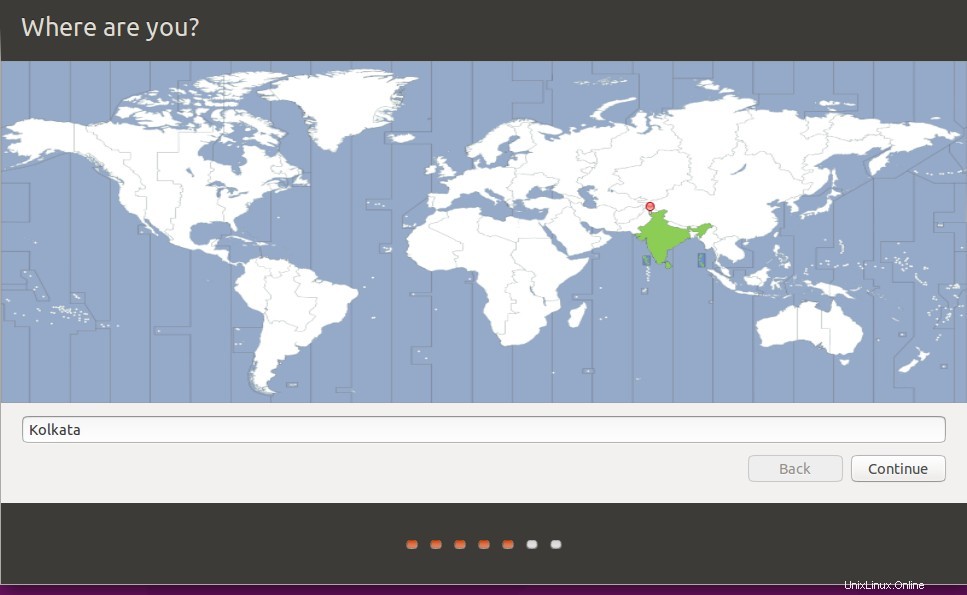
Klikněte na Pokračovat….
Krok:6 Definujte jazyk podle svého nastavení.
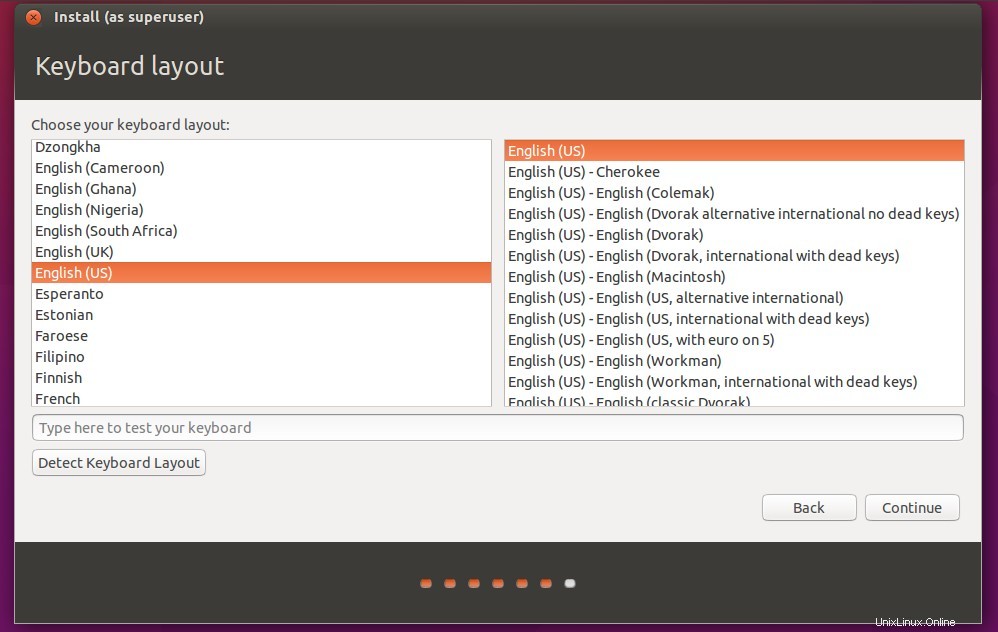
Klikněte na Pokračovat…
Krok:7 V tomto kroku definujeme následující:
- Definujte název hostitele systému
- Definujte jméno uživatele, které bude použito po instalaci
- Definujte heslo pro uživatele.
- Nastavte možnost „Při přihlášení vyžadovat heslo“
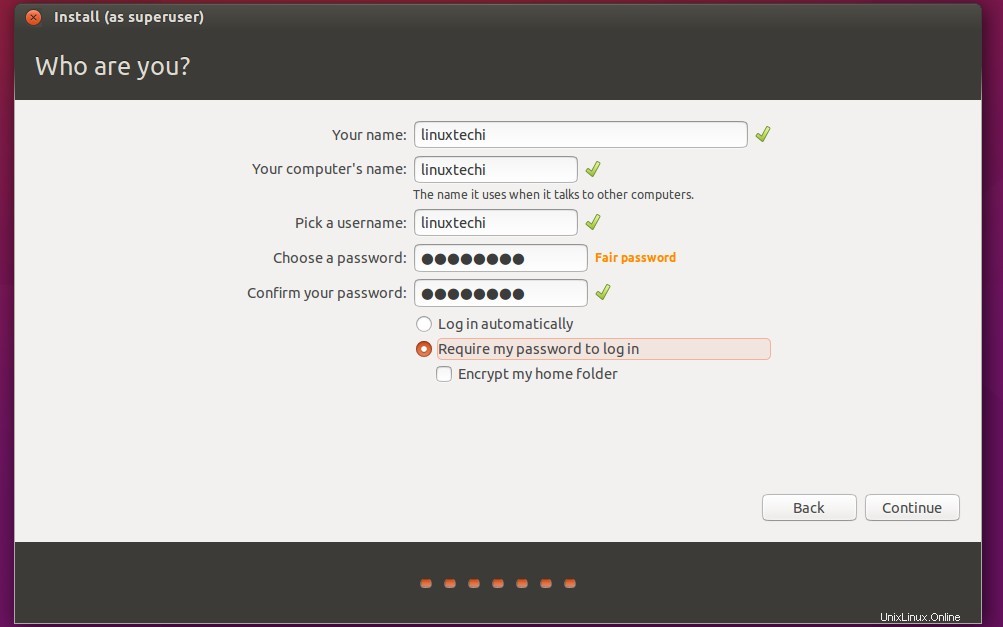
Klikněte na Pokračovat….
Krok:8 Probíhá instalace, jak je znázorněno níže
Když ve výše uvedeném kroku klikneme na Pokračovat, spustí se instalace.
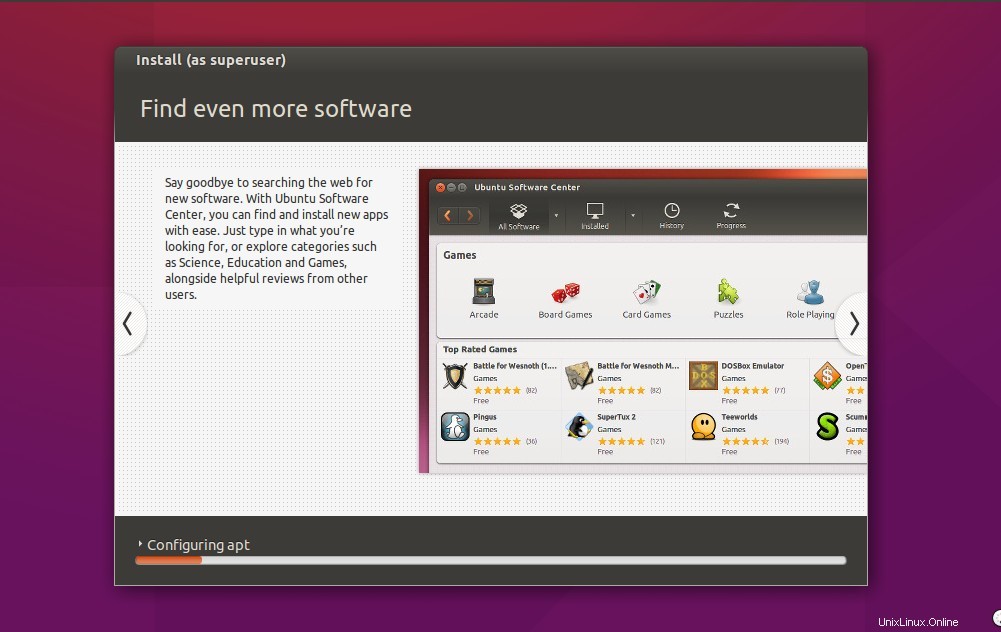
Po dokončení instalace musíme provést restart.
Krok:9 Restartujte systém
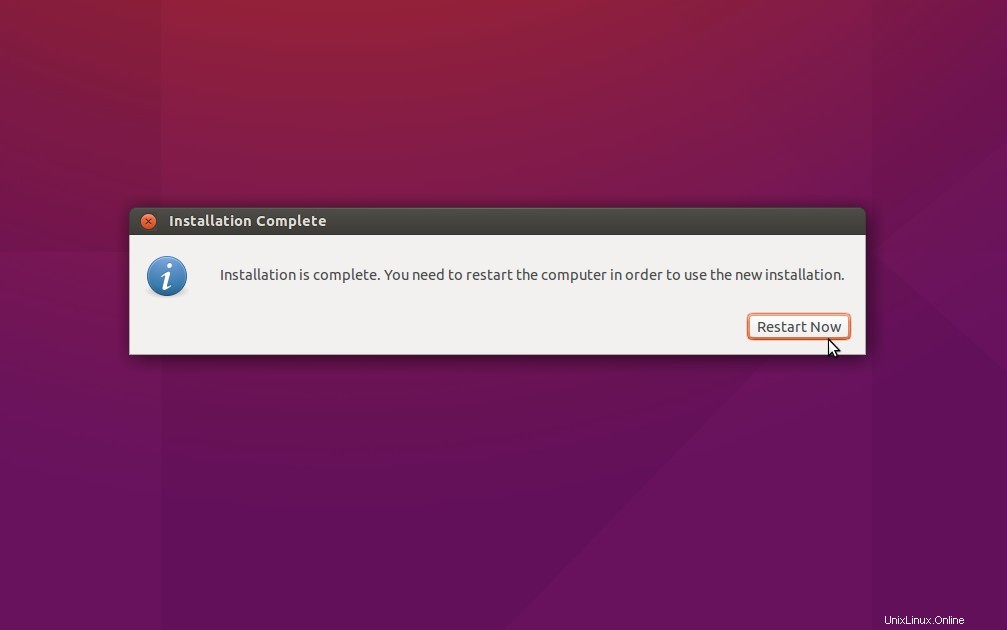
Krok:10 Nyní se přihlaste do systému pomocí přihlašovacích údajů, které jsme nastavili ve výše uvedených krocích.
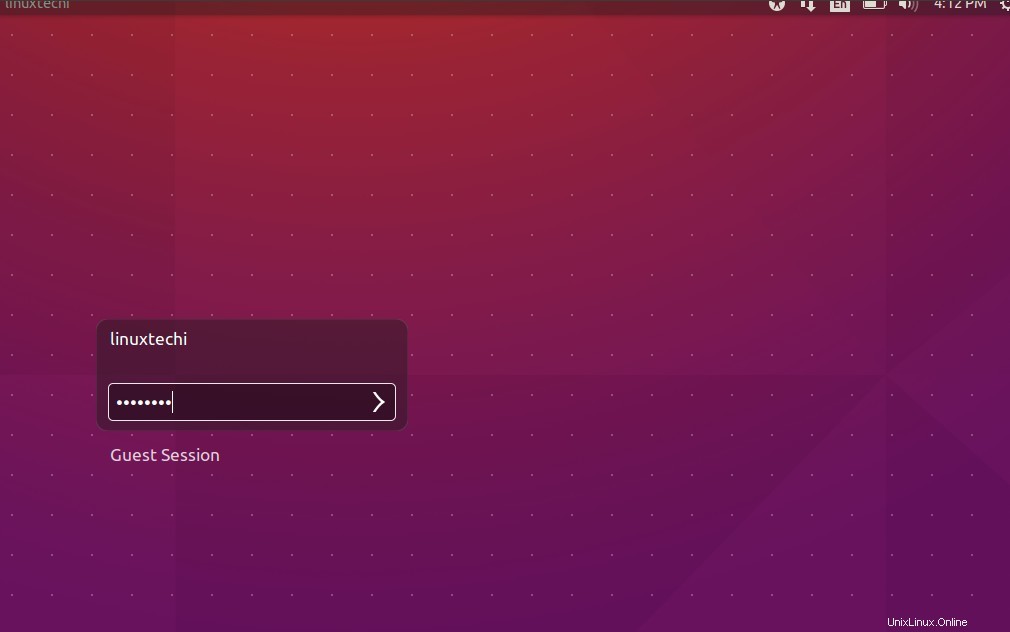
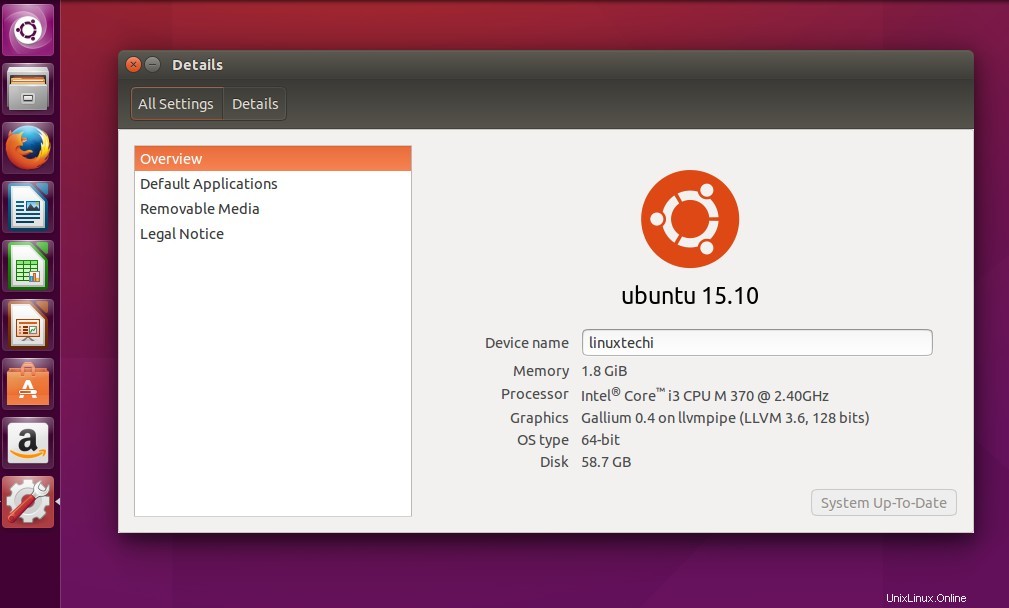
Instalace Ubuntu 15.10 je dokončena, užijte si ji a prozkoumejte ji.