Účelem této příručky je nainstalovat desktopové prostředí na Ubuntu 20.04 Focal Fossa, ať už máte nainstalované GUI a chcete používat jiné desktopové prostředí, nebo pokud používáte pouze příkazový řádek a chtěli byste mít přístup ke GUI.
Tyto pokyny můžete také použít k instalaci GUI na Ubuntu Server 20.04, který nemá ve výchozím nastavení nainstalované desktopové prostředí. Postupujte podle pokynů krok za krokem níže a nainstalujte GUI na Ubuntu 20.04 Focal Fossa Server and Desktop.
V tomto tutoriálu se naučíte:
- Jak nainstalovat
tasksel - Jak vybrat GUI z
taskselúkoly - Jak nainstalovat GUI
- Jak se přihlásit do nově nainstalovaného GUI
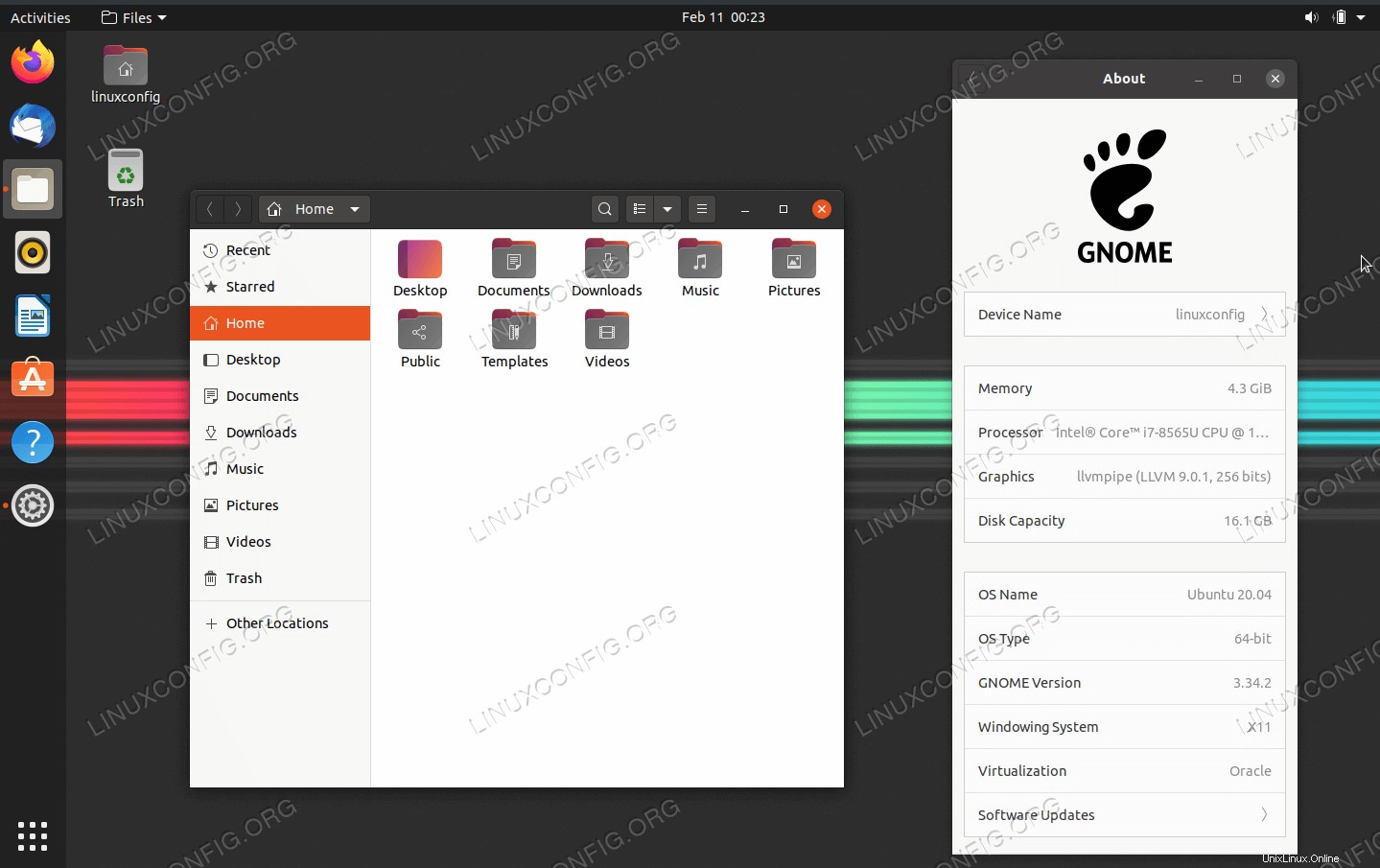
Požadavky na software a použité konvence
| Kategorie | Požadavky, konvence nebo použitá verze softwaru |
|---|---|
| Systém | Nainstalováno nebo upgradováno Ubuntu 20.04 Focal Fossa |
| Software | úkol |
| Jiné | Privilegovaný přístup k vašemu systému Linux jako root nebo prostřednictvím sudo příkaz. |
| Konvence | # – vyžaduje, aby dané linuxové příkazy byly spouštěny s právy root buď přímo jako uživatel root, nebo pomocí sudo příkaz$ – vyžaduje, aby dané linuxové příkazy byly spouštěny jako běžný neprivilegovaný uživatel |
Ubuntu 20.04 Instalujte GUI krok za krokem
Existuje mnoho způsobů, jak nainstalovat GUI na Ubuntu 20.04. Jedním z nejjednodušších způsobů je použití nástroje zvaného taskel , která nám zjednodušuje proces automatickou instalací správného správce oken a dalších závislostí balíčků.
- Začněte aktualizací indexu balíčku apt a instalací
taskelnástroj s těmito příkazy Linuxu.$ sudo apt update $ sudo apt install tasksel
- Dále vyberte grafické uživatelské rozhraní, které chcete nainstalovat. Níže uvedená tabulka ukazuje hlavní desktopová prostředí dostupná pro instalaci pomocí
tasksel:Hlavní dostupné instalace grafického uživatelského rozhraní (GUI) pomocí úloh taskel Úkol Popis kubuntu-desktop Kubuntu desktop ( KDE Desktop ) lubuntu-desktop Lubuntu Desktop (LXQt desktop) ubuntu-budgie-desktop Plocha Ubuntu Budgie ubuntu-desktop Plocha Ubuntu (výchozí GNOME) ubuntu-desktop-minimal Minimální pracovní plocha Ubuntu (výchozí GNOME) ubuntu-mate-desktop Počítač Ubuntu MATE ubuntustudio-desktop Počítač Ubuntu Studio (počítač založený na Xfce) ubuntustudio-desktop-core Minimální instalace DE Ubuntu Studio (pracovní plocha založená na Xfce) xubuntu-desktop Desktop Xubuntu ( Desktop Xfce ) Pro další výběr GUI spusťte níže uvedený příkaz:
$ tasksel --list-tasks
- Jakmile vyberete GUI, které chcete nainstalovat na Ubuntu, spusťte následující
taskelpříkaz. Jako příklad nainstalujeme výchozí desktopové prostředí Ubuntu, kterým je GNOME. Tento příkaz však můžete změnit tak, aby odpovídal vašemu vlastnímu výběru.$ sudo tasksel install ubuntu-desktop
- Po instalaci restartujte systém.
$ reboot
- V tomto okamžiku by se mělo spustit grafické uživatelské rozhraní. Před přihlášením možná budete muset na přihlašovací stránce vybrat požadovanou verzi pracovní plochy. V případě, že se GUI vůbec nespouští, ujistěte se, že váš systém nabootuje do grafického cíle. Chcete-li tak učinit, spusťte:
$ sudo systemctl set-default graphical.target
Závěr
V tomto tutoriálu jste viděli, jak nainstalovat řadu různých desktopových prostředí na Ubuntu 20.04 Server a Desktop. To usnadňuje taskel příkaz, takže nepotřebujeme jednotlivé instrukce pro každé dostupné GUI. Pokud se v budoucnu rozhodnete znovu změnit GUI, můžete použít stejné pokyny.