ONLYOFFICE Desktop Editors je bezplatný a open source kancelářský balík, který obsahuje alternativu pro 3 hlavní aplikace Microsoft Office – Word, Excel a PowerPoint tím, že poskytuje přístup k webové sadě nástrojů pro společné úpravy v reálném čase. Pokud jde o funkčnost, ONLYOFFICE je plně přizpůsobitelný pomocí pluginů.
Podívejte se na toto „pro připojení vašich desktopových editorů ke stávajícímu webovému portálu ONLYOFFICE“
Systémové požadavky pro instalaci desktopových editorů ONLYOFFICE na Debian/Ubuntu/Linux Mint
Požadavky na hardware:
- CPU:dvoujádrový 2 GHz nebo lepší
- RAM:2 GB nebo více
- HDD:alespoň 2 GB volného místa
Požadavky na software
- OS:64bitový Debian , Ubuntu nebo jiné kompatibilní distribuce s jádrem verze 3.8 nebo novější
- Další požadavky – Oprávnění správce pro instalaci programu
Krok:1. Instalace editorů ONLYOFFICE Desktop Editor z úložiště
Stáhněte a nainstalujte klíč GPG:
wget http://download.onlyoffice.com/repo/onlyoffice.keysudo apt-key add onlyoffice.key
Přidat úložiště ONLYOFFICE Desktop Editors:
– otevřete soubor /etc/apt/sources.list pomocí libovolného dostupného textového editoru:
sudo nano /etc/apt/sources.list
– přidejte následující záznam:
deb http://download.onlyoffice.com/repo/debian squeeze main
– uložte a zavřete source.list.
Aktualizujte mezipaměť správce balíčků, abyste mohli používat nové úložiště:
sudo apt-get update
Nainstalujte ONLYOFFICE Desktop Editors pomocí následujícího příkazu:
sudo apt-get install onlyoffice-desktopeditors
Krok:2. Spuštění desktopových editorů ONLYOFFICE
Ke spuštění ONLYOFFICE Desktop Editors použijte příkaz terminálu:
desktopeditors
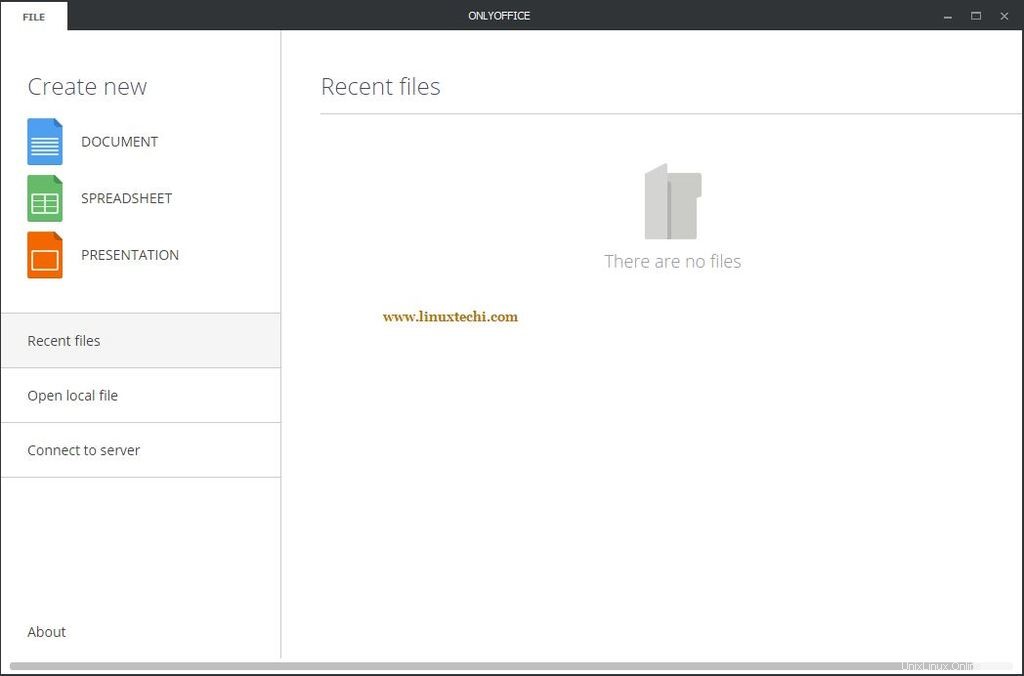
Krok:3 Použití ONLYOFFICE Desktop Editors
Desktopové editory ONLYOFFICE mají uživatelské rozhraní založené na kartách. Můžete tedy otevírat a upravovat různé dokumenty v jednom a tomtéž okně přepínáním mezi kartami.
Po spuštění programu se zobrazí hlavní obrazovka desktopového editoru, kde můžete vytvořit nový dokument, tabulku nebo prezentaci, otevřít soubory uložené na vašem PC nebo připojit své desktopové editory ke stávajícímu webovému portálu ONLYOFFICE a spolupracovat na něm. dokumenty v reálném čase, komentovat, komunikovat prostřednictvím integrovaného chatu se svými spoluautory atd.
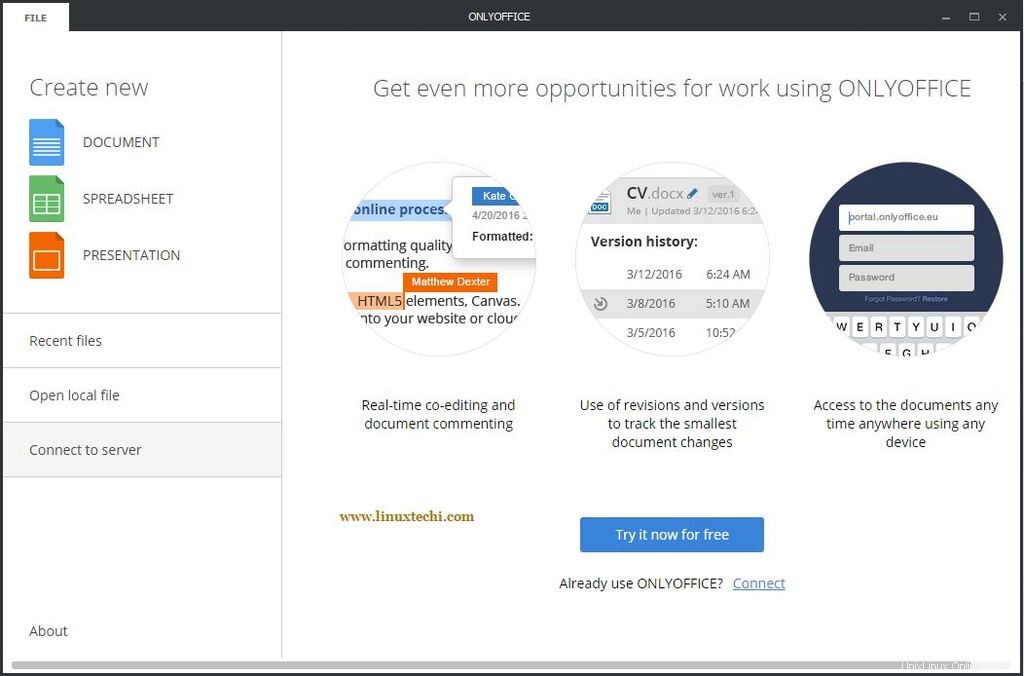
Existuje také cloudové řešení zdarma pro osobní použití – ONLYOFFICE Personal. Můžete si vytvořit účet a připojit jej ke svým desktopovým editorům pro spolupráci v reálném čase, aniž byste jej museli nasazovat na svůj server.
Krok:4 Přidání potřebných pluginů
Kolekce pluginů ONLYOFFICE je k dispozici na GitHubu. Ke stažení použijte následující příkaz:
git clone https://github.com/ONLYOFFICE/sdkjs-plugins.git
Otevřete složku a vyberte pluginy, které potřebujete, např. YouTube pro vložení videa z YouTube nebo OCR pro rozpoznání textu z obrázků nebo Klipart pro vložení objektu klipartu do dokumentu nebo prezentace atd.
Poté otevřete složku s pluginem, který chcete přidat. Vyberte všechny soubory a archivujte je. Ujistěte se, že archivujete všechny soubory (ne složku!), včetně config.json, index.html a pluginCode.js.
Nakonec změňte příponu archivu na .plugin a přetáhněte ji do editorů na ploše.
Vytvořte dokument nebo otevřete existující. Na levém panelu se objeví ikona pluginu.
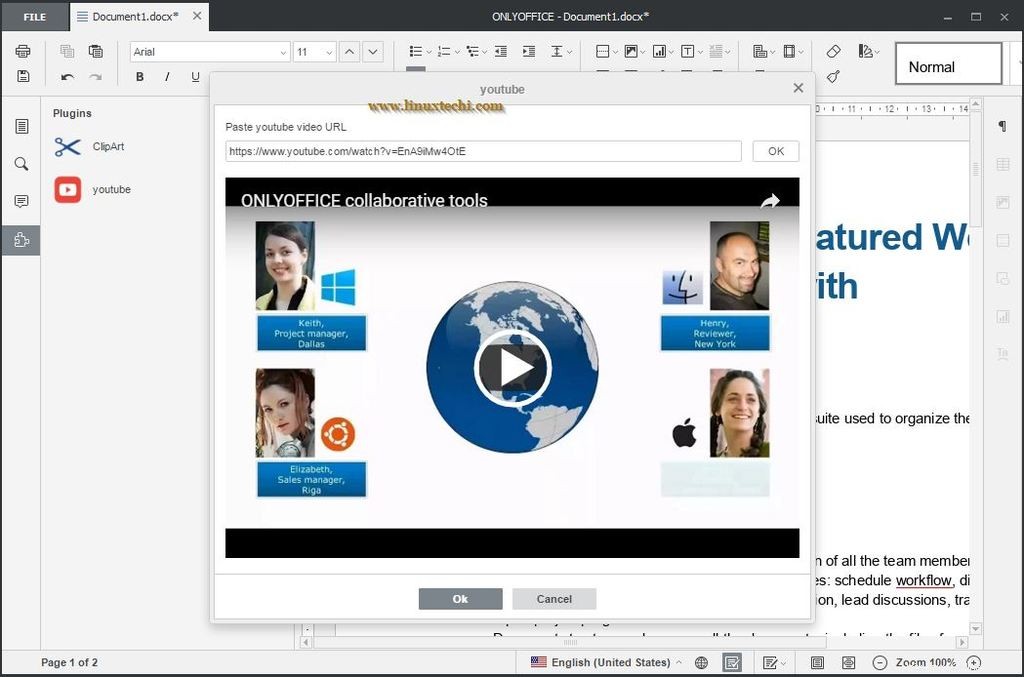
Pokud neexistuje žádný plugin, který potřebujete, můžete si jej vytvořit sami pomocí API
To je vše pro tento článek, Užijte si a bavte se s desktopovými editory ONLYOFFICE 🙂