Docker je v současnosti nejrevolučnější technologií ve světě virtualizace. Docker je ve skutečnosti projekt s otevřeným zdrojovým kódem, který poskytuje technologii kontejnerů. Kontejner je lehký VM (virtuální stroj) nebo proces, který nám umožňuje instalovat do něj aplikace založené na Linuxu. Kontejner nemá vlastní jádro, RAM, CPU a disk, ale využívá pod ním ležící jádro OS, RAM, CPU jádra a disk.
Kontejner poskytuje izolaci procesní báze, kde virtuální stroje poskytují izolaci založenou na zdrojích. Hlavní výhodou kontejnerů je, že můžeme zajistit kontejner za méně než sekundu, protože spuštění kontejnerů ve skutečnosti v Linuxu začíná proces.
V tomto článku budeme diskutovat o tom, jak nainstalovat a nastavit komunitní docker-ce (komunitní vydání) na Ubuntu 18.04 / 16.04 LTS, předpoklad Docker-CE je uveden níže:
- 64bitový operační systém
- Verze jádra 3.10 nebo vyšší
Krok:1 Aktualizujte databázi balíčků pomocí níže uvedeného příkazu
Nejprve aktualizujme databázi balíčků pomocí ‘apt update ‘ příkaz
[e-mail chráněn]:~$ aktualizace sudo apt
Krok:2 Přidejte klíč GPG pro oficiální úložiště Docker
Balíček enginu Docker není k dispozici ve výchozích úložištích serveru Ubuntu 16.04. Pomocí níže uvedeného příkazu přidáme klíč GPG pro úložiště dockerů.
[e-mail chráněný]:~$ curl -fsSL https://download.docker.com/linux/ubuntu/gpg | sudo apt-key add -OK[e-mail chráněný]:~$
Nyní přidejte úložiště docker-ce pomocí ‘apt-add-repository ‘ příkaz
[e-mail chráněný]:~$ sudo add-apt-repository "deb [arch=amd64] https://download.docker.com/linux/ubuntu $(lsb_release -cs) stable"
Znovu obnovte index balíčků, protože jsme přidali úložiště docker-ce
[e-mail chráněn]:~$ aktualizace sudo apt
Krok:3 Nainstalujte balíček modulu docker pomocí příkazu apt.
Spusťte příkaz apt-get a nainstalujte nejnovější verzi docker-ce
[e-mail chráněný]:~$ sudo apt-get install docker-ce docker-ce-cli containerd.io -y
Jakmile je docker-engine nainstalován, spusťte a povolte službu docker pomocí následujících příkazů
[e-mail chráněný]:~$ sudo systemctl spustit docker[e-mail chráněn]:~$ sudo systemctl povolit docker
Nyní bude tento server fungovat jako Docker Engine nebo Container Engine. Je také vytvořen Bridge, který bude fungovat jako L2 přepínač a bude poskytovat IP adresu kontejnerům ze svého vlastního DHCP serveru.
Ověřte verzi Dockeru a další klíčové parametry Dockeru pomocí ‘informací o dockeru ‘ příkaz
[e-mail chráněn]:~$ informace sudo docker
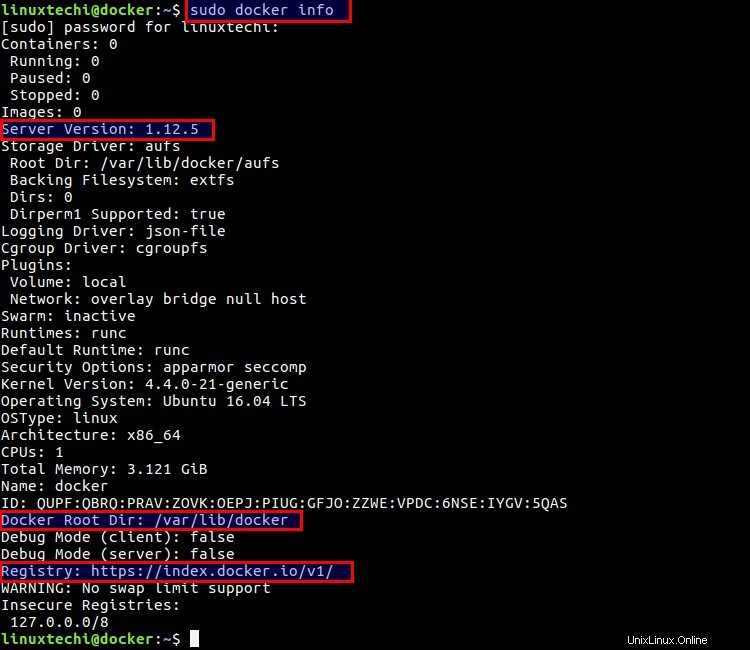
Přidejte své uživatelské jméno do skupiny dockerů pomocí ‘usermod ‘, v mém případě je uživatelské jméno ‘linuxtechi ‘
[e-mail chráněný]:~$ sudo usermod -aG docker linuxtechi
Část instalace Dockeru je nyní dokončena, pojďme se seznámit s některými základními příkazy Dockeru s příklady.
Syntaxe příkazu Docker:
# docker {options} příkaz {argumenty…}
Chcete-li zobrazit možnosti příkazu docker, zadejte „docker ‘ na terminálu
Kdykoli je nainstalován modul docker, výchozí server registru se aktualizuje v příkazu docker. Když spustíme příkaz docker ke stažení a vyhledání obrázků, pak server registru načte zmíněný obrázek dockeru. Tuto adresu registru však můžeme změnit podle našeho nastavení.
Vyhledejte obrázky Docker pomocí příkazu „docker search“
Předpokládejme, že chceme vyhledat nejnovější obrázek dokovacího zařízení centos.
[e-mail chráněn]:~$ hledání sudo docker centos
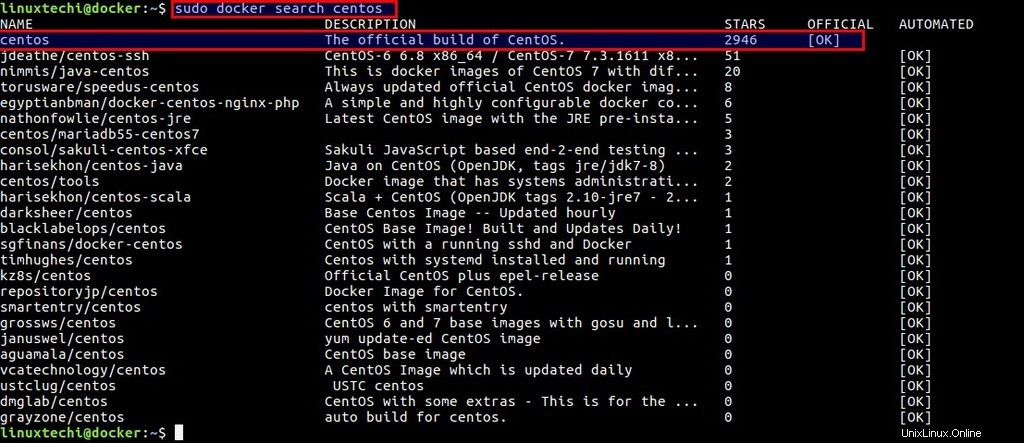
Stáhněte si obrázky Docker pomocí příkazu „docker pull“
Předpokládejme, že si chceme stáhnout obrázek dockeru Ubuntu 16.04.
[e-mail chráněný]:~$ sudo docker pull ubuntu:16.04
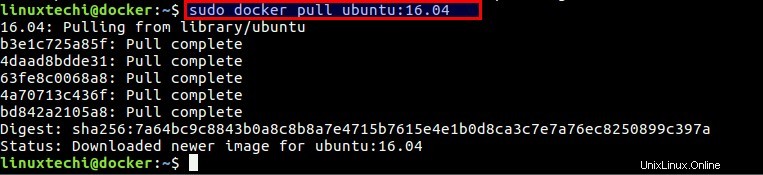
Podobně si můžeme stáhnout další obrazy operačního systému Linux podle našich požadavků
Jakmile je obrázek stažen, je uložen lokálně v úložišti hostitelských obrázků dockeru. Dostupné obrázky můžeme zobrazit v našem místním úložišti pomocí ‘obrázků dockeru ‘ příkaz.
Zřízení nebo spuštění kontejneru pomocí příkazu docker run
Předpokládejme, že chceme poskytnout kontejner Ubuntu 16:04.
[e-mail chráněný]:~$ sudo docker run -it --name=mycontainer1 ubuntu:16.04[email protected]:/#
Ve výše uvedeném příkazu „i ‘ znamená interaktivní a ‘t ‘ znamená terminál a název kontejneru je ‘mycontainer1 “ a obrázek kontejneru je „ubuntu:16.04“
Poznámka:V případě, že neuvedeme verzi operačního systému, pokusí se poskytnout nejnovější.
Chcete-li kontejner zastavit, zadejte „exit “ v kontejnerové konzoli. Pokud nechcete kontejner zastavit, ale chcete se vrátit zpět do konzoly modulu docker, zadejte „ctrl+p+q ‘ v kontejnerové konzoli.
Ověřte, kolik kontejnerů aktuálně běží
Pomocí „docker ps ‘ příkaz můžeme vypsat běžící kontejnery a vypsat všechny kontejnery, ať už jsou spuštěné, nebo zastavené, použijte ‘docker ps -a ‘
Zastavme můj nedávno zřízený kontejner „mycontainer1“
Spusťte a připojte se ke kontejneru „mycontainer1“
použijte ‘docker start {container_name} ’ ke spuštění kontejneru ak získání konzole kontejneru použijte příkaz ‘ připojit ukotvitelné zařízení {container_name} ‘
[e-mail chráněno]:~$ sudo docker start mycontainer1mycontainer1[e-mail protected]:~$ sudo docker připojit mycontainer1[e-mail protected]:/#
Spuštění kontejneru v režimu odpojení.
Předpokládejme, že chceme poskytnout ještě jeden kontejner s názvem ‚mycontainer2‘ z obrazu dockeru centos7 v režimu odpojení (tj. kontejner bude spuštěn na pozadí a nezíská konzolu), abychom konzoli získali pomocí příkazu docker connect
Navázání portů kontejneru na hostitele enginu Docker
Ve výchozím nastavení se kontejnery mohou dostat do vnějšího světa a každé odchozí připojení bude vypadat, jako by požadavek přicházel z IP adresy hostitele dockeru, ale z vnějšího světa se ke kontejnerům nikdo nedostane.
Pomocí metody překladu portů umožňujeme cizím lidem dosáhnout našich kontejnerů.
Předpokládejme, že chci hostovat webovou stránku v kontejneru a tento kontejner bude přístupný webovým vývojářům přes ssh
[e-mail chráněný]:~$ sudo docker run -it -p 8000:80 -p 2000:22 --name=myserver1 centos:7[[email protected] /]#
Ve výše uvedeném příkazu -p možnost se používá pro pating (překlad adresy portu), Z vnějšího světa, pokud se někdo pokusí ssh hostitele mého dockeru na portu 2000, jeho požadavek bude předán na 22 port na kontejneru „myserver1“ a podobně požadavek na port 8000 bude přesměrován na 80 port na kontejneru (myserver1)
Potvrdit změny kontejneru obrázku Docker
V příkazu docker máme možnost odevzdat pro uložení změn kontejneru do obrazu dockeru. Předpokládejme, že ve výše uvedeném kontejneru jsme nainstalovali webový server a chceme uložit tyto změny do obrazu dockeru, abychom v budoucnu mohli spustit kontejner webového serveru z obrazu dockeru.
před> před> před> před> před> před 191. mbb1111570dd29 91129 mb111151129 mb.Ukončete / odstraňte kontejnery pomocí příkazu „docker rm“
Použijte ‘docker rm ‘ příkaz k odstranění kontejnerů buď na základě jejich jmen a ID. Před odstraněním kontejneru se ujistěte, že je zastaven.
[e-mail chráněný]:~$ sudo docker rm mycontainer2mycontainer2[e-mail protected]:~$Chcete-li odstranit spuštěný kontejner
[e-mail chráněný]:~$ sudo docker rm -f mycontainer2Odebrání obrázků Docker z místního úložiště obrázků hostitele
„docker rmi Příkaz ‘ se používá k odstranění nebo odstranění obrázků dockeru z místního úložiště obrázků hostitele
[e-mail chráněný]:~$ sudo docker rmi můj server1:v1Neoznačené:můjserver1:v1Smazáno:sha256:cac1bdb1d48a381c8bac0573dcd888e9595564f5a428bc7d8d3e:~9$e>mail preprotectedda6:Poznámka:Můžeme také nahrát naše přizpůsobené obrázky dockeru do docker hubu pomocí příkazu docker push, ale nejprve musíme vytvořit náš účet na docker hubu a spustit níže uvedené příkazy z terminálu
[e-mail chráněný]:~$ přihlášení sudo docker -u docker-registry-{user_name}[e-mail chráněný]:~$ sudo docker push docker-registry-{user_name}/{docker_image_name}To je pro tento článek vše. Doufám, že máte představu, jak pracovat s kontejnery. Podělte se prosím o svou cennou zpětnou vazbu a komentáře.
Nainstalujte Apache Tomcat 9 na CentOS 7 / RHEL 7 / Ubuntu 16.04 Jak nainstalovat editory ONLYOFFICE Desktop na Debian/UbuntuUbuntu