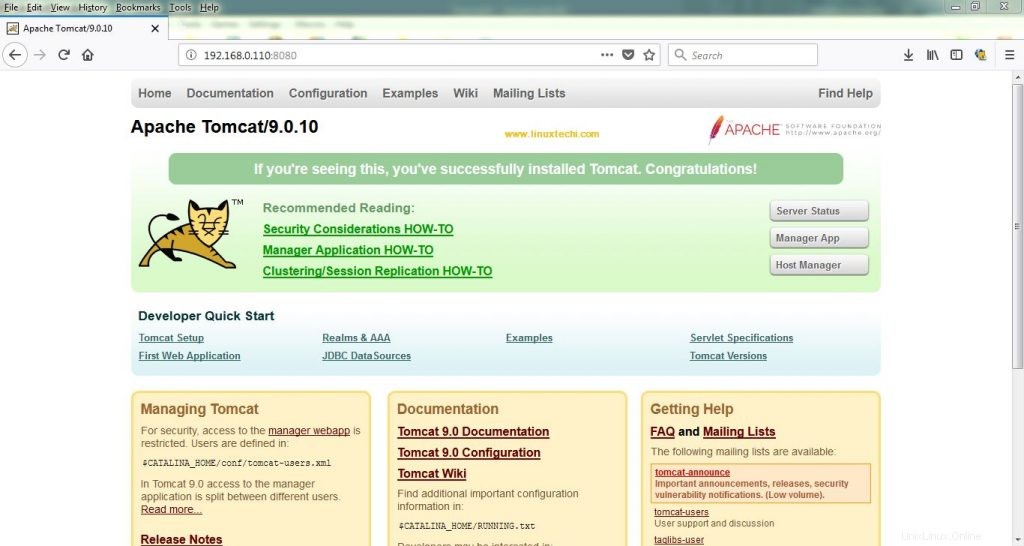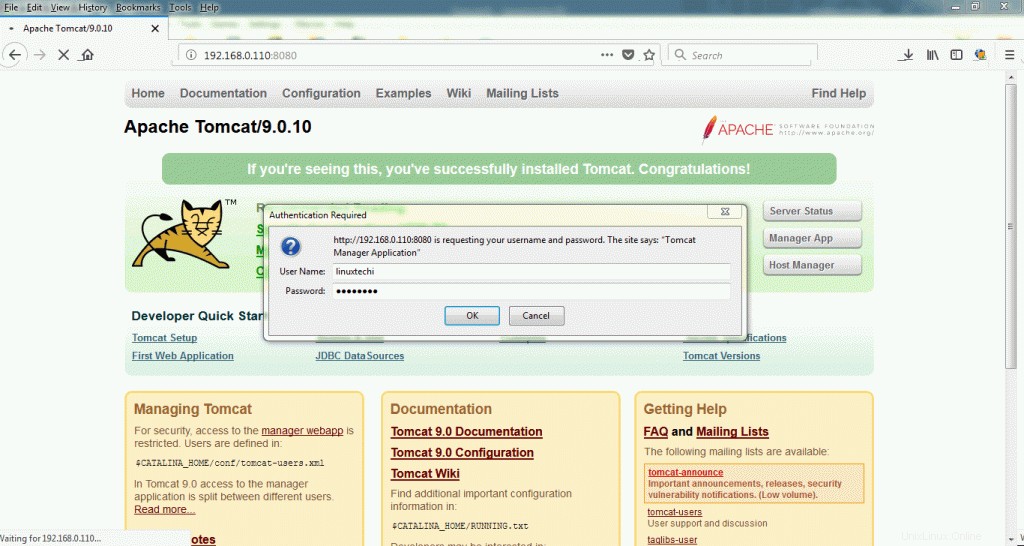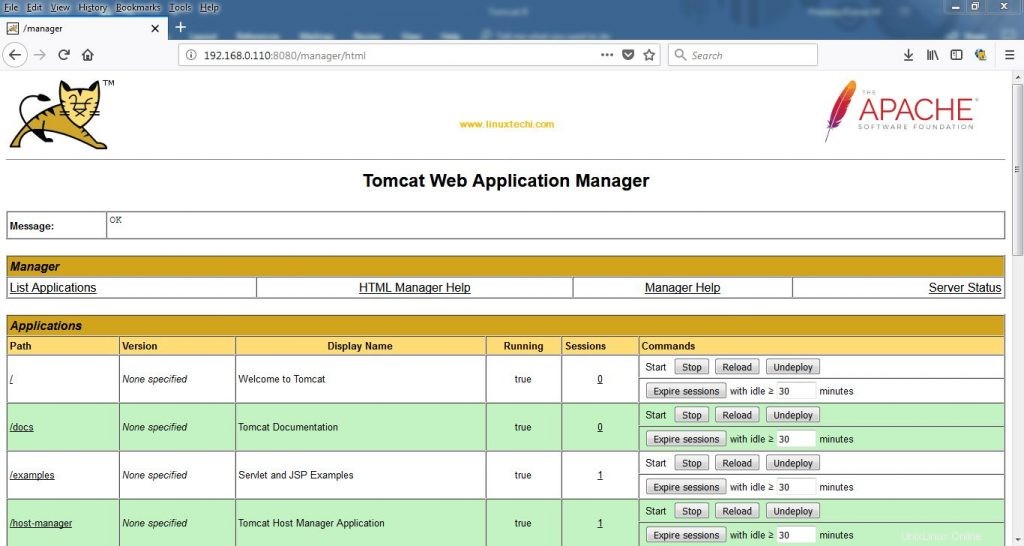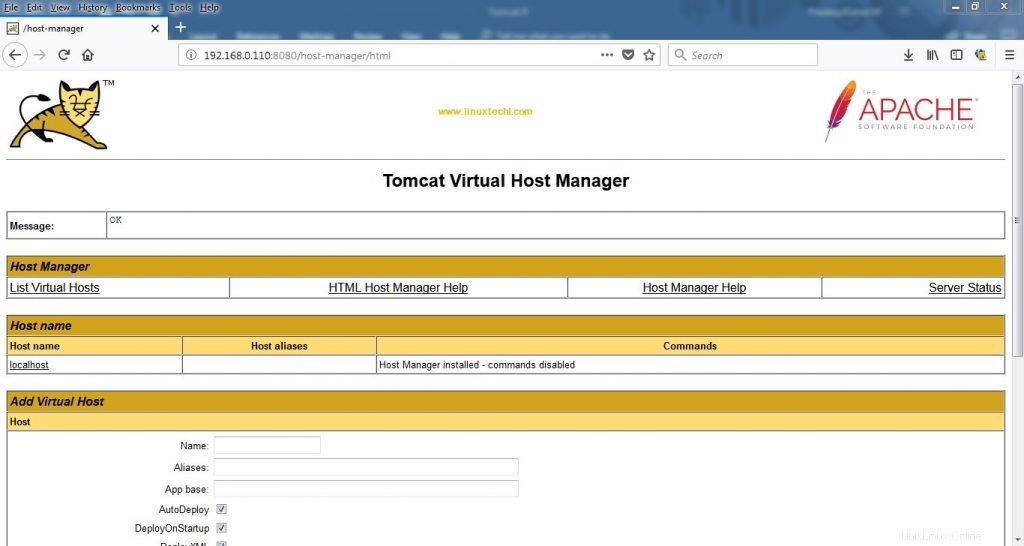Apache Tomcat 9 je bezplatný a open source webový server, který se používá k poskytování webových aplikací založených na java. Jinými slovy můžeme říci, že server Tomcat se používá k implementaci Java Servlet a JSP (Java Server Pages).
V tomto článku si ukážeme, jak nainstalovat nejnovější verzi Tomcat, tj. Tomcat 9.0.10 na serveru Ubuntu 18.04 / 16.04 LTS. Jednou z důležitých předností Tomcatu 9 je Java 8 nebo vyšší verze, což umožňuje přejít na kroky instalace.
Krok:1) Nainstalujte Javu 8 nebo její vyšší verzi
Pomocí výchozích konfigurovaných repozitářů apt na serveru ubuntu 18.04 a 16.04 můžeme nainstalovat javu pomocí názvu balíčku „default-jdk “. Spusťte níže uvedené příkazy apt,
[chráněno e-mailem]:~$ aktualizace sudo apt[chráněno e-mailem]:~$ sudo apt install default-jdk -y
Jakmile jsou výše uvedené balíčky nainstalovány, ověřte verzi Java pomocí příkazu níže,
[chráněno e-mailem]:~$ java --versionopenjdk 10.0.1 2018-04-17 OpenJDK Runtime Environment (sestavení 10.0.1+10-Ubuntu-3ubuntu1)OpenJDK 64-Bit Server VM (sestavení 1+10-10.0.0. Ubuntu-3ubuntu1, smíšený režim)[chráněno e-mailem]:~$
Krok:2 Vytvořte uživatele kocourku
Službu Tomcat bude ovládat uživatel kocour, takže nechte vytvořit uživatele se jménem „tomcat “, jehož domovský adresář bude „/opt/tomcat“ a shell bude „/bin/false“ .
Pokud složka nebo domovský adresář tomcat (/opt/tomcat) neexistuje, vytvořte jej pomocí příkazu mkdir,
[e-mail chráněný]:~$ sudo mkdir /opt/tomcat
Vytvořte uživatele kocourka pomocí níže uvedeného příkazu useradd,
[e-mail chráněný]:~$ sudo useradd -s /bin/false -d /opt/tomcat kocour
Krok:3 Stáhněte a nainstalujte Tomcat 9 z příkazového řádku
Stáhněte si nejnovější verzi tomcat 9 (tj. 9.0.10) z jeho oficiální webové stránky https://tomcat.apache.org/download-90.cgi. V mém případě jej stahuji přímo na svůj server pomocí níže uvedeného příkazu wget,
[e-mail chráněný]:~$ wget http://www-us.apache.org/dist/tomcat/tomcat-9/v9.0.10/bin/apache-tomcat-9.0.10.tar.gzJakmile je výše uvedený soubor stažen, extrahujte jej do domovské složky uživatele kocourka (/opt/tomcat) pomocí níže uvedeného příkazu tar,
[e-mail chráněný]:~$ sudo tar xzvf apache-tomcat-9.0.10.tar.gz -C /opt/tomcat --strip-components=1Nastavte požadovaná oprávnění pro /opt/tomcat a jeho podsložku a soubory.
[e-mail chráněný]:~$ sudo chgrp -R tomcat /opt/tomcat[e-mail chráněný]:~$ cd /opt/tomcat/[e-mail chráněn]:/opt/tomcat$ sudo chmod -R g+r conf [e-mail chráněný]:/opt/tomcat$ sudo chmod g+x confUdělejte z kocoura vlastníka souborů následujících adresářů webapps , práce , teplota a protokoly pomocí příkazu beneath chown
[e-mail chráněný]:/opt/tomcat$ sudo chown -R tomcat webapps/ work/ temp/ logs/Nyní jsou tedy všechna požadovaná oprávnění nastavena, nechte vytvořit kocour systemd službu, takže službu tomcat lze ovládat pomocí systemctl příkaz.
Krok:4) Vytvořte službu Tomcat Systemd
Abychom nakonfigurovali tomcat jako službu na serveru ubuntu, musíme vytvořit soubor systemd. V souboru systemd musíme zadat cestu java, takže nejprve najděte cestu java pomocí příkazu níže,
[e-mail chráněný]:~$ sudo update-java-alternatives -ljava-1.11.0-openjdk-amd64 1101 /usr/lib/jvm/java-1.11.0-openjdk-amd64[email protected]:~$Nyní vytvořte soubor systemd s názvem „/etc/systemd/system/tomcat.service “ a vložte následující obsah
[e-mail chráněný]:~$ sudo vi /etc/systemd/system/tomcat.service[Unit]Description=Webová aplikace Apache Tomcat ContainerAfter=network.target[Service]Type=forkingEnvironment=JAVA_HOME=/usr/lib/ jvm/java-1.11.0-openjdk-amd64Environment=CATALINA_PID=/opt/tomcat/temp/tomcat.pidEnvironment=CATALINA_HOME=/opt/tomcatEnvironment=CATALINA_BASE=/opt/tomcatEnvironment='CATALINA_PID='servis 12XXm_4OPTSx10M5M :+UseParallelGC'Environment='JAVA_OPTS=-Djava.awt.headless=true -Djava.security.egd=file:/dev/./urandom'ExecStart=/opt/tomcat/bin/startup.shExecStop=/opt/tomcat /bin/shutdown.shUser=tomcatGroup=tomcatUMask=0007RestartSec=10Restart=always[Install]WantedBy=multi-user.targetZnovu načtěte démona systemd a spusťte službu tomcat,
[e-mail chráněný]:~$ sudo systemctl daemon-reload[e-mail chráněný]:~$ sudo systemctl spustit tomcat[e-mail chráněn]:~$ sudo systemctl povolit tomcatVytvořen symbolický odkaz /etc/systemd/system/multi-user.target .wants/tomcat.service → /etc/systemd/system/tomcat.service.[email protected]:~$[email protected]:~$ sudo systemctl status tomcatVýstup výše uvedeného příkazu by měl být něco jako níže,
Krok:5) Otestujte svůj server Tomcat 9
V případě, že je na vašem serveru povolen a nakonfigurován OS firewall, musíme povolit port 8080. Použijte níže uvedený příkaz
[e-mail chráněný]:~$ sudo ufw allow 8080Rule addedRule added (v6)[email protected]:~$Ve výchozím nastavení můžeme přistupovat k web gui tomcat ze samotného serveru buď přes místní ip nebo localhost, a pokud k němu chcete přistupovat zvenčí, musíme zakomentovat jeden řádek v obou souborech „/opt/tomcat/webapps/ host-manager/META-INF/context.xml “ a „/opt/tomcat/webapps/manager/META-INF/context.xml “
[e-mail chráněný]:~$ sudo vi /opt/tomcat/webapps/host-manager/META-INF/context.xml-------------------- ---------------------------------------------- -------------------------------------------------- Změnit na nebo komentovat--------------------------------------------- ----------------------------------------- --------------------------------[chráněno e-mailem]:~$ sudo vi /opt/tomcat/webapps/manager/ META-INF/context.xml------------------------------------------- ---------------- ------------------------------- -----------------------------Změnit na nebo přidat komentář----------------- ------------------------------------------- -------------------------------------------------- --------- Restartujte službu tomcat pomocí níže uvedeného příkazu
[e-mail chráněn]:~$ sudo systemctl restart tomcatNyní otevřete webový prohlížeč a zadejte url : http://
:8080
V tuto chvíli jsme úspěšně nainstalovali Tomcat 9, ale pro přístup k aplikaci Web Manager a Virtual Host Manager musíme definovat nějakého uživatele a jeho heslo v „tomcat-users.xml “. Přidejte tedy následující řádek před
[e-mail chráněný]:~$ sudo vi /opt/tomcat/conf/tomcat-users.xml-------------------------- ---------------------------------------------------------------- -------------------------- Uložte a ukončete soubor a poté restartujte službu tomcat
[e-mail chráněný]:~$ sudo systemctl restart tomcat[e-mail chráněný]:~$Nyní se pokuste otevřít Web Application Manager a Virtual Host Manager, použijte stejné uživatelské jméno a heslo, které jste zadali v souboru tomcat-users.xml,
Podobně otevřete Virtual Host Manager,
To potvrzuje, že jste úspěšně nainstalovali Tomcat 9 na svůj server Ubuntu 18.04 / 16.04 LTS. To je vše z tohoto tutoriálu, podělte se prosím o své názory a komentáře.
Jak nainstalovat a používat Wireshark na Debian 9 / Ubuntu 16.04 / 17.10 Instalační příručka Ubuntu 18.04 LTS Server (Bionic Beaver) se snímky obrazovkyUbuntu