V současnosti je Ubuntu nejrozšířenějším operačním systémem na úrovni serverů. Canonical vydal svou nejnovější a stabilní verzi serveru jako Ubuntu 18.04 LTS (Bionic Beaver ). V tomto článku budeme diskutovat o tom, jaké nové funkce byly zahrnuty v této verzi, a také o krocích instalace serveru Ubuntu 18.04.
Pojďme se podívat na nové funkce serveru Ubuntu 18.04,
1) Představení nového nástroje pro konfiguraci sítě „netplan“, Používá se ke konfiguraci statické IP a Bridge.
2) Python verze 3.6
3) Nový aktualizovaný správce kontejnerů Linux LXD 3.0
4) Aktualizováno QEMU 2.11.1
5) Aktualizován libvirt 4.0
6) Aktualizováno Open vSwitch 2.9
7) Chrony byl nahrazen NTP pro synchronizaci času
8) PHP bylo aktualizováno na PHP 7.2
9) Byla zahrnuta nová verze OpenStack „Queen“.
10) Cloud-init byl aktualizován na 18.2
Pojďme se vrhnout na průvodce instalací
Minimální systémové požadavky pro server Ubuntu 18.04
- 2 GB RAM
- 20 GB místa na pevném disku
- Dvoujádrový procesor (2 GHz)
- Instalační médium (USB / DVD)
Instalace serveru Ubuntu 18.04 krok za krokem
Krok:1) Stáhněte si soubor ISO serveru Ubuntu 18.04
Stáhněte si soubor ISO serveru Ubuntu 18.04 z oficiální webové stránky Ubuntu:
http://releases.ubuntu.com/18.04/
Jakmile je soubor stažen, vypalte jej buď na USB nebo na DVD a udělejte z něj bootovatelný. V případě, že jste si stáhli soubor iso na plochu Ubuntu, postupujte takto:
Jak vytvořit spouštěcí USB disk / DVD na Ubuntu / Linux Mint
Krok:2) Spusťte systém (nebo server) se zaváděcím médiem
Nyní restartujte cílový systém nebo server, přejděte do nastavení bios a změňte sekvenci spouštění, vyberte zaváděcí médium, které jste vytvořili v kroku:1
Vyberte preferovaný jazyk a poté stiskněte enter
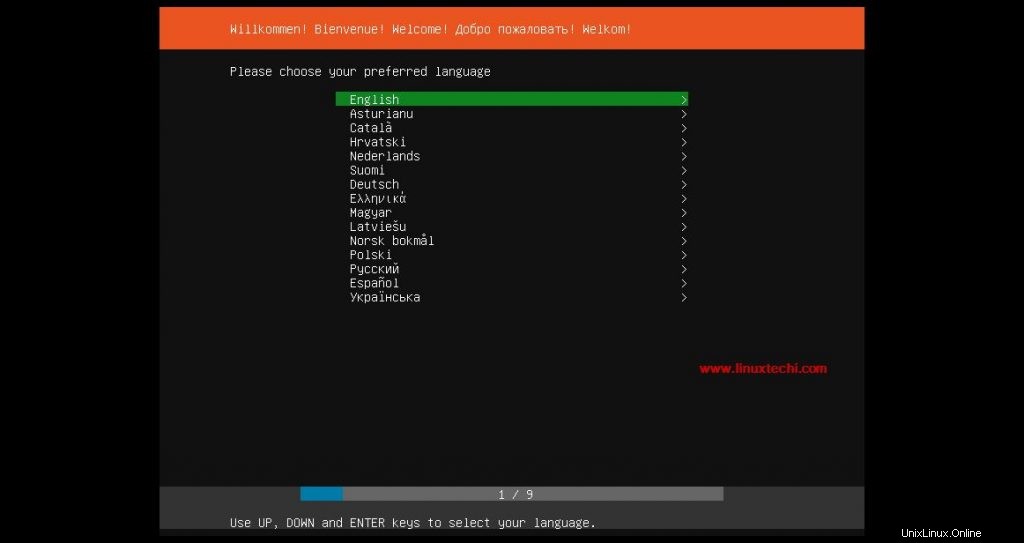
Vyberte preferované rozložení klávesnice, které vyhovuje vaší instalaci, v mém případě beru jako výchozí.
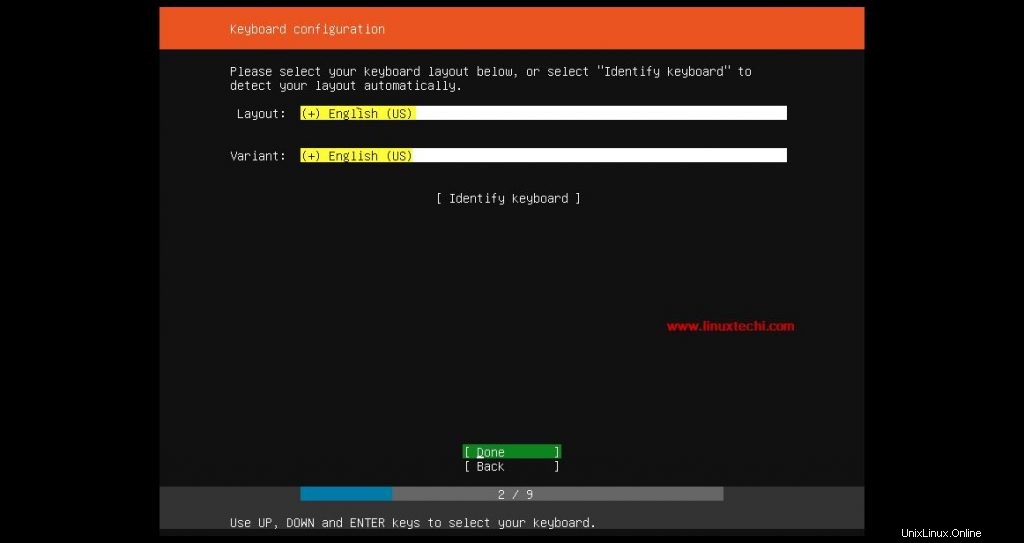
Stiskněte Enter
Vyberte „Instalovat Ubuntu ” a poté stiskněte Enter,
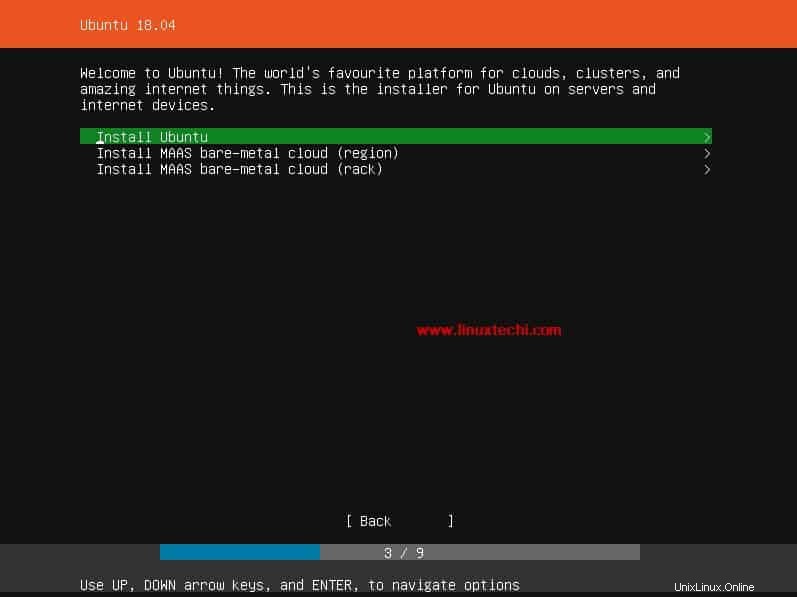
Krok:3) Vyberte konfiguraci sítě a proxy
Vyberte konfiguraci sítě, která vyhovuje vašemu prostředí, ve výchozím nastavení se pokusí vybrat IP adresu z DHCP serveru. V mém případě vybírám výchozí možnost a později ukážu, jak nakonfigurovat statickou ip adresu.
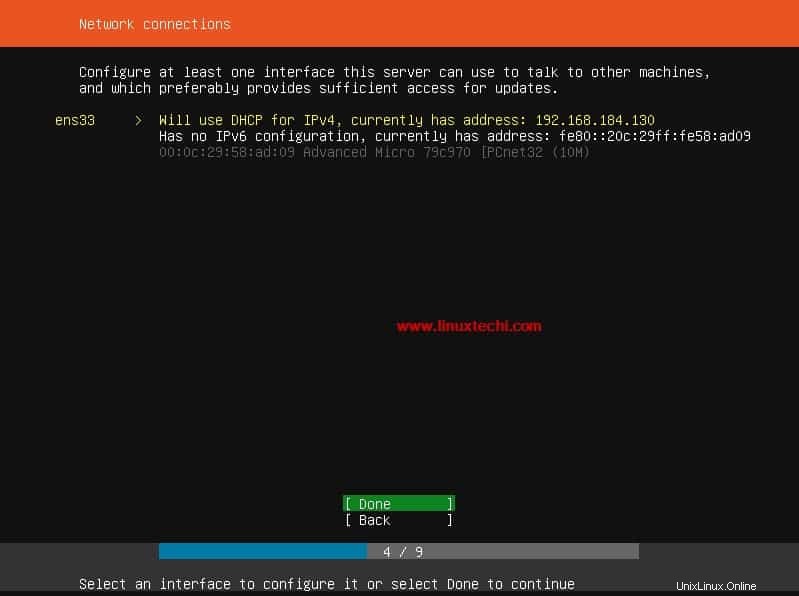
Vyberte „Hotovo“ a poté stiskněte enter
Pokud je váš systém připojen k internetu přes některé proxy servery, zadejte podrobnosti o proxy, jinak ponechte pole prázdné,
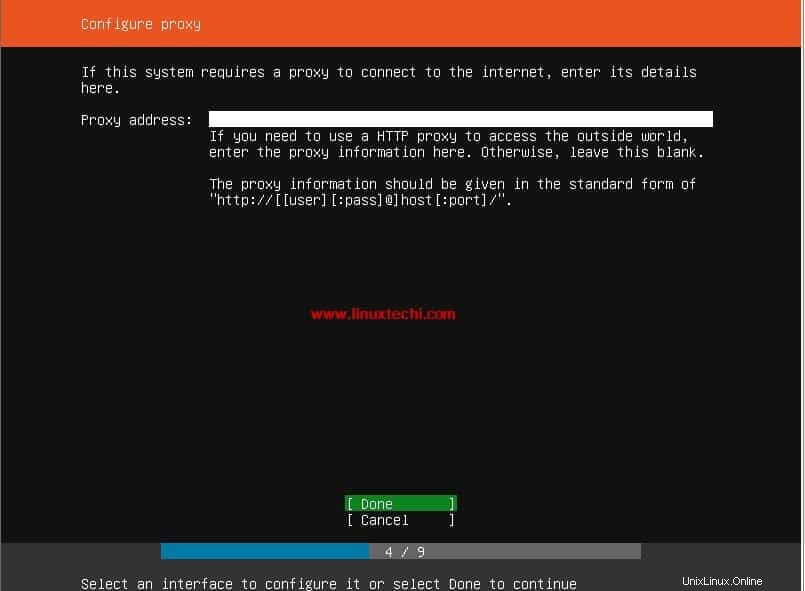
Krok:4) Zvolte schéma rozdělení buď jako automatické nebo ruční
Vyberte schéma rozdělení buď jako automatické nebo ruční. V tomto tutoriálu ukážu, jak vytvořit vlastní tabulku oddílů pomocí ruční metody.
Vyberte tedy „Ručně ” a poté stiskněte Enter,
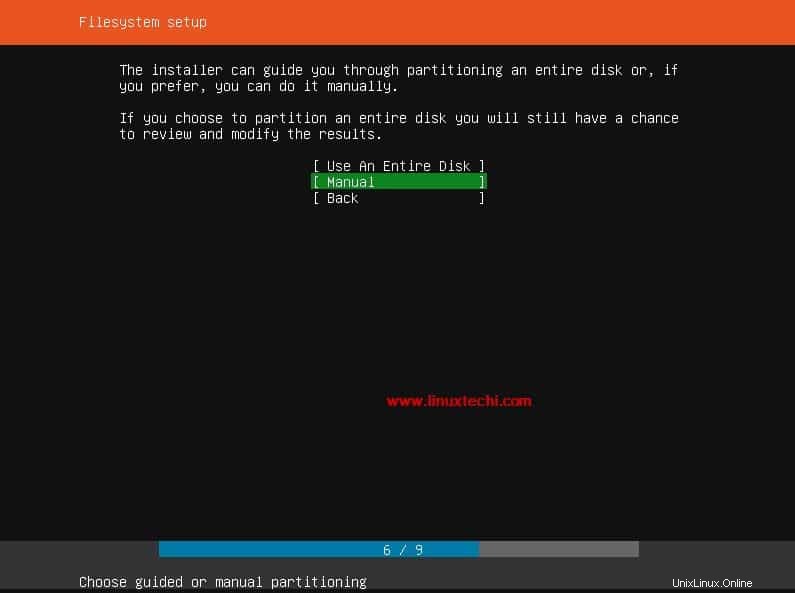
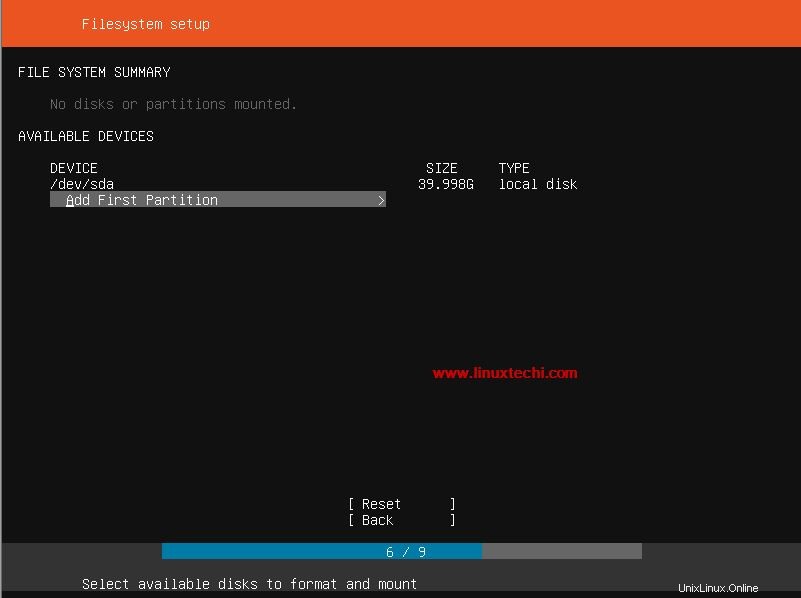
Jak vidíme, mám 40 GB místa pro instalaci serveru Ubuntu 18.04, vytvoříme na něm následující oddíly,
- /boot =1 GB (systém souborů ext4)
- /home =12 G (systém souborů ext4)
- /var =10 GB (systém souborů ext4)
- / =10 GB (systém souborů ext4)
- /tmp =5 GB (systém souborů ext4)
- Swap =2 GB (systém souborů ext4)
Vyberte „Přidat první oddíl “, Vytvořte oddíl /boot, příklad je uveden níže,
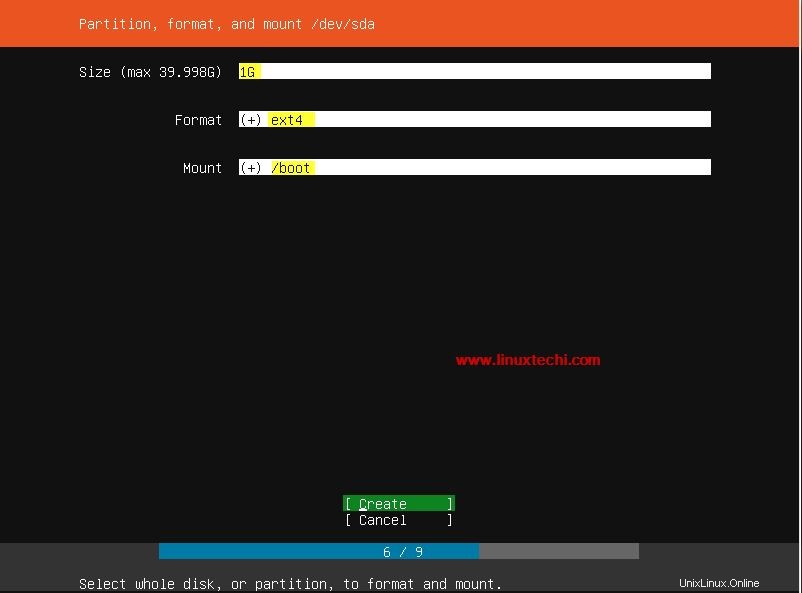
Vyberte možnost „Vytvořit“ a stiskněte klávesu Enter
Nyní vytvořte oddíl /home o velikosti 12 GB
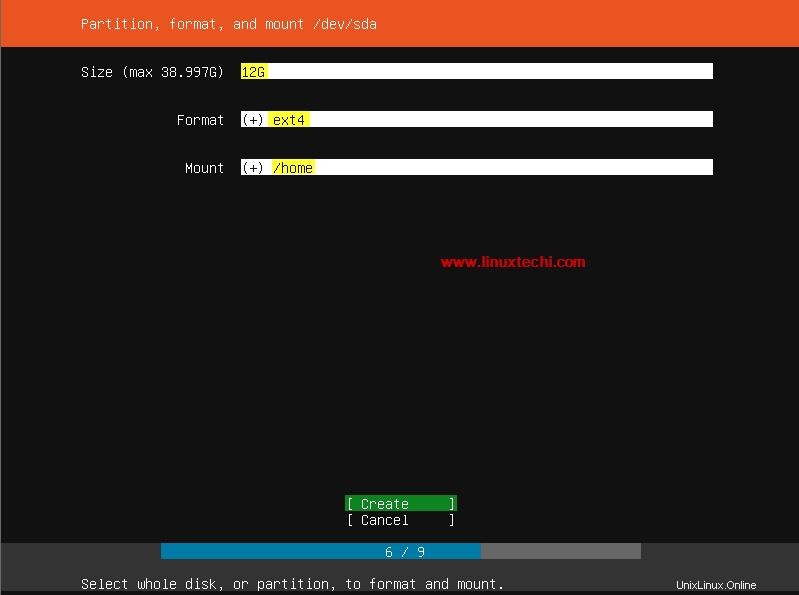
Podobně vytvořte oddíly /var, / a /tmp
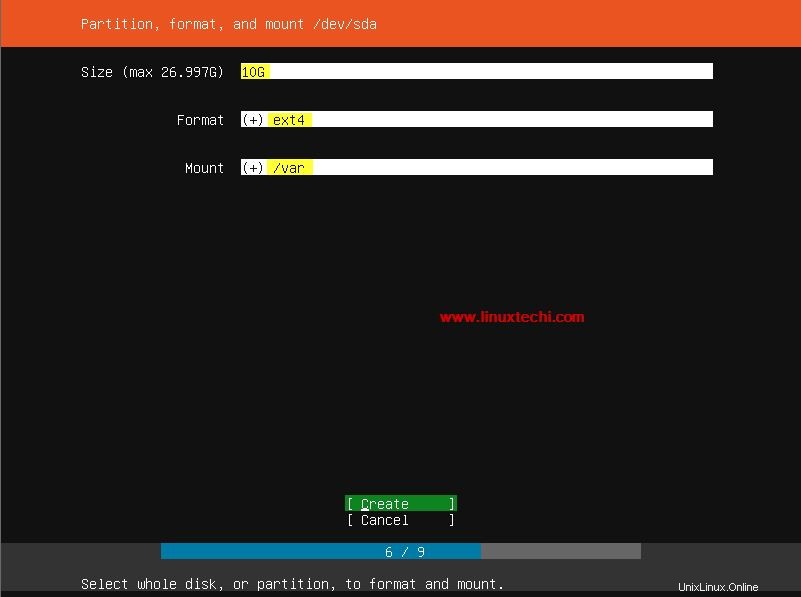
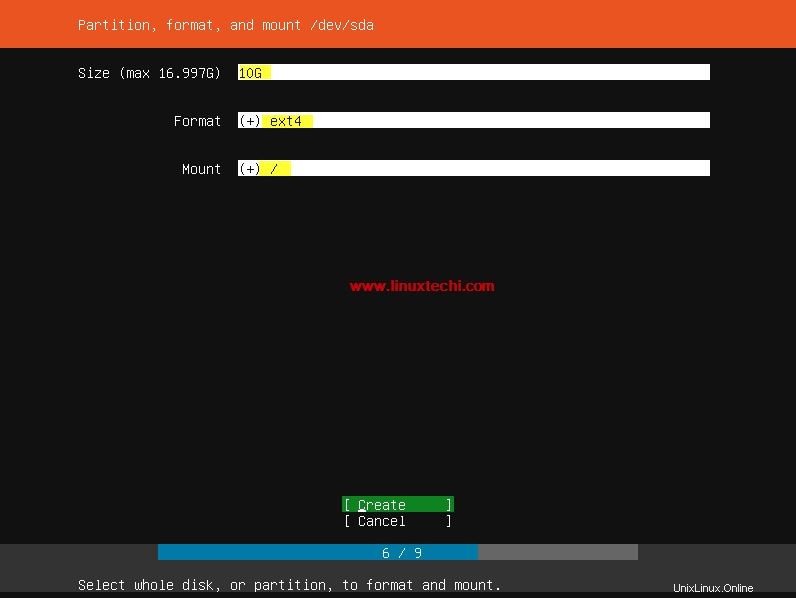
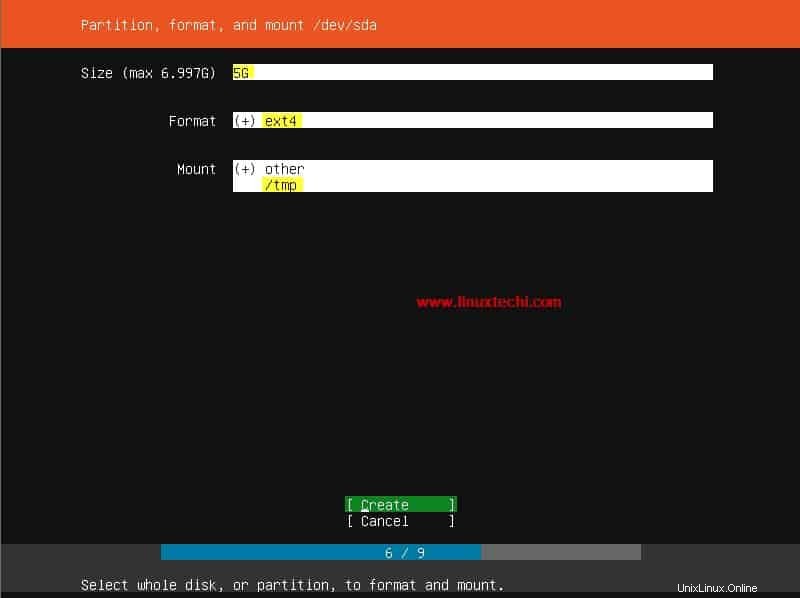
Vytvořte swapovací oddíl o velikosti 2 GB,
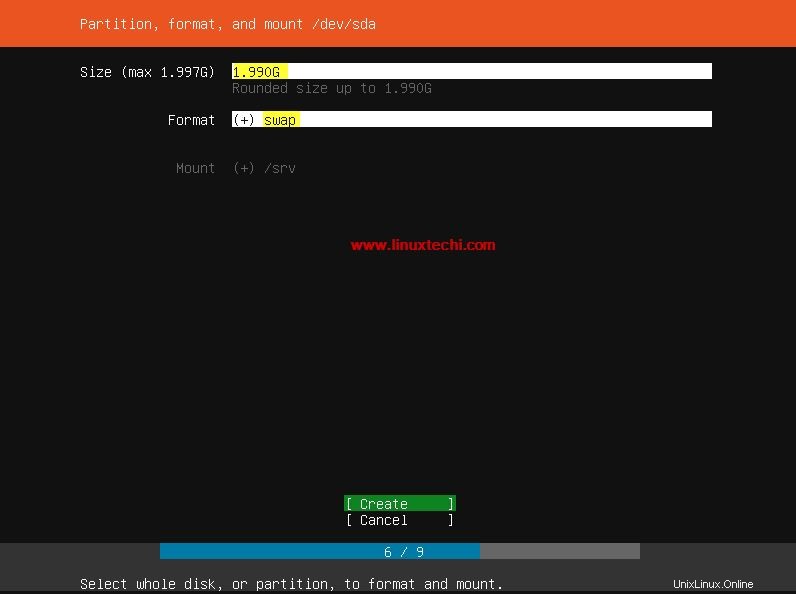
Jakmile dokončíte vytváření všech oddílů, vyberte možnost „Hotovo“
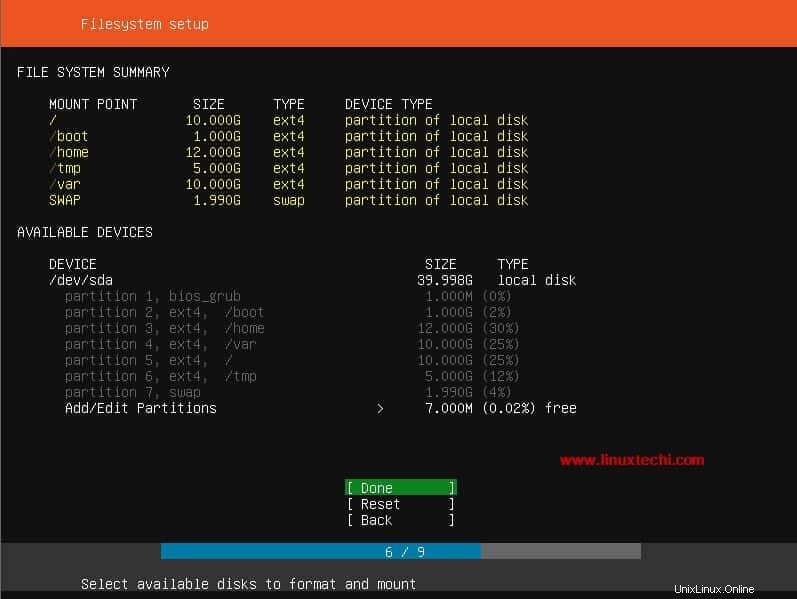
Vyberte „Pokračovat“ pro zápis změn na disk,
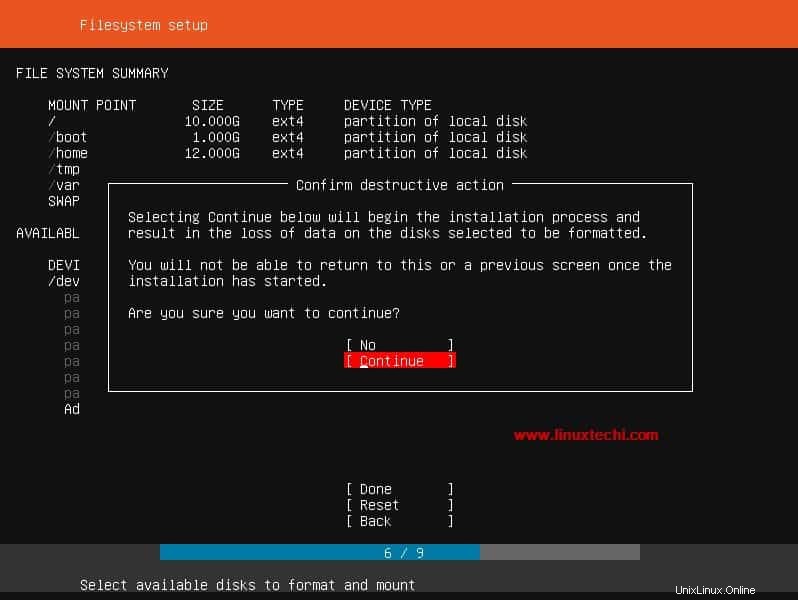
Krok:5) Zadejte podrobnosti o uživateli, název hostitele a spusťte instalaci
Zadejte uživatelské jméno, jeho heslo a název hostitele pro váš systém.
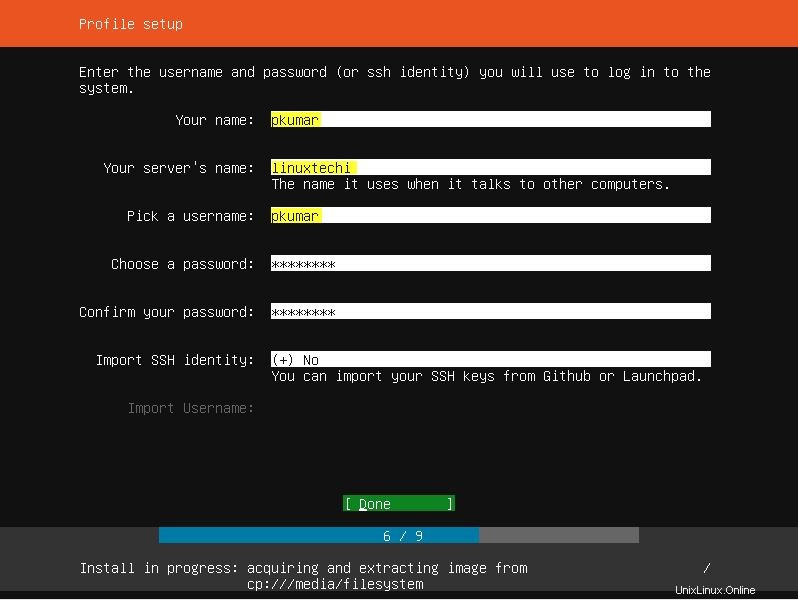
Zvolte Hotovo a pokračujte v instalaci,
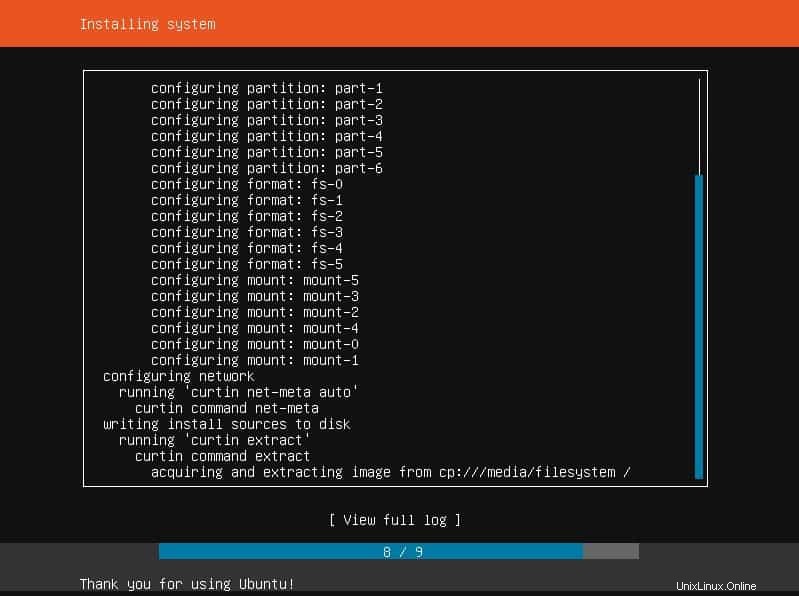
Po dokončení instalace budete vyzváni k restartování systému.
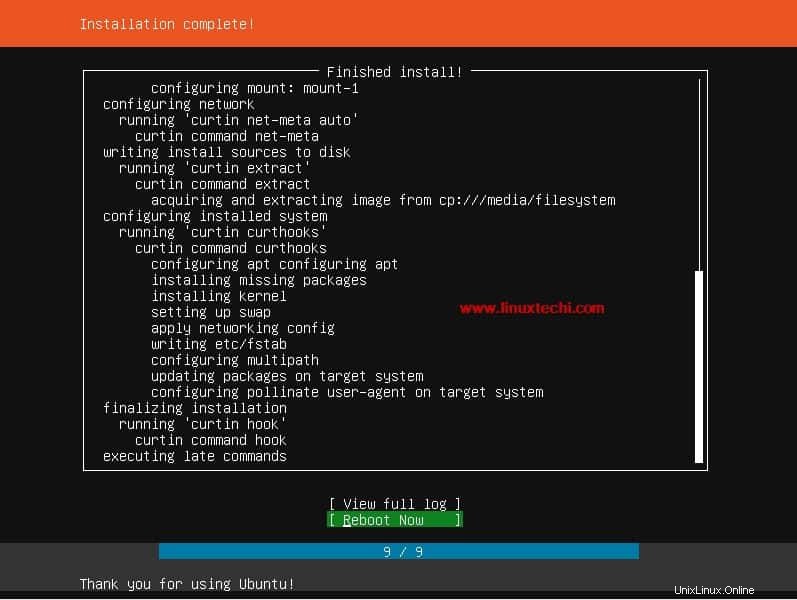
Vyjměte instalační médium a změňte spouštěcí sekvenci a nastavte jej jako pevný disk.
Krok:6) Přihlašovací obrazovka po instalaci serveru Ubuntu 18.04
Použijte stejné uživatelské jméno a heslo, které jsme vytvořili během instalace, v mém případě bude uživatelské jméno „pkumar“
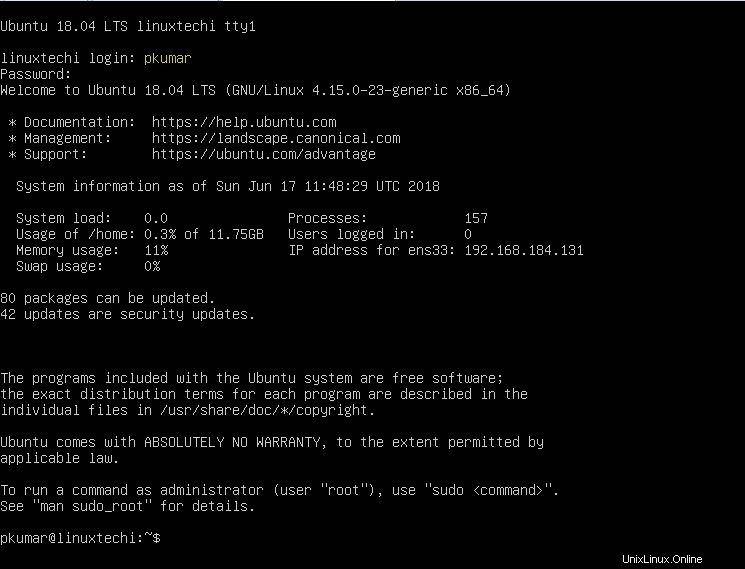
Přečtěte si více na: Jak nainstalovat VirtualBox 6.0 na Ubuntu 18.04 LTS / 18.10 / CentOS 7
Krok:7) Nakonfigurujte statickou IP adresu na serveru Ubuntu 18.04
Jak jsme probrali v sekci funkcí, konfiguraci sítě na serveru Ubuntu 18.04 řídí „netplan ”.
Chcete-li nakonfigurovat statickou IP adresu, upravte soubor „/etc/netplan/50-cloud-init.yaml “,
Nahraďte podrobnosti o IP adrese, bráně a serveru DNS, který vyhovuje vašemu prostředí.
[email protected]:~$ sudo vi /etc/netplan/50-cloud-init.yaml
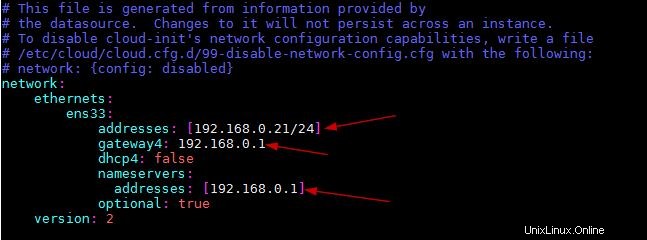
Nyní použijte tyto změny pomocí níže uvedeného příkazu netplan,
[email protected]:~$ sudo netplan apply [email protected]:~$
Pokud chcete v příkazu ladění spustit nad příkazem netplan, spusťte příkaz níže,
[email protected]:~$ sudo netplan apply --debug
Nyní můžete ověřit podrobnosti o IP adrese pomocí příkazu ip,
[email protected]:~$ ip add show
Tím je článek uzavřen, doufám, že výše uvedené kroky vám pomohou nainstalovat server Ubuntu 18.04. Prosím, podělte se o své komentáře v sekci komentářů níže.
Přečtěte si více na: “Jak nainstalovat a nakonfigurovat KVM na serveru Ubuntu 18.04 LTS “