Verze Xubuntu 16.04 LTS byla vydána v dubnu 2016 k radosti všech milovníků Ubuntu a zejména techniků, kteří milují práci s desktopovým prostředím. S Xfce je Xubuntu 16.04 LTS lehké a stabilní desktopové prostředí, které je také konfigurovatelné podle vašich specifikací.
Je to perfektní DE (Desktopové prostředí) pro lidi, kteří chtějí ze svého systému vytěžit maximum v kombinaci s neskutečným vzhledem a vybavené spoustou funkcí pro zvládnutí všech druhů stres z každodenního používání běžného uživatele.
Lidé, kteří hledají stabilitu, by měli přejít na verzi Xubuntu 16.04 LTS (long term support), protože do roku 2019 získáte podporu a důležité aktualizace.
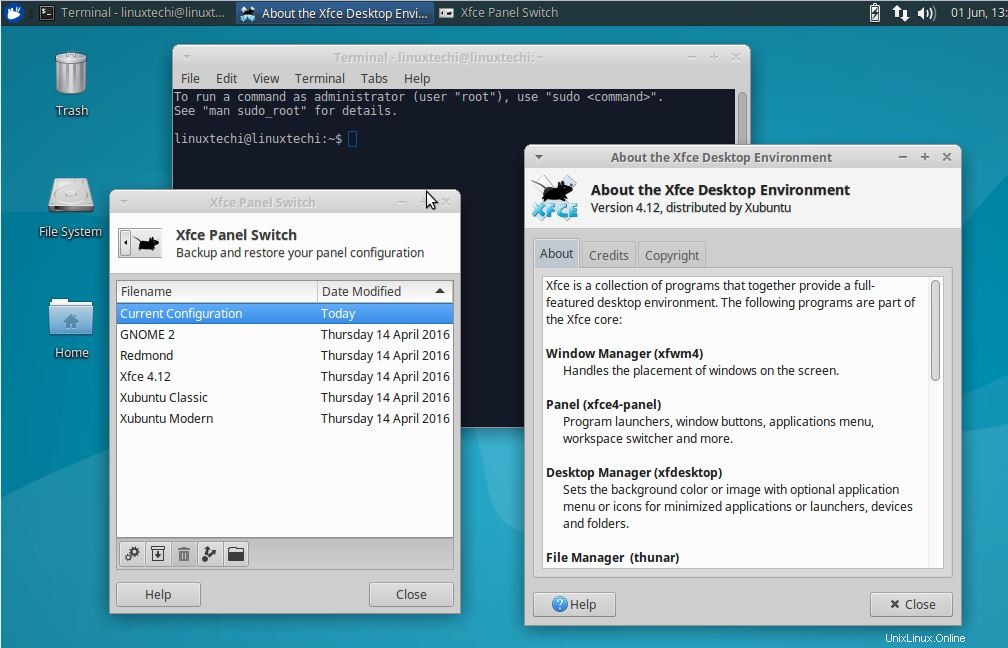
Systémové požadavky
Při instalaci z Minimal CD byste měli mít alespoň 128 MB paměti, protože instalační program Debianu stahuje požadované balíčky během procesu instalace.
Pokud instalujete verzi Xubuntu 16.04 LTS pomocí Desktop CD, musíte uvolnit 6,1 GB místa na pevném disku. Při instalaci Xubuntu do vašeho systému by váš procesor měl podporovat také PAE.
Instalace Xubuntu 16.04 LTS
Nyní se podívejme na kroky spojené s instalací Xubuntu 16.04:
Krok:1 Nejprve si stáhněte Xubuntu 16.04 ISO z webu Xubuntu
http://xubuntu.org/
Krok:2 Vytvořte virtuální počítač pro Xubuntu
V tomto tutoriálu nainstaluji Xubuntu na VMware Workstation, i když můžete použít níže uvedené kroky k instalaci Xubuntu na váš notebook nebo stolní počítač.
a) Otevřete VMWare Workstation a vytvořte nový virtuální stroj pro Xubuntu
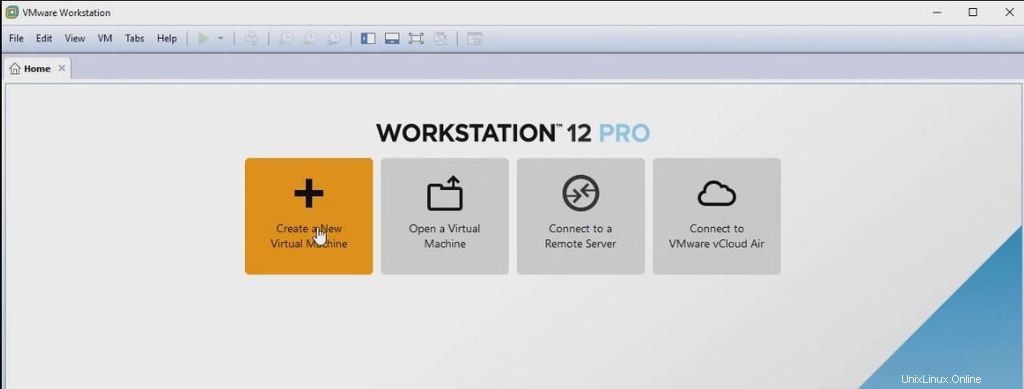
b) Jak již víte, vyberte Linux jako hostující operační systém a Ubuntu 64bit jako verzi a zadejte název svého virtuálního počítače
c) Zadejte velikost, kterou potřebujete pro svůj VM
d) Můžete také přizpůsobit hardware zvýšením paměti a ne. požadovaný počet jader na procesor
e) Vyberte soubor ISO, který jste stáhli, a odeberte možnosti tiskárny, zvukové karty a řadiče USB
f) A nyní máte nainstalovaný VM, můžete zahájit proces instalace
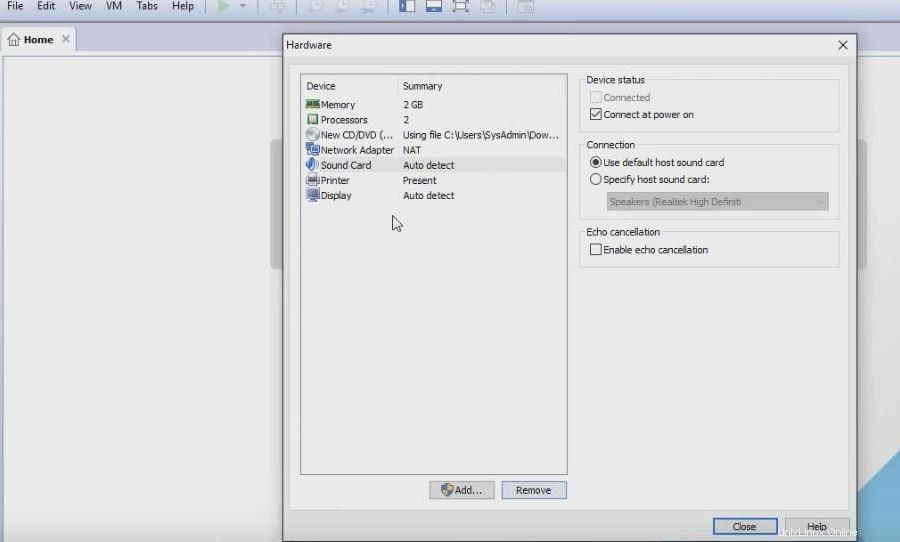
Krok:3 Proces instalace
a) Nyní klikněte na ‚zapnout váš VM‘ a klikněte na ‚Instalovat Xubuntu‘
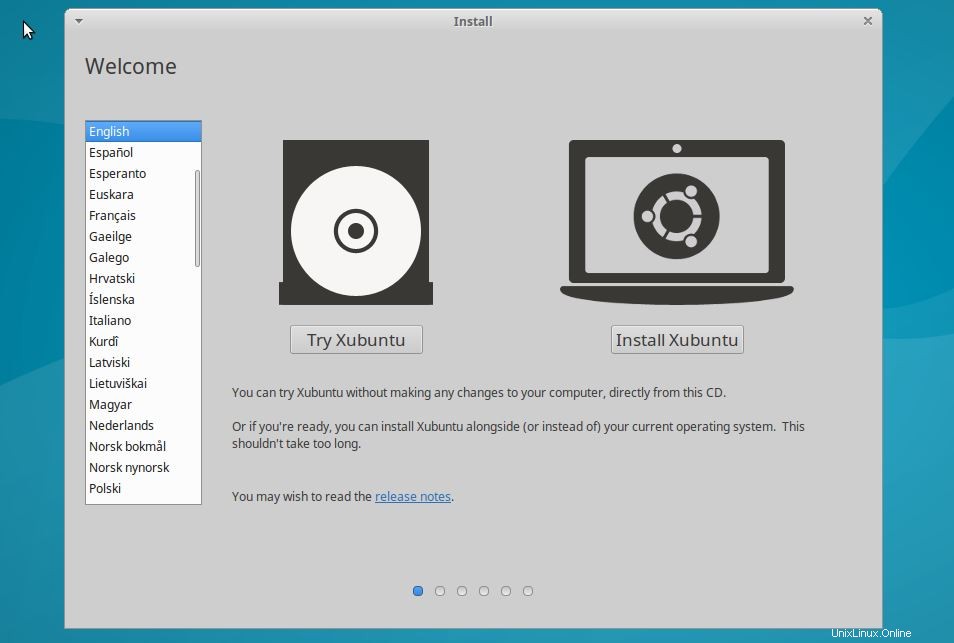
b) A nezapomeňte vybrat „Stáhnout aktualizace při instalaci Xubuntu “ a „Instalace grafiky, wifi a dalšího hardwaru třetích stran “ a klikněte na Pokračovat
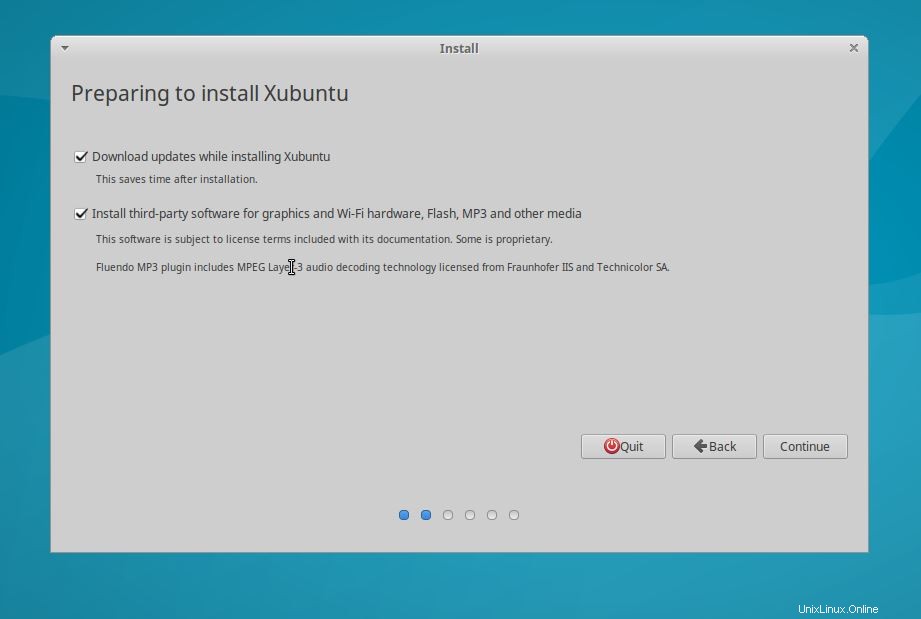
c) A pokud chcete novou instalaci, můžete zvolit „Vymazat disk a nainstalovat Xubuntu “ a klikněte na „Instalovat nyní ”
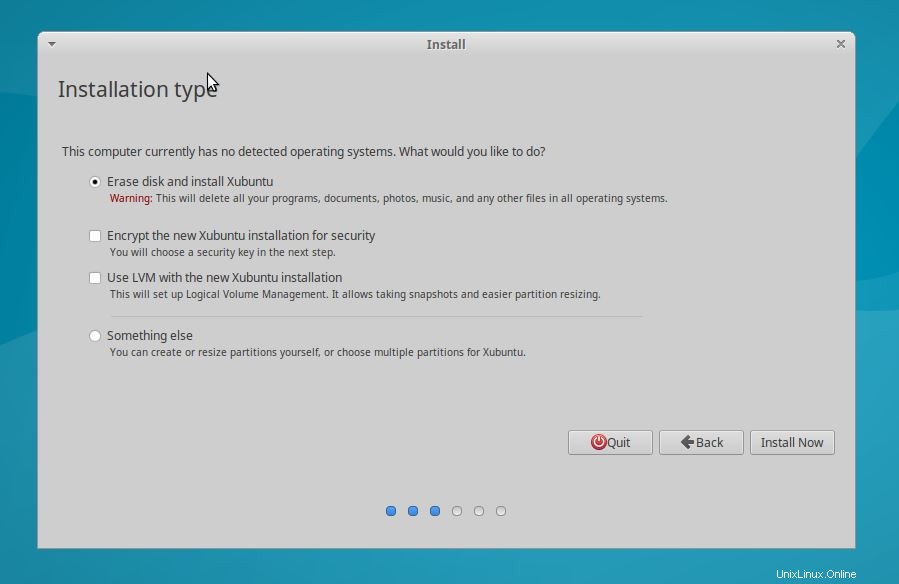
Vyzve nás k potvrzení zápisu změn na disk. Pokračujte kliknutím na Pokračovat.

d) Dalším krokem je výběr umístění a rozložení klávesnice
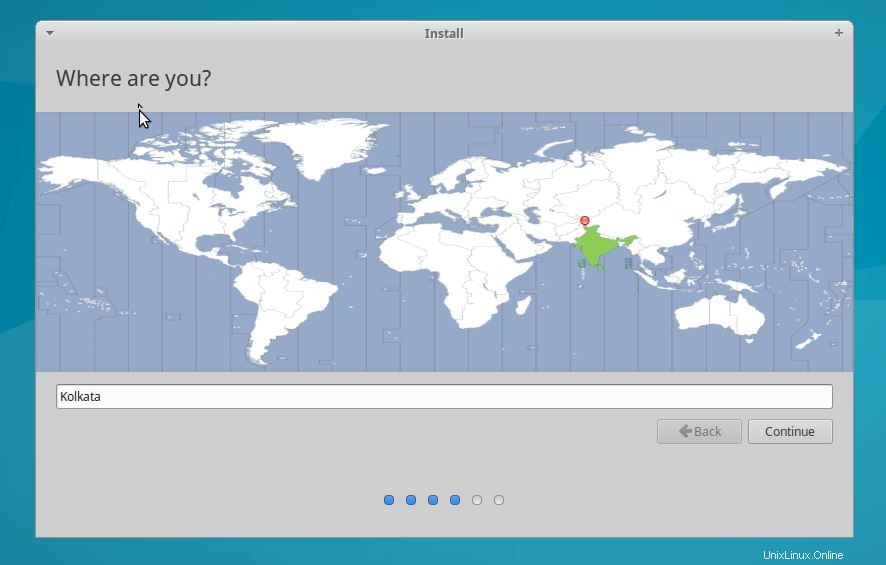
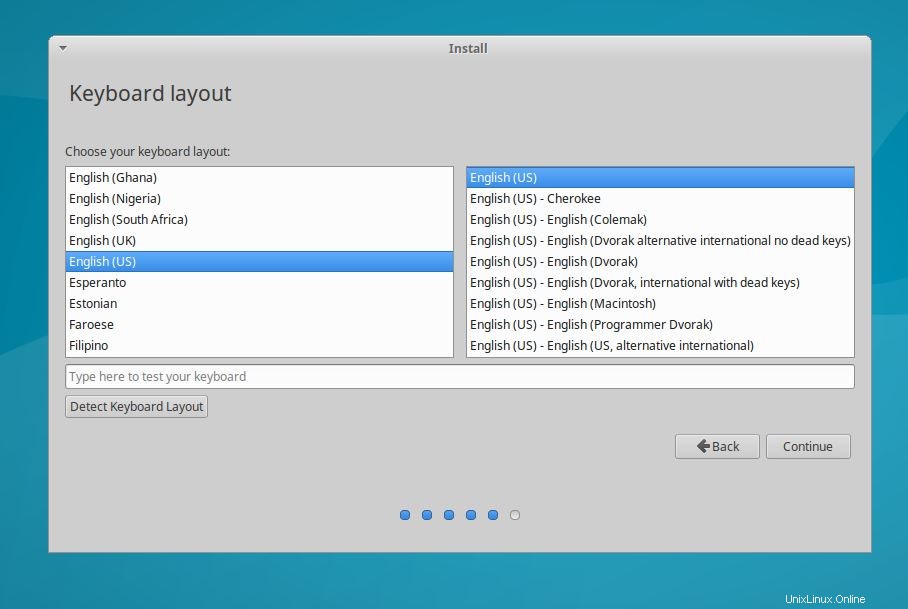
e) Nyní se objeví obrazovka registrace uživatele, kde musíte vyplnit své osobní údaje včetně:
- Vaše jméno
- Název počítače
- Požadované uživatelské jméno
- Heslo atd.
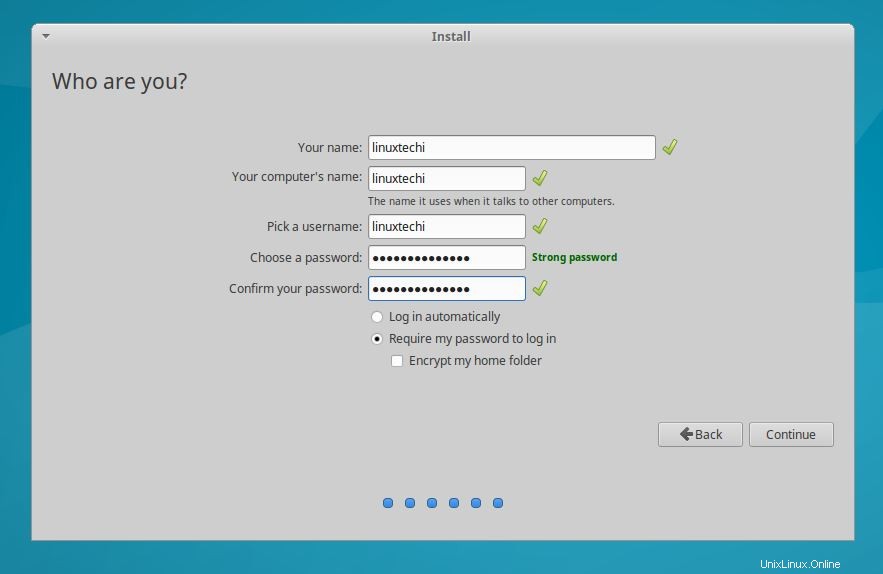
Klikněte na Pokračovat…
f) Nyní se spustí proces instalace a jakmile bude dokončen, vyzve nás k restartování počítače.
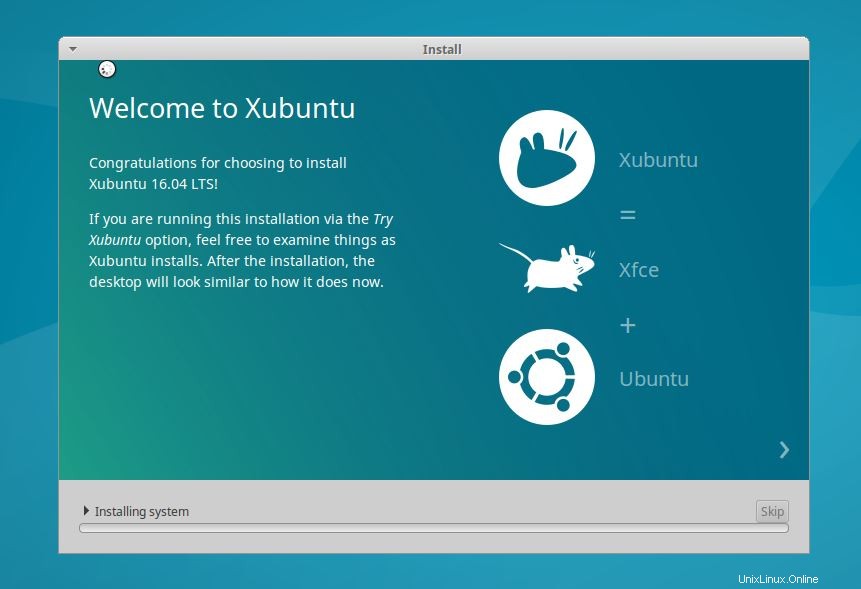
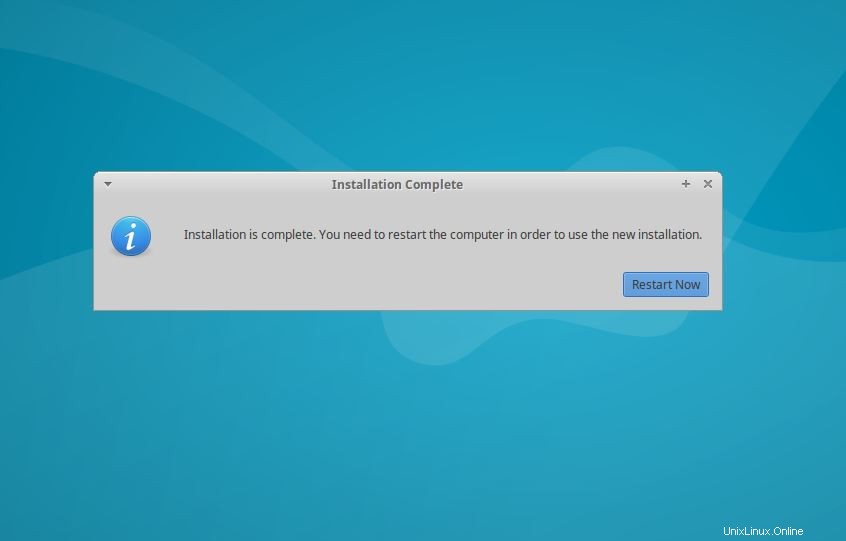
Krok:4 Úlohy po instalaci
a) Zkontrolujte konfiguraci IP a síťovou konektivitu
Přihlaste se do systému pomocí uživatelských pověření, které byly vytvořeny během instalace Xubuntu.
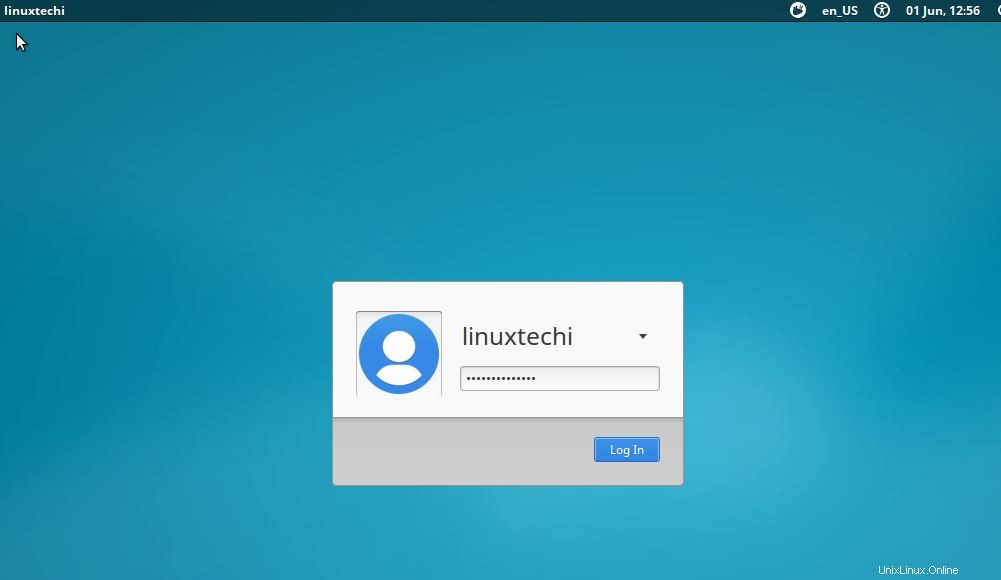
Otevřete terminál a zadejte „ip add “ nebo „ifconfig ” pro kontrolu IP adresy.
b) Nainstalujte Open VM Tools pomocí níže uvedeného příkazu apt-get z terminálu.
$ sudo apt-get install open-vm-tools
Může to trvat jen asi 2-3 minuty a po dokončení instalace budete muset restartovat systém. A nyní můžete vidět „View-Fit on Guest Now“ funkce, která bude fungovat po instalaci VM Tools.
Zdá se, že mezi hostitelem a hostem funguje také funkce přetažení.
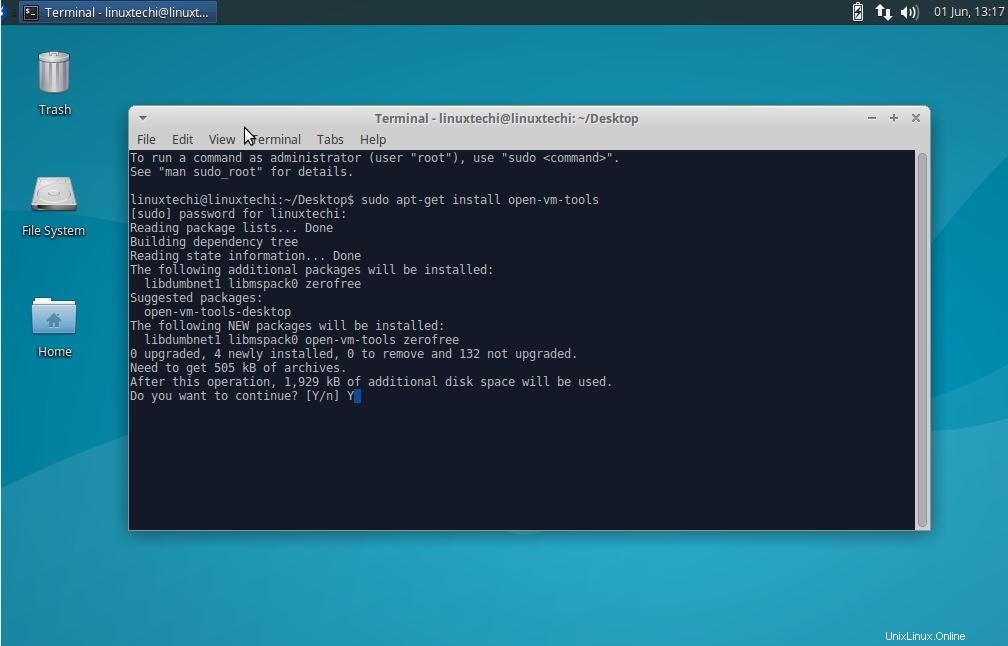
c) Nainstalujte ovladače grafiky :Xubuntu podporuje většinu grafického hardwaru, jako je NVidia a Intel, a pokud potřebujete mít bezproblémový herní zážitek ze svého počítače Xubuntu, měli byste vždy nainstalovat proprietární hardware určený pro váš hardware.
d) Nainstalujte mediální kodeky :Pokud potřebujete ve svém systému Xubuntu přehrávat mp3, musíte odstranit výchozí omezení výběrem „Povolit omezené formáty“ a všechny požadované kódy se do vašeho systému nainstalují automaticky
e) Další skvělé věci, které můžete udělat, je povolit minimalizaci kliknutím, přesunout spouštěč jednoty na stranu plochy a nainstalovat nové motivy GTK a ikon pro váš systém Xubuntu atd.
f) Prozkoumejte obchod se softwarem :A nakonec prozkoumejte obchod se softwarem, který je hostitelem tisíců bezplatných aplikací.
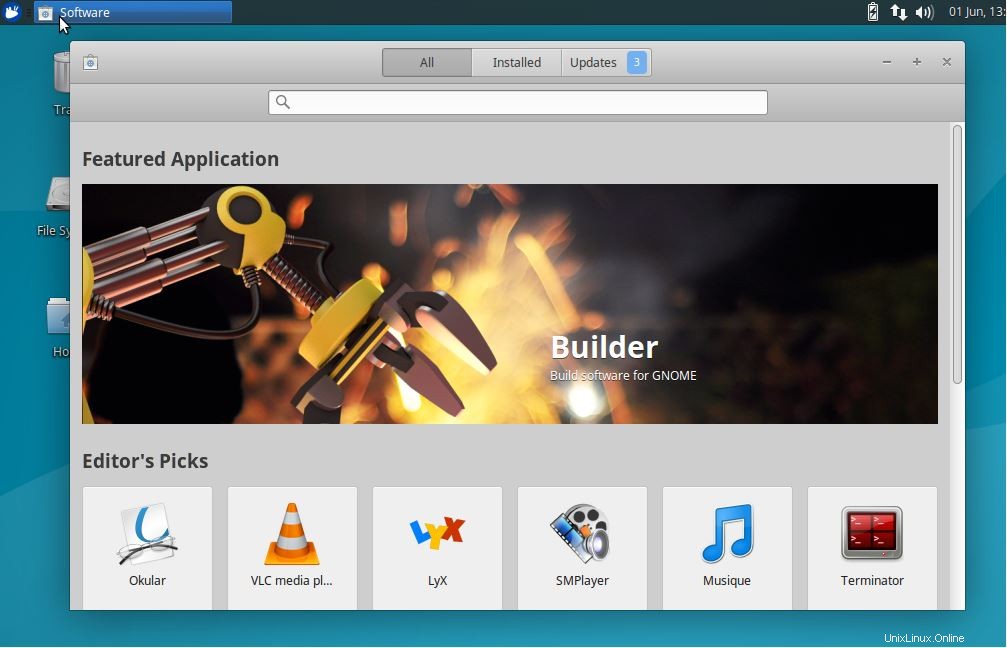
g) A nainstalovat další tolik potřebné aplikace, jako je Google Chrome , Viber , DropBox mimo obchod se softwarem.
A konečně rozšiřte zprávu o Xubuntu 16.0.4 LTS, pokud se vám líbí!!!!