Disk Google na ploše Ubuntu je přístupný pomocí nautilus nebo overGrive. OverGrive je desktopový klient disku Google založený na Linuxu, jehož prostřednictvím můžeme připojit nebo přistupovat k našemu disku Google na našem desktopu Ubuntu.
OverGrive je komerční software a jeho licenční cena se pohybuje kolem 4,99 $, i když tento nástroj můžeme používat po dobu 14 dní ve verzi trail.
Přístup k disku Google přes nautilus je zcela zdarma. V Ubuntu 16.04 je zahrnut nautilus-3.18, který má schopnost integrovat Google a další online účty.
V tomto článku si ukážeme, jak přistupovat k disku Google pomocí nástroje nautilus a overgrive v Ubuntu 16.04.
Následují kroky pro přístup k Disku Google pomocí nautilus.
Krok:1 Nainstalujte balíček „Gnome Online Account“
Otevřete terminál a spusťte následující příkaz apt.
[email protected]:~$ sudo apt install gnome-online-accounts
Krok:2 Přístup a konfigurace online účtu
Proveďte následující příkaz z terminálu
[email protected]:~$ gnome-control-center online-accounts
Vyberte účet Google
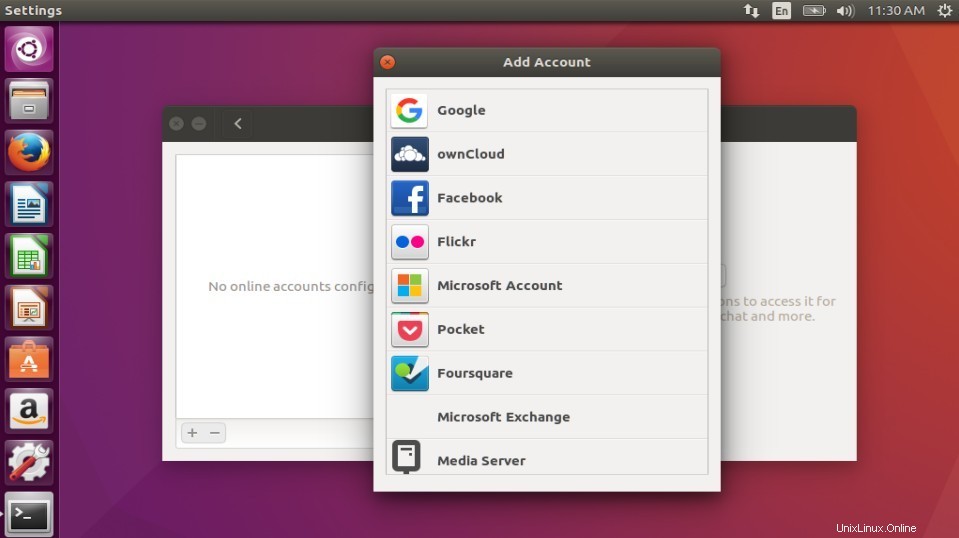
Zadejte přihlašovací údaje účtu Google.
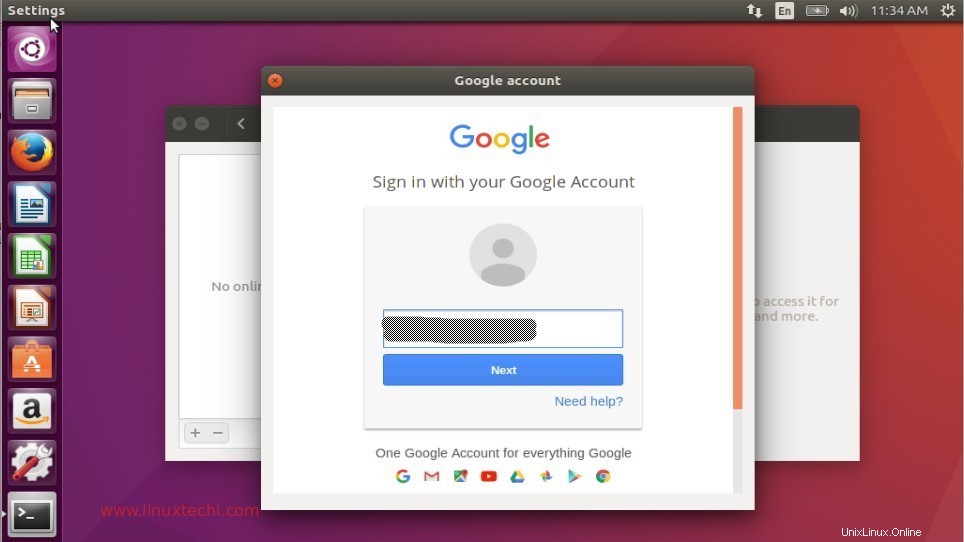
Kliknutím na Povolit povolíte Ubuntu nautilus přístup k vašemu účtu Google.
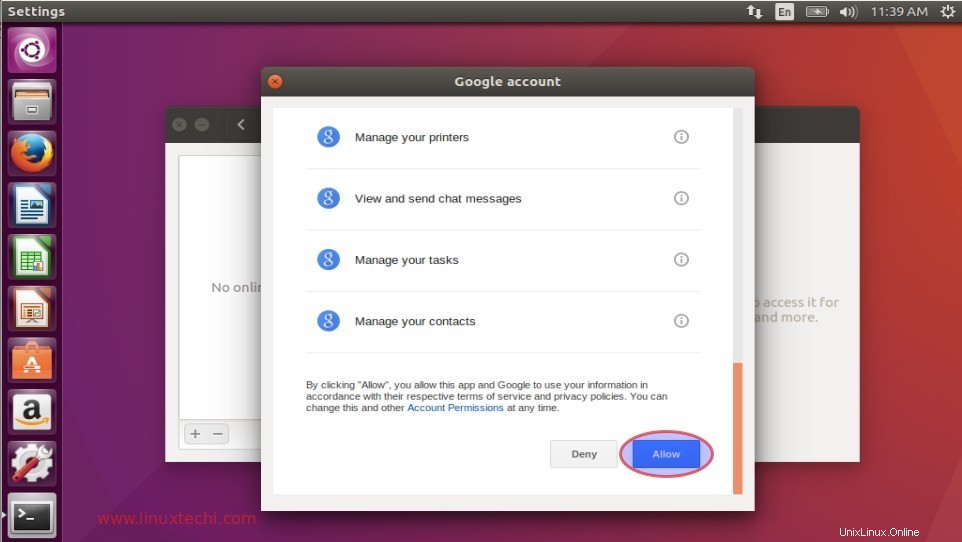
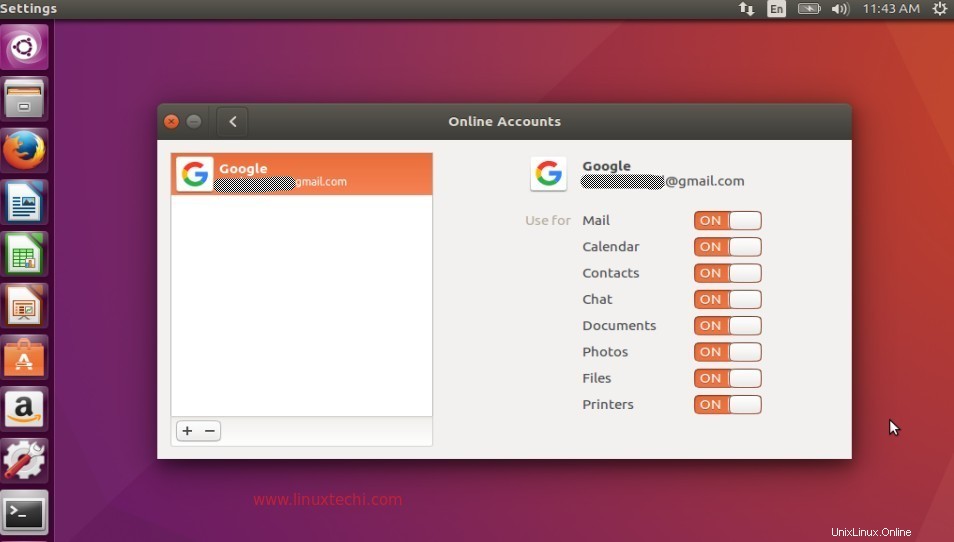
Krok:3 Nyní přistupte k disku Google pomocí nautilus.
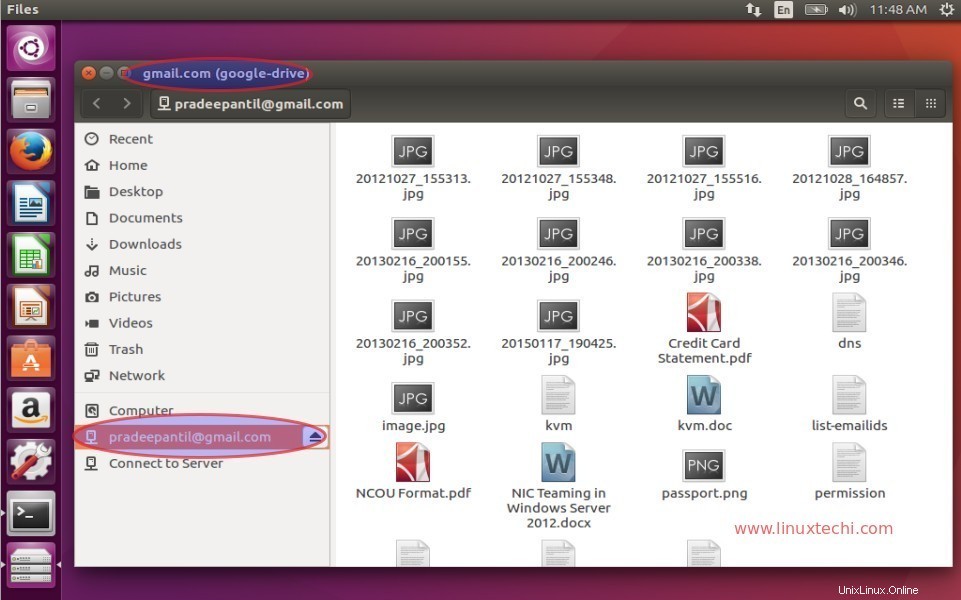
Následují kroky pro přístup k Disku Google pomocí overGrive.
Krok:1 Stáhněte si balíček overGrive Debian.
Balíček Overgrive není uveden v repozitářích Ubuntu 16.04. Stáhneme si tedy jeho balíček z jeho oficiální stránky https://www.thefanclub.co.za/overgrive
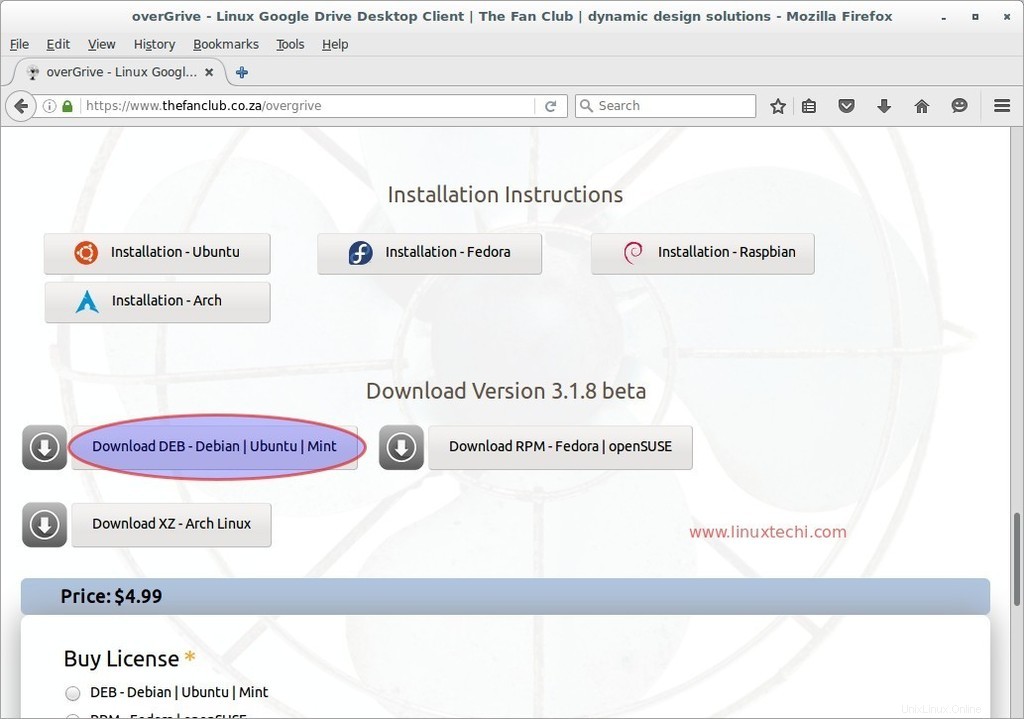
Můžeme také použít příkaz beneath ke stažení balíčku overgrive Debian z příkazového řádku.
[email protected]:~$ wget https://www.thefanclub.co.za/sites/default/files/public/overgrive/overgrive_3.1.9_all.deb
Krok:2 Nainstalujte balíček overgrive.
[email protected]:~$ sudo dpkg -i overgrive_3.1.9_all.deb
Při instalaci balíčku overgrive se zobrazí chyba závislosti, chyba je zobrazena níže.
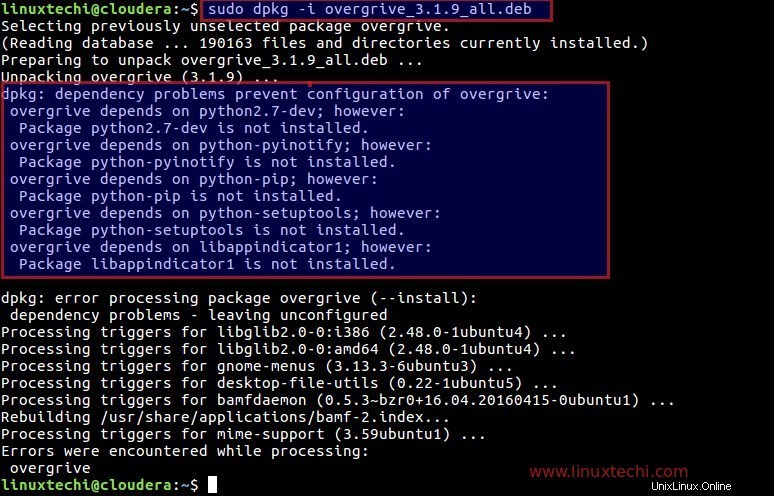
Chcete-li vyřešit chyby závislostí, spusťte následující příkaz apt.
[email protected]:~$ sudo apt install -f
Krok:3 Přístup a konfigurace overgrive
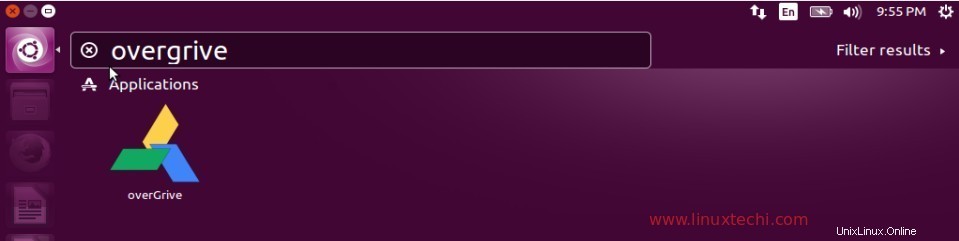
Klikněte na ikonu overGrive
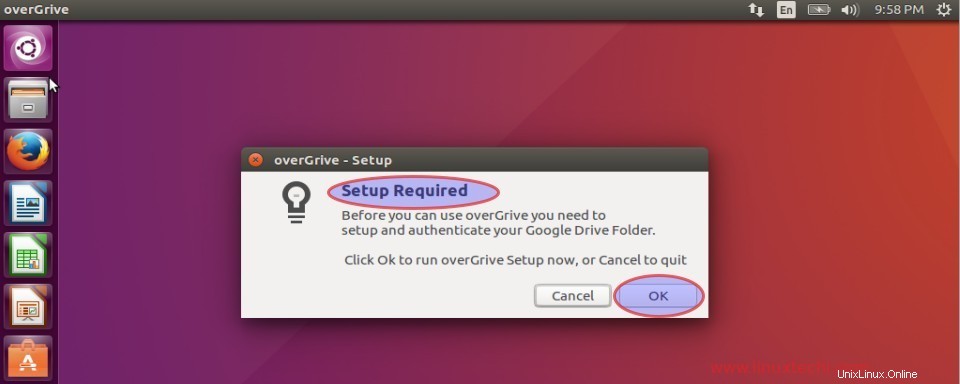
Klepnutím na OK pokračujte v nastavení.
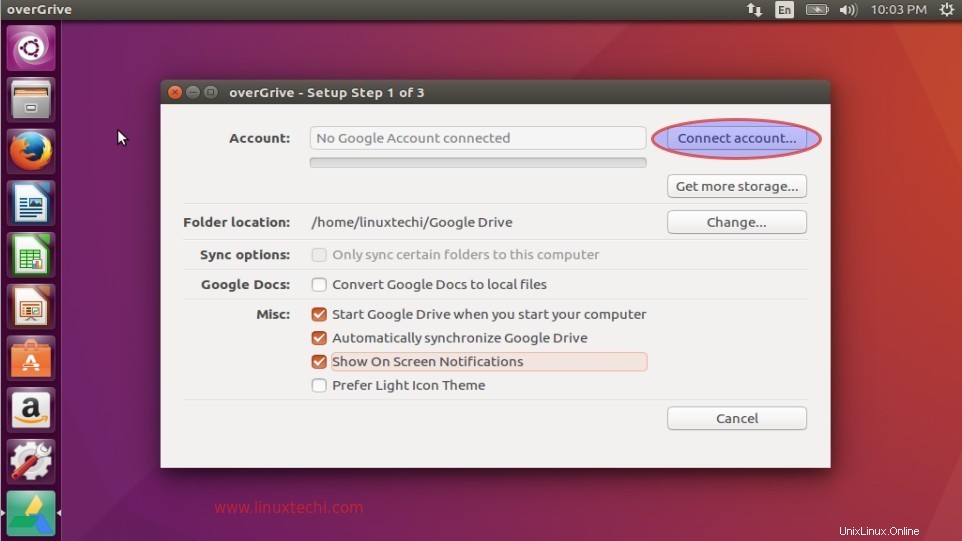
Klikněte na „Připojit účet “ pokračovat dále. Otevře se webový prohlížeč, zadejte své přihlašovací údaje pro Gmail.
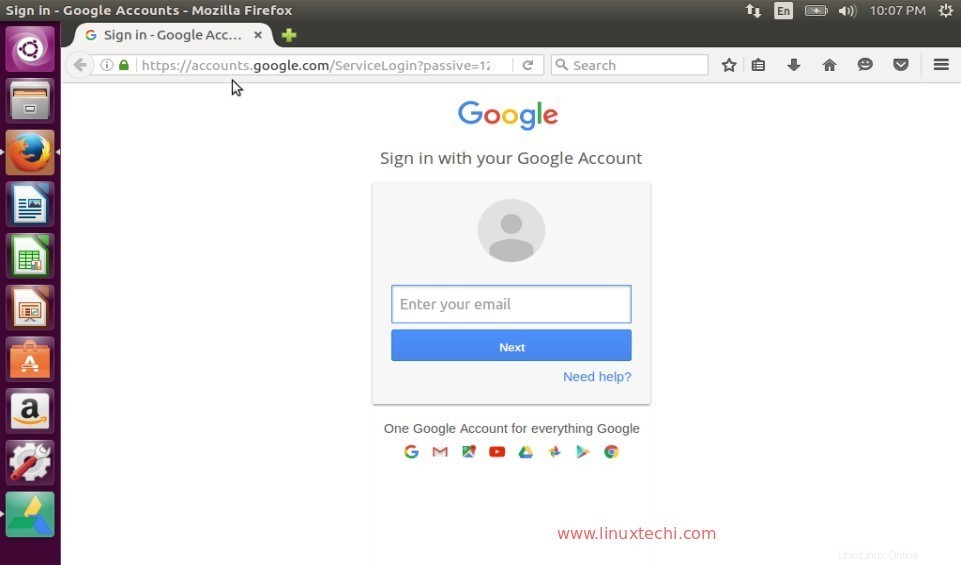
Kliknutím na možnost „Povolit“ autorizujete overGrive přístup k vašemu disku Google.
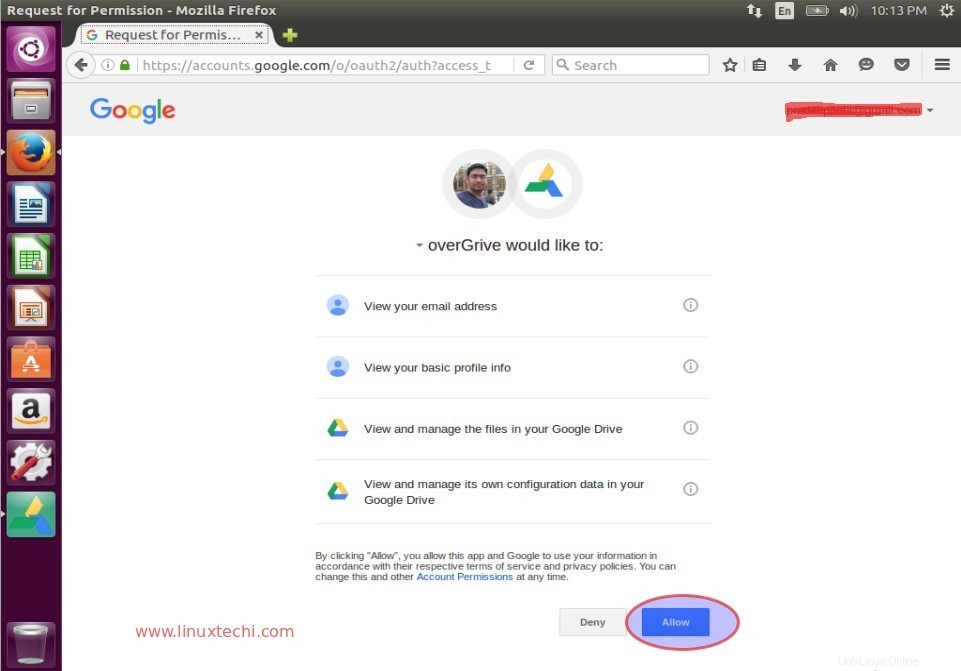
Zkopírujte kód, jak je znázorněno v níže uvedeném okně, a vložte jej do části „Účet“ v okně překrytí.
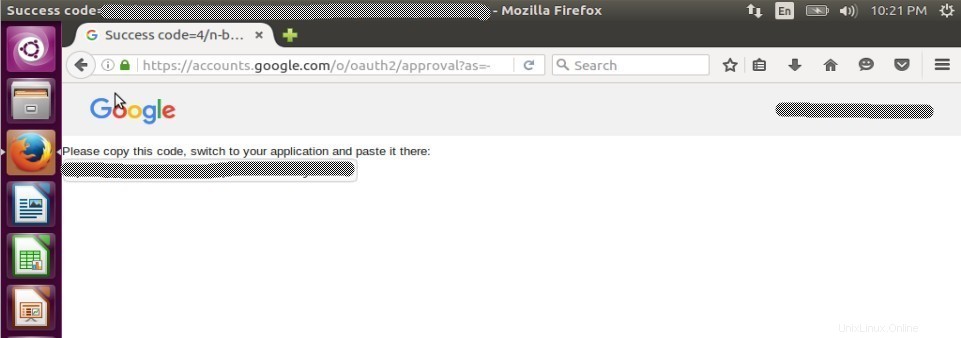
Klikněte na ‚Ověřit‘
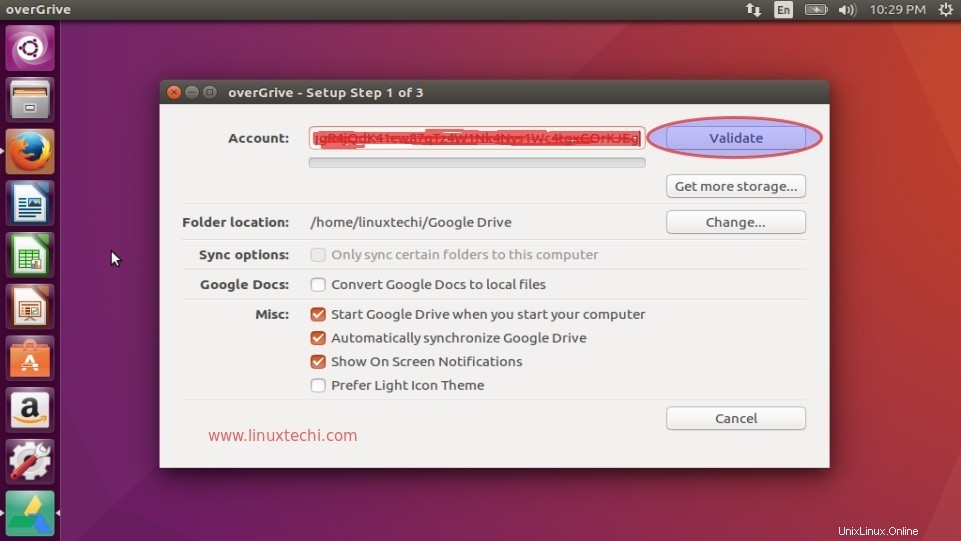
klikněte na „Spustit synchronizaci“
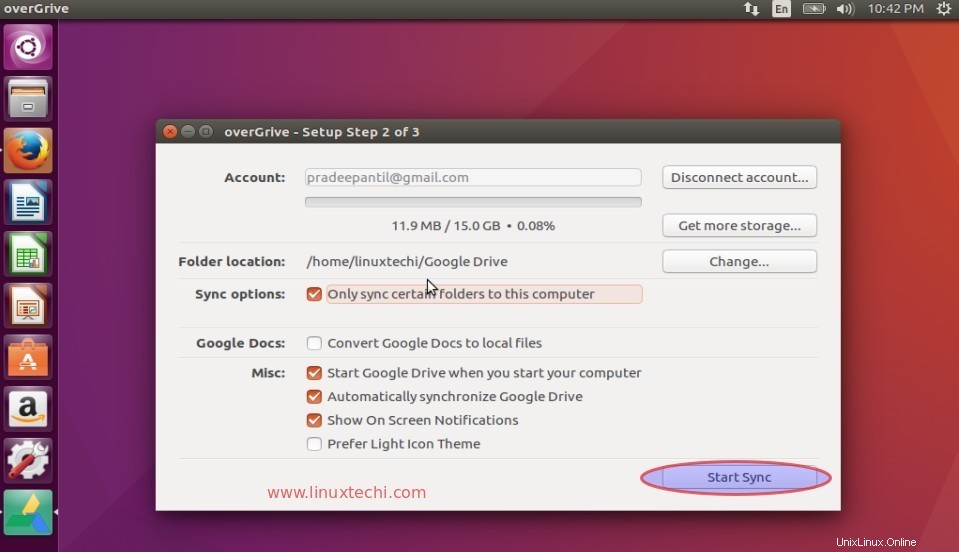
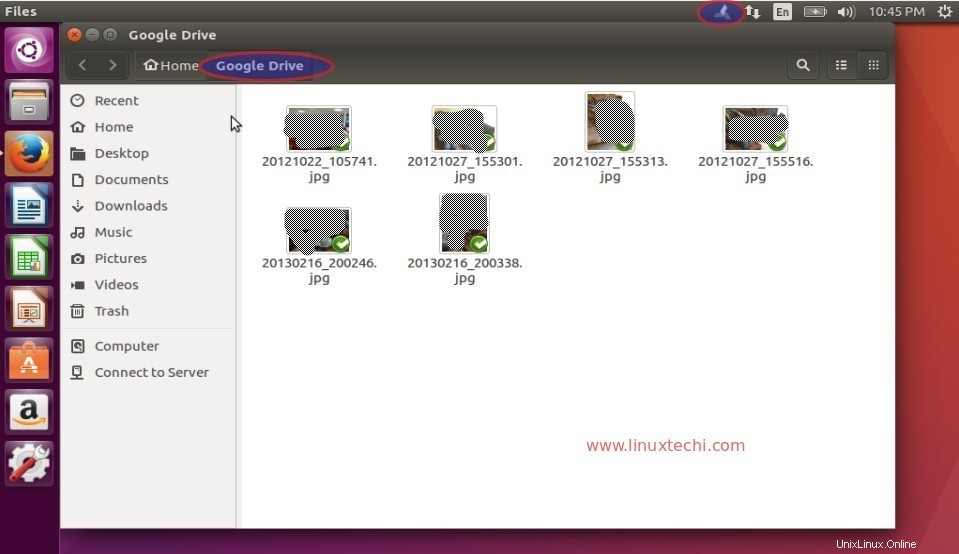
Jak vidíme, data disku Google jsou synchronizována se systémovou místní složkou „Disk Google“. To je vše, doufám, že se vám článek líbí.