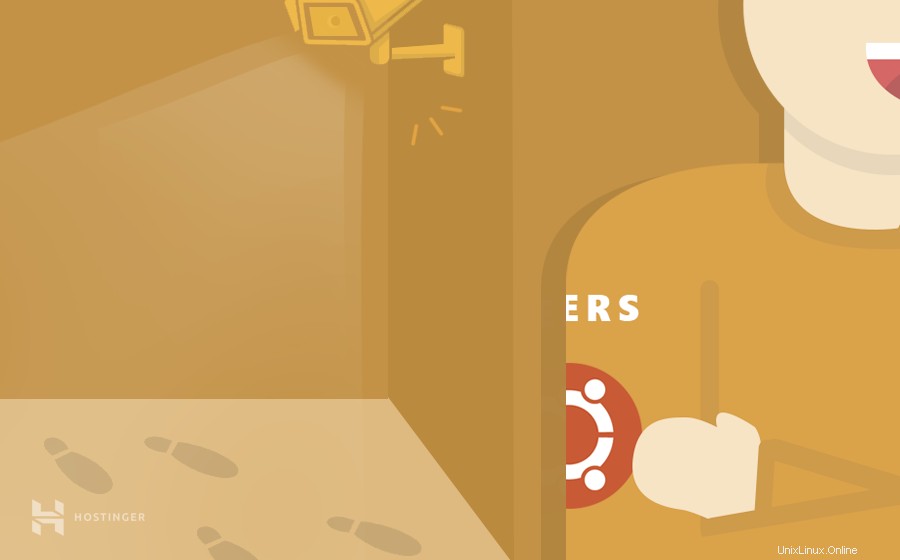
V tomto článku vám ukážeme, jak vytvořit seznam uživatelů na Ubuntu VPS. Na konci tohoto výukového programu budete schopni provádět některé základní příkazy pro zobrazení všech registrovaných uživatelů a skupin pro správu vaší správy systému. Takže bez dalších okolků můžeme začít.
Důvody pro seznam uživatelů systému v Ubuntu
Linux je oblíbený mezi technickými výzkumnými skupinami a vývojovými komunitami, protože je vhodný pro týmové projekty. To znamená, že systém založený na Linuxu často používá více uživatelů současně.
Z tohoto důvodu je správa těchto uživatelů a skupin každodenním úkolem. Správci systému mohou využívat kompletní funkce Ubuntu ke kontrole interakce uživatelů a skupin se systémem.
Můžete například udělit určitým uživatelům a skupinám přístup ke konkrétním souborům a složkám. A co víc, můžete upravit konfigurační a administrátorská práva, abyste mohli upravit svůj systém a zabezpečit svá data tím, že zabráníte jakémukoli škodlivému anonymnímu procesu.
Před konfigurací těchto nastavení je však lepší se naučit, jak vytvořit seznam uživatelů na Ubuntu VPS nebo serveru. Důvod je jednoduchý:budete muset vidět jejich oprávnění a aktivity, abyste mohli ověřit každou operaci na vašem počítači.
Všimněte si, že protože uvedeme seznam uživatelů na Ubuntu VPS, musíme k přístupu k němu použít příkazový řádek. Můžete pracovat s terminálovým shellem (Linux a macOS) nebo PuTTY (Windows). Pokud jste uživatelem Hostinger, přihlašovací údaje jsou umístěny v Serverech hPanel kartu.
Jak vytvořit seznam uživatelů v Ubuntu
Tento tutoriál rozdělíme do tří částí – seznam všech uživatelů, seznam skupin a seznam přihlášených uživatelů.
Výpis všech uživatelů v systému Linux
Linux ukládá všechny informace o registracích uživatelů do souboru s názvem passwd , který se nachází na adrese /etc/passwd .
- Pro přístup k obsahu souboru otevřete svůj terminál a zadejte následující příkaz:
less /etc/passwd
- Skript vrátí seznam, který vypadá takto:
root:x:0:0:root:/root:/bin/bash daemon:x:1:1:daemon:/usr/sbin:/bin/sh bin:x:2:2:bin:/bin:/bin/sh sys:x:3:3:sys:/dev:/bin/sh …
Ve výše uvedeném výstupu každý řádek odpovídá uživateli. Počet řádků bude záviset na počtu registrovaných uživatelů.
Každý řádek obsahuje sedm polí, která jsou oddělena dvojtečkami (: ). Tato pole obsahují konkrétní informace o konkrétním uživateli.
Podívejme se na první řádek:
root:x:0:0:root:/root:/bin/bash
Zde jsou významy jednotlivých polí, zleva doprava:
- kořen — přihlašovací jméno uživatele.
- b — zástupný symbol pro heslo (skutečné heslo je uloženo v samostatném souboru).
- 0 — ID uživatele , který je jedinečný pro každého registrovaného uživatele. Ve výchozím nastavení má root ID uživatele 0.
- 0 — ID skupiny . Stejně jako ID uživatele je pro každého uživatele jedinečné.
- kořen — Pole komentáře . Obsahuje krátký popis uživatele, obvykle vyplněný celým jménem uživatele.
- /root — Domovský adresář . Toto je hlavní adresář uživatelů. Pro jiné uživatele než root bude složka /home/username.
- /bin/bash — Uživatelský shell . Odkazuje na shell, který uživatelé používají k přihlášení do systému.
Pokud chcete zobrazit pouze jména uživatelů, můžete spustit tento speciální příkaz:
cut -d : -f 1 /etc/passwd
Výpis skupin uživatelů v systému Linux
V Linuxu máte také možnost vytvářet skupiny. V podstatě shromáždíte několik uživatelů a udělíte jim společná oprávnění nebo přístup. Je to zvláště užitečné, pokud více týmů používá stejný systém.
Na rozdíl od uživatelů jsou informace o skupině uloženy v souboru s názvem group které lze nalézt na /etc/group .
- Chcete-li zobrazit obsah tohoto souboru, jednoduše otevřete terminál a zadejte následující příkaz:
less /etc/group
- Výše uvedený řádek by měl poskytnout tento výstup:
Root:x:0: Daemon:x:1: Bin:x:2: Sys:x:3: . . .
Všimněte si, že názvy skupin jsou přesně stejné jako jména našich uživatelů. Toto je výsledek uživatelských privátních skupin (UPG), schéma používaného Linuxem, kde každý uživatel bude mít svou vlastní privátní skupinu.
Stejně jako u předchozího je možné zobrazit pouze názvy skupin:
cut -d : -f 1 /etc/group
Výpis přihlášených uživatelů
Chcete-li zobrazit seznam přihlášených uživatelů, jednoduše zadejte do terminálu následující písmeno:
w
Kromě zobrazení aktivních uživatelů poskytuje příkaz také některé další informace, jako je čas přihlášení, vzdálený hostitel a doba nečinnosti. Úplné výsledky budou vypadat takto:

Pojďme si rozebrat výsledky příkazu w:
- Uživatel — uživatelské jméno.
- TTY — název terminálu
- Od — název vzdáleného hostitele.
- Přihlaste se@ — čas přihlášení.
- Nečinný – doba nečinnosti.
- JCPU — množství času používaného procesy připojenými k TTY.
- PCPU — čas použitý procesem zobrazený v poli WHAT.
- CO – aktuální proces uživatele.
Případně existuje jiný příkaz, který plní podobnou funkci jako w :
who
Výsledky však nebudou tak podrobné jako příkaz w:
root pts/0 2019-10-21 10:02
Závěr
Linux je perfektní OS pro týmové projekty, protože se ke stejnému systému může přihlásit mnoho lidí. Vzhledem k této povaze je důležité naučit se spravovat uživatele pro lepší správu systému.
První lekcí, kterou potřebujete vědět, je seznam registrovaných uživatelů, což bude užitečné pro ověření všech operací a ochranu vašich dat.
V této příručce jsme vám ukázali, jak vytvořit seznam uživatelů na Ubuntu VPS pomocí jednoduchých příkazů. Kromě toho jste se také naučili, jak vypsat všechny skupiny uživatelů a sledovat každého přihlášeného uživatele.
Hodně štěstí a určitě se podívejte na další výukové programy VPS!