Jak mohu poskytnout oprávnění správce konkrétnímu uživateli nebo skupině v Ubuntu Linux? Věřte mi nebo ne, ale toto je nejčastější otázka a odpověď je poměrně přímočará a snadná. Musíte použít sudo užitečnost. V systémech založených na Linuxu, jako je Ubuntu, musíte použít usermod příkaz pro přidání uživatele do sudo skupina. Uživatelé ve skupině sudoers mají práva root nebo administrátora, která jim umožňují otevírat soubory a spouštět příkazy privilegovaným způsobem.
V této příručce předvedeme kompletní proces přidání uživatele do sudo skupina v Ubuntu. Proč je to důležité? Tento přístup umožňuje dodržovat zásadu nejmenšího privilegia, která je základní součástí zabezpečení operačního systému Linux. Pokud uživatel nemá požadovaný přístup k některému nástroji, může tento přístup obvykle udělit správce systému. Zde je náš rychlý návod pro začátečníky na toto téma.
Nástroj sudo
Sudo znamená „su uživatel dělat ‘. Je to příkaz, který uživatelé Linuxu používají pro provádění úloh souvisejících se systémem s privilegovanými nebo zvýšenými oprávněními. Když spouštíte systémový příkaz jako běžný uživatel, musíte vyvolat sudo před příkazem, který chcete provést v privilegovaném více. sudo příkaz je preferovanou metodou pro řešení zvýšených oprávnění. Standardní uživatelé v jakémkoli operačním systému nemají povoleno provádět citlivé úkoly, jako je přístup k obsahu /root například adresář. Tento přístup vám umožňuje vyhnout se náhodnému provedení příkazů, které mohou mít destruktivní následky.
Nainstalujte „sudo“
Pokud jste právě spustili nový server v cloudu nebo spustili kontejner Ubuntu Docker, sudo nástroj nemusí být nainstalován. Chcete-li jej nainstalovat, použijte následující příkaz (musíte se přihlásit do OS jako root uživatel):
apt-get update
apt-get install sudo -yJakmile si nainstalujete sudo, pojďme se podívat na nejjednodušší způsob, jak udělit novému uživateli přístup, aby jej mohl používat ve vašem systému Ubuntu.
Přidání nového uživatele do skupiny „sudo“ v Ubuntu
Nejprve musíte použít adduser příkaz k přidání nového běžného neprivilegovaného uživatele do operačního systému:
adduser user1Po provedení tohoto příkazu se systém zeptá na heslo nového uživatele, celé jméno a další přihlašovací údaje související s nově vytvořeným uživatelem. Vypište všechny požadované informace a přejděte k dalšímu kroku.
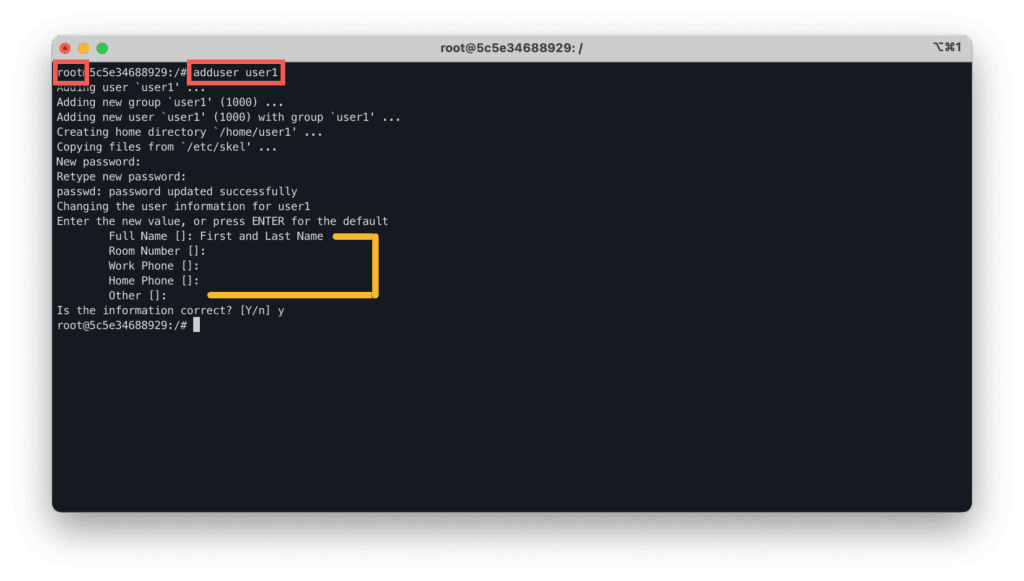
Nyní můžete použít usermod příkaz k přidání user1 uživatele do sudo skupina. To uživateli automaticky umožní provést jakýkoli příkaz se zvýšenými oprávněními jménem root například uživatel.
usermod -aG sudo user1Chcete-li zkontrolovat použité změny, spusťte následující příkaz:
groups user1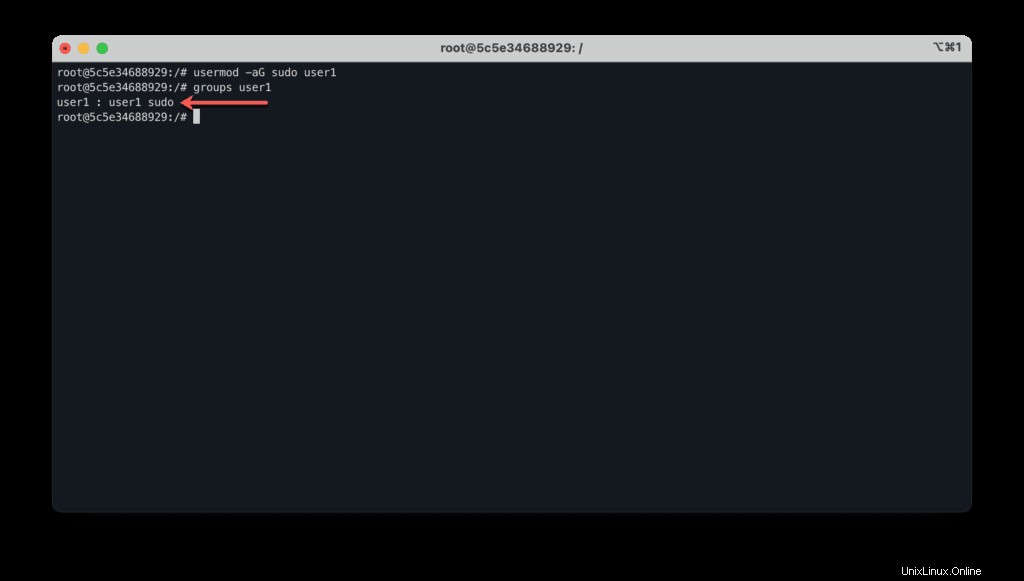
Chcete-li ověřit provedené změny, přihlaste se do operačního systému pomocí uživatelského účtu user1 a zkuste vypsat /root složka:
ls -al /root
Měli byste dostat "ls:nelze otevřít adresář '/root':Oprávnění odepřeno ” chybová zpráva, protože operační systém neumožňuje uživatelům vzájemný přístup k domovským složkám. Ale administrátor root to může udělat. Pojďme zvýšit naše oprávnění pomocí sudo a spusťte stejný příkaz:
sudo ls -al /root
Po zadání user1 uživatelské heslo, měli byste vidět obsah /root složka.
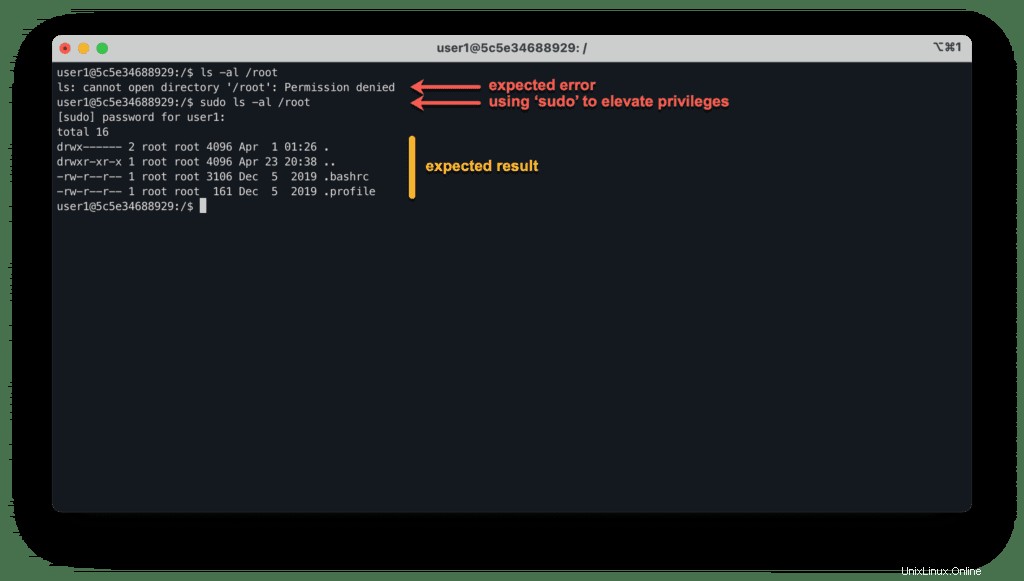
Používání souboru „sudoers“ v Ubuntu
sudo příkaz je velmi výkonný a jeho konfiguraci můžete změnit v souboru s názvem sudoers umístěný v /etc adresář.
K úpravě tohoto souboru byste měli použít visudo užitečnost. Nepoužívejte žádný jiný textový editor, protože visudo automaticky kontroluje změny konfigurace, zda neobsahují překlepy a syntaktické chyby, aby vám zabránily něco rozdělit. Provedení příkazu je jednoduché:
sudo visudo
sudoers soubor je velmi dobře zdokumentován:
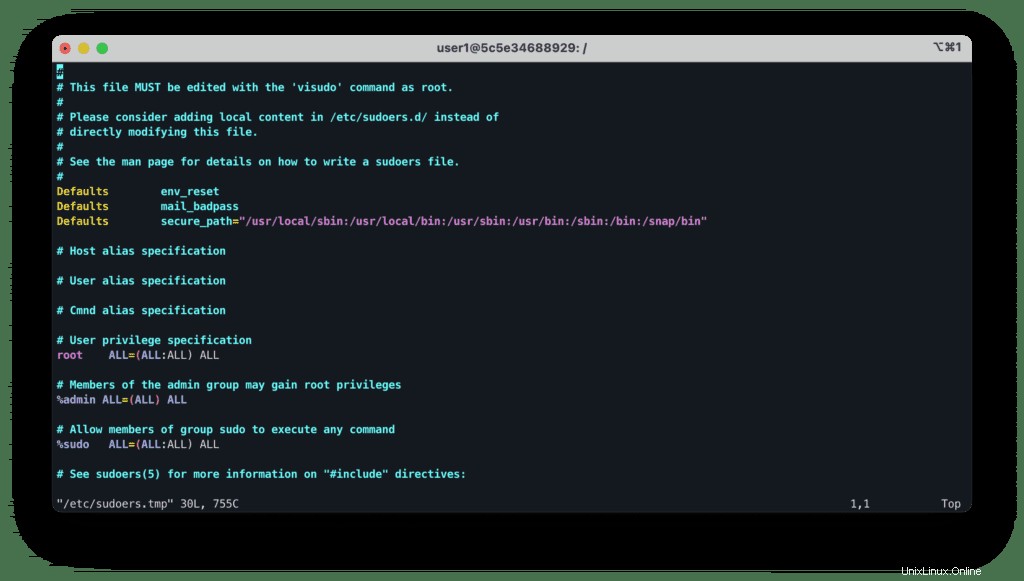
Chcete-li získat další informace o syntaxi souboru, použijte man :
man sudoOdebrat požadavek na heslo ze „sudo“
Udělejme malou změnu a nakonfigurujeme sudo obslužný program pro zastavení dotazování na uživatelské heslo, když uživatelé sudo skupina jej používá.
Chcete-li to provést, přesuňte kurzor na řádek:
%sudo ALL=(ALL:ALL) ALL
Stiskněte i pro změnu přepínače visudo pro úpravu režimu a změnu řádku takto:
%sudo ALL=(ALL) NOPASSWD: ALL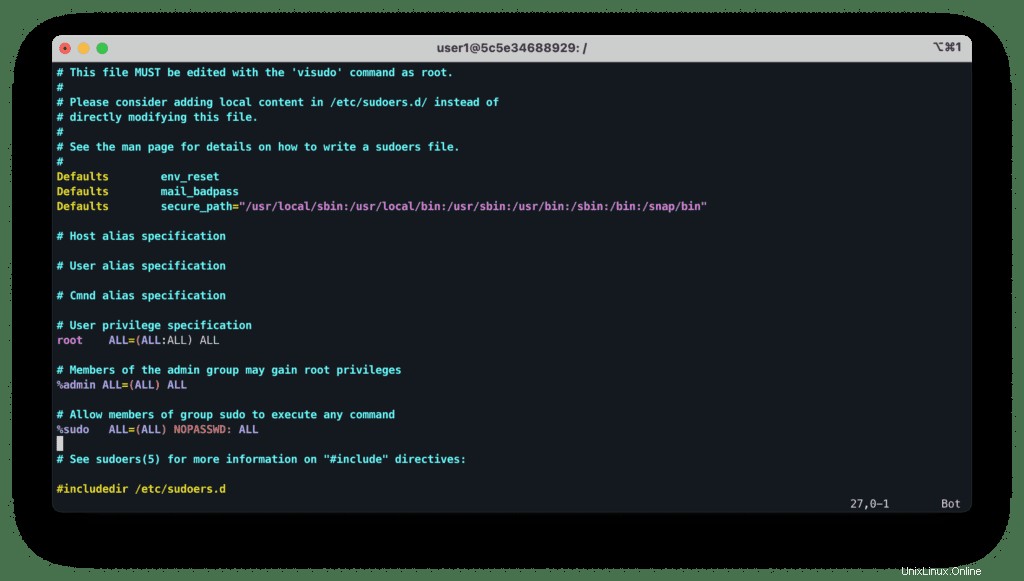
Chcete-li uložit změny, stiskněte Esc ukončete režim úprav a poté „Shift + : “, zadejte wq a stiskněte Enter . Tato sekvence příkazů uloží změny a ukončí visudo .
Nyní sudo obslužný program přestane vyžadovat heslo pokaždé, když uživatelé zahrnutí do sudo skupina jej používá.
Udělování uživatelského přístupu pouze ke konkrétním příkazům
Můžete také nakonfigurovat sudo obslužný program, který poskytuje administrativní přístup pouze ke konkrétním příkazům. To je velmi užitečné, když nechcete svým uživatelům poskytnout úplný administrativní přístup k celému operačnímu systému, ale chcete jim v případě potřeby umožnit ručně restartovat server.
Aby uživatelé mohli spouštět pouze určité příkazy, doporučujeme je umístit do samostatné skupiny a přidat samostatnou konfiguraci do souboru sudoers.
Pojďme přidat skupinu power_users a přidat jeho členům oprávnění ke spuštění halt , reboot a poweroff příkazy bez hesla.
Nejprve musíme vytvořit samostatnou skupinu:
sudo addgroup power_usersZde je výstup provedení:
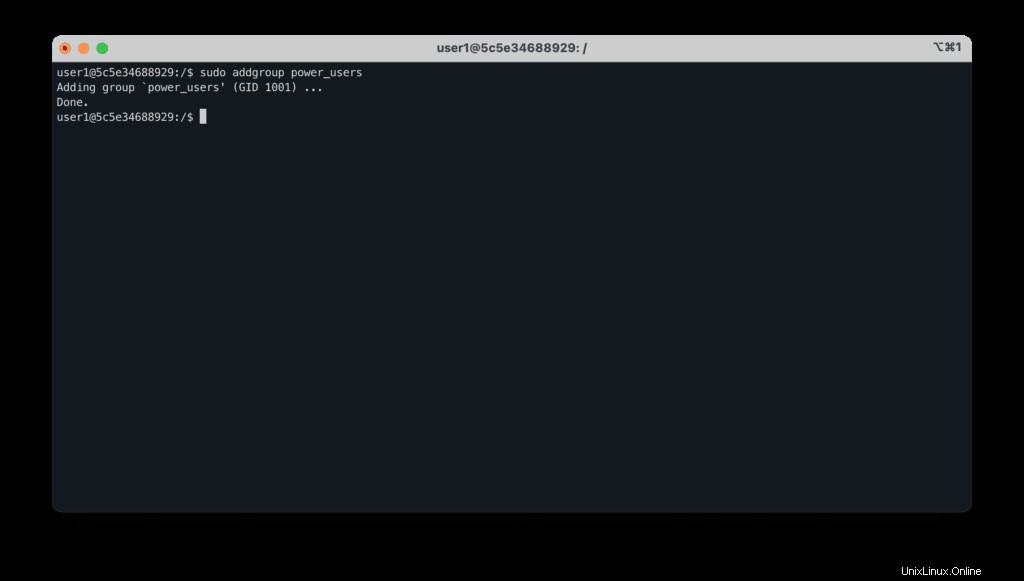
Nyní přidejte následující řádek do sudoers soubor:
%power_users ALL=NOPASSWD: /sbin/halt, /sbin/reboot, /sbin/poweroff
Nakonec můžete použít usermod příkaz k přidání požadovaných uživatelů do power_users skupina, která jim umožní v případě potřeby restartovat server.
Shrnutí
V tomto článku jsme se zabývali základy udělování požadovaných oprávnění uživatelům v Ubuntu Linux pomocí sudo užitečnost. Doufáme, že tento článek byl pro vaše potřeby užitečný. Pokud ano, pomozte nám to rozšířit do světa.