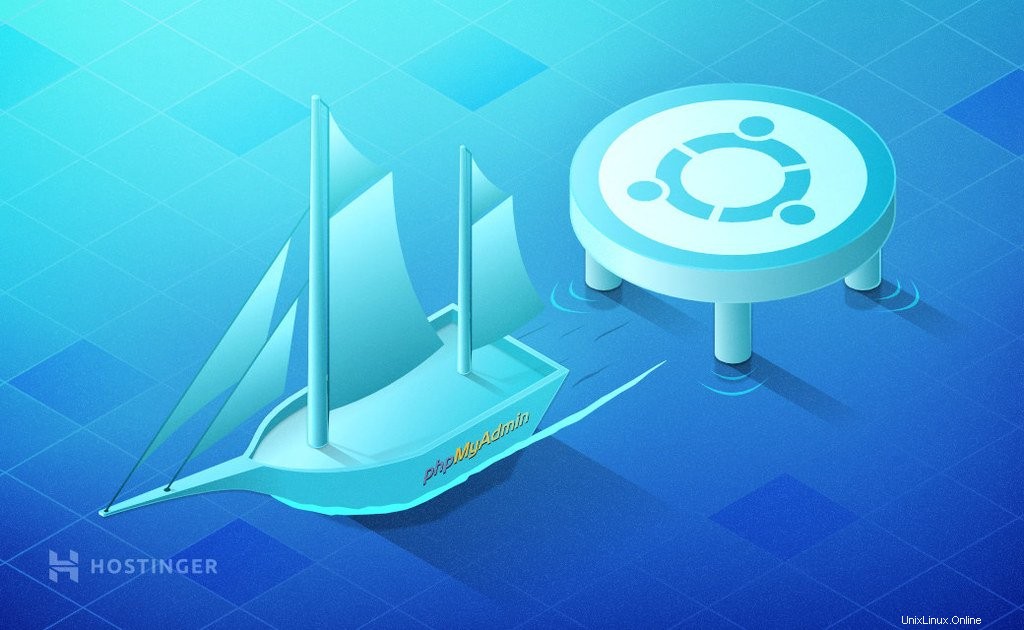
phpMyAdmin je bezplatný a open-source nástroj grafického uživatelského rozhraní (GUI), který se používá ke správě databází MySQL. I když to není technicky nutné, protože můžete spravovat databáze pomocí rozhraní příkazového řádku, phpMyAdmin je uživatelsky přívětivější.
Pokud používáte virtuální privátní server, budete muset nainstalovat phpMyAdmin na server ručně. Tento článek vás provede procesem instalace phpMyAdmin na servery Ubuntu verze 18.04 a 20.04.
Před instalací phpMyAdmin
Než začnete, musíte na svůj server nainstalovat zásobník LAMP (Linux, Apache, MySQL, PHP). Také by měla být spuštěna databáze MySQL.
K připojení k serveru budete také muset použít klienta SSH. Máme pro vás tutoriál, jak připojit PuTTY k serveru, pokud s tím máte potíže.
Jak nainstalovat phpMyAdmin – Ubuntu 18.04 a 20.04
Instalace phpMyAdmin na Ubuntu zahrnuje pět kroků. Kromě instalace budete muset udělit oprávnění, vytvořit samostatného uživatele a zabezpečit phpMyAdmin.
- Nainstalujte balíček phpMyAdmin
- Nastavení uživatele a udělení oprávnění
- Přístup k phpMyAdmin v prohlížeči
- Vytvořte nového uživatele
- Zabezpečte phpMyAdmin
Krok 1. Instalace balíčku phpMyAdmin
Postup instalace je poměrně snadný pomocí SSH klienta. Mezi Ubuntu 18.04 a Ubuntu 20.04 však existují určité rozdíly v příkazech.
Instalace phpMyAdmin – Ubuntu 18.04
Spusťte následující příkaz pro instalaci balíčku phpMyAdmin a požadovaných rozšíření PHP:
sudo apt-get install -y phpmyadmin php-mbstring php-gettext
Během procesu instalace budete muset vybrat webový server pro konfiguraci phpMyAdmin. Vyberte Apache stisknutím Mezerník . A * znak se objeví v závorce vedle apache2 , což znamená, že jste jej vybrali. Stiskněte Enter pokračovat.
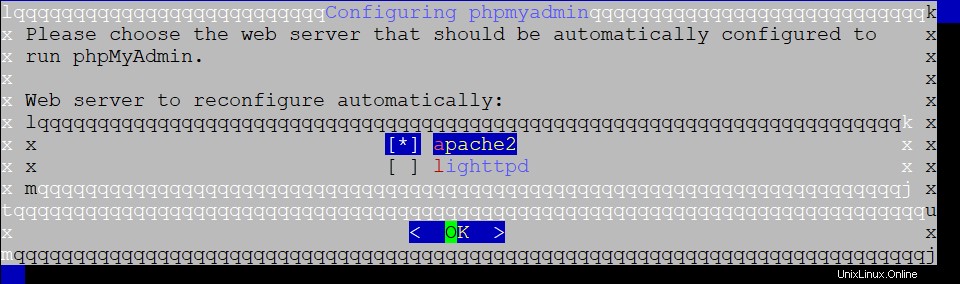
Poté budete muset nakonfigurovat databázi. Vyberte možnost Ano .
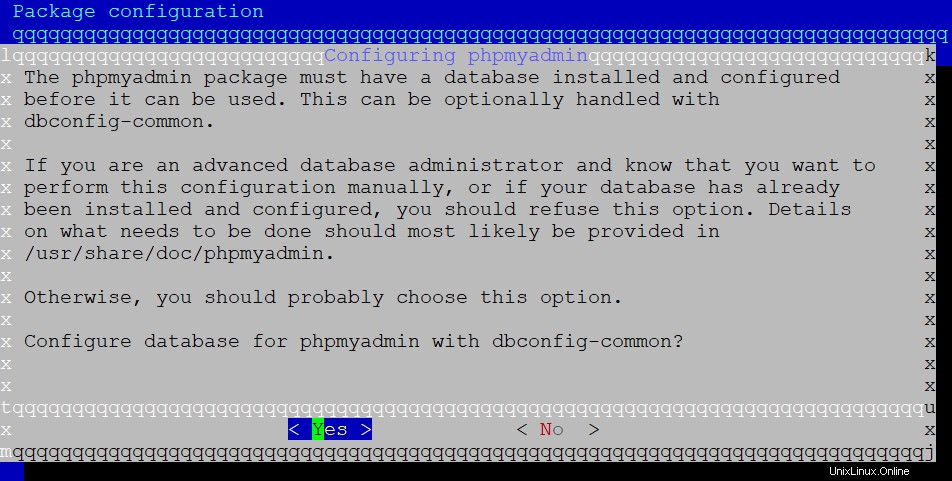
Nyní nastavte heslo aplikace MySQL pro phpmyadmin . Ujistěte se, že používáte silné a jedinečné heslo. Po zobrazení výzvy jej ověřte a instalace bude dokončena.
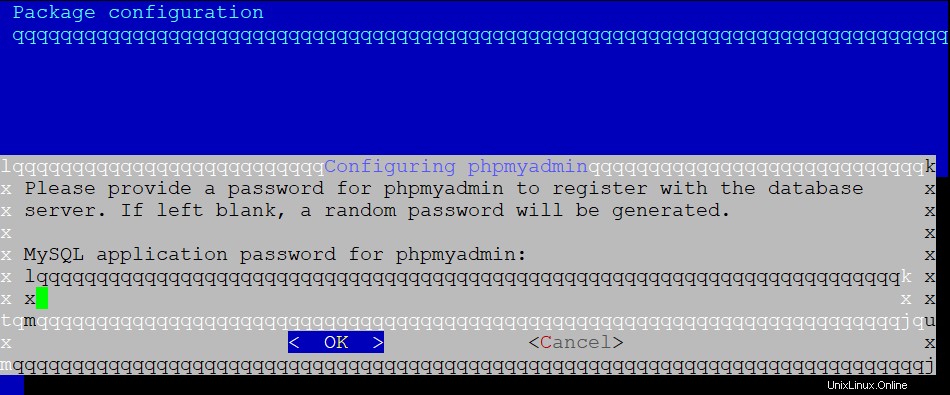
Instalace phpMyAdmin na Ubuntu 20.04
Kroky k instalaci phpMyAdmin na Ubuntu 20.04 jsou velmi podobné. Místo toho však budete muset spustit tento příkaz:
sudo apt install phpmyadmin php-mbstring php-zip php-gd php-json php-curl
Poté budete muset vybrat webový server. Vyberte Apache2 stisknutím Mezerníku a stiskněte Enter pokračovat.
Konfigurace databáze probíhá stejným procesem. Vyberte Ano a nastavte silné a jedinečné heslo pro phpMyAdmin.
Po dokončení povolte rozšíření PHP Mbstring pomocí tohoto příkazu:
sudo phpenmod mbstring
Nakonec restartujte službu Apache pomocí tohoto příkazu:
sudo systemctl restart apache2
Krok 2. Nastavení uživatele a udělení oprávnění
Výchozí phpMyAdmin účet má minimální dostupné možnosti. Některá oprávnění budete muset udělit phpMyAdmin aby to bylo praktické řešení pro vytváření a správu databází MySQL.
Chcete-li spravovat uživatele MySQL, přihlaste se do příkazového řádku MySQL jako uživatel root pomocí tohoto příkazu:
sudo mysql -u root -p
Před přístupem k příkazovému řádku budete muset zadat kořenové heslo MySQL. Jakmile přistoupíte ke kořenovému účtu MySQL, udělte oprávnění phpmyadminovi provedením těchto příkazů jeden po druhém:
GRANT ALL PRIVILEGES ON *.* TO 'phpmyadmin'@'localhost'; FLUSH PRIVILEGES; EXIT
Krok 3. Přístup k phpMyAdmin v prohlížeči
Po dokončení instalace otevřete prohlížeč a přejděte na http://IP_vašeho-serveru/phpmyadmin . Nahraďte IP vašeho-serveru s IP adresou serveru. Pokud používáte Hostinger VPS, najdete IP adresu na panelu správy serveru.
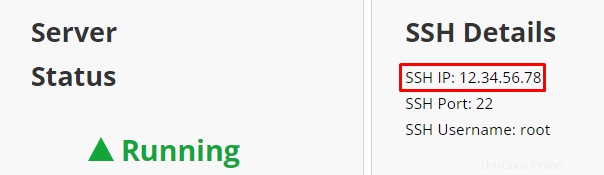
V případě, že používáte localhost, použijte http://localhost/phpmyadmin URL.
Přihlašovací stránka phpMyAdmin bude vypadat takto:
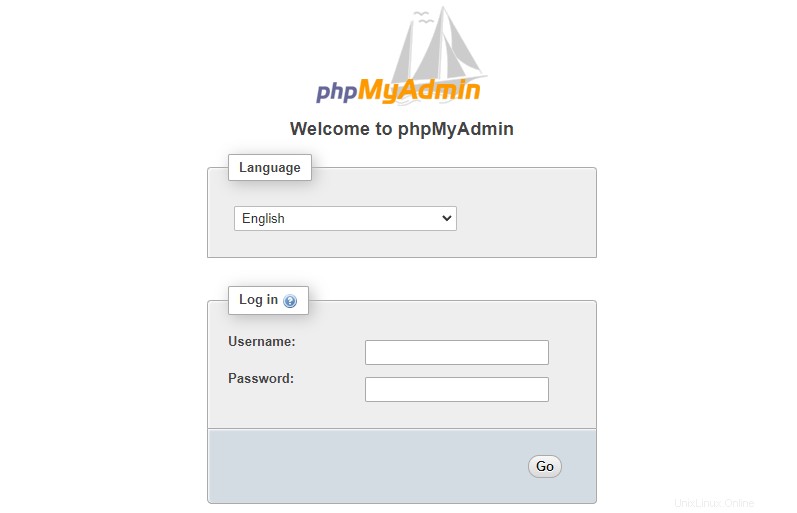
Kvůli bezpečnostním problémům Ubuntu 18.04 a Ubuntu 20.04 nepodporují přihlášení root. Místo toho se přihlaste pomocí phpmyadmin uživatelské jméno a heslo MySQL nastavíte během Kroku 1 . Poté budete přesměrováni na webové rozhraní phpMyAdmin.
Krok 4. Vytvoření samostatného uživatele phpMyAdmin (volitelné)
Pokud z bezpečnostních důvodů nechcete používat nebo pracovat s výchozím uživatelským účtem phpMyAdmin, vytvořte nového vyhrazeného uživatele MySQL s plnými právy.
Chcete-li vytvořit vyhrazeného uživatele, musíte přistupovat k rozhraní příkazového řádku MySQL jako uživatel root. Použijte k tomu tento příkaz:
sudo mysql -u root -p
Po zobrazení výzvy zadejte heslo root MySQL. Poté zadejte následující příkazy pro vytvoření nového uživatele:
CREATE USER username IDENTIFIED by 'password'; GRANT ALL PRIVILEGES ON *.* TO 'username'@'localhost'; FLUSH PRIVILEGES; EXIT
Nahraďte uživatelské jméno a heslo s požadovanými přihlašovacími údaji MySQL. Nezapomeňte k zabezpečení účtu použít silné heslo.
Pokud narazíte na nějaké problémy s přihlášením, restartujte server Apache. Chcete-li to provést, postupujte takto:
sudo systemctl restart apache2
Doporučujeme podívat se na Stav na hlavním panelu phpMyAdmin. Ukazuje počet připojení k databázovému serveru MySQL, aktuální dotazy MySQL běžící na serveru a jak dlouho server funguje.
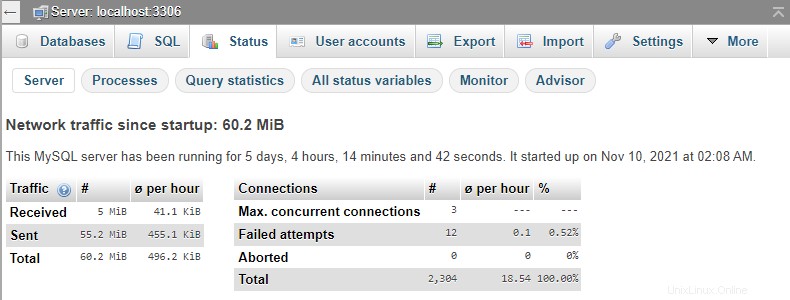
Krok 5. Zabezpečení phpMyAdmin (volitelné)
phpMyAdmin je náchylný na kybernetické útoky, takže byste měli implementovat opatření, jako je další metoda ověřování, abyste zlepšili jeho zabezpečení. Povolte další přihlášení před aplikací pomocí vestavěného .htaccess Apache autentizační a autorizační funkce.
Chcete-li tak učinit, povolte .htaccess soubor přepíše úpravou konfiguračního souboru phpMyAdmin Apache. Zde je příkaz k otevření a úpravě souboru pomocí textového editoru Nano:
sudo nano /etc/apache2/conf-available/phpmyadmin.conf
Nyní přidejte AllowOverride All řádku v
<Directory /usr/share/phpmyadmin> Options SymLinksIfOwnerMatch DirectoryIndex index.php AllowOverride All
Mělo by to vypadat takto:
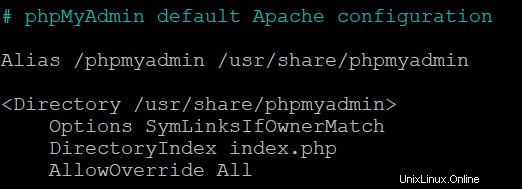
Uložte a ukončete soubor stisknutím CTRL+X . Poté stiskněte Y a Enter po výzvě. Restartujte webový server Apache a implementujte změny pomocí tohoto příkazu:
sudo systemctl restart apache2
Dalším krokem je vytvoření .htaccess soubor v adresáři aplikace phpMyAdmin pomocí následujícího příkazu:
sudo nano /usr/share/phpmyadmin/.htaccess
Otevře se textový editor Nano, který vám umožní upravit soubor .htaccess soubor. Zadejte následující text:
AuthType Basic AuthName "Restricted Files" AuthUserFile /etc/phpmyadmin/.htpasswd Require valid-user
Uložte a ukončete soubor. Od .htaccess určuje, že soubor pro heslo je /etc/phpmyadmin/.htpasswd , budeme muset použít stejnou cestu.
Pomocí tohoto příkazu vytvořte soubor s hesly a předejte jej pomocí htpasswd nástroj:
sudo htpasswd -c /etc/phpmyadmin/.htpasswd USERNAME
Nahraďte USERNAME se skutečným uživatelským jménem. Budete také muset zadat a potvrdit heslo. Jakmile to uděláte, soubor bude vytvořen a heslo bude zahašováno.
Pomocí stejného příkazu, ale s výjimkou -c , můžete vytvořit další uživatelské jméno možnost:
sudo htpasswd /etc/phpmyadmin/.htpasswd ADDITIONAL_USERNAME
Restartujte Apache, abyste provedli změny:
sudo systemctl restart apache2
Při přístupu k phpMyAdmin se objeví vyskakovací okno pro ověření nového uživatelského jména a hesla. Ověřte to na stránce http://IP_vašeho-serveru/phpmyadmin . Výzva k přihlášení by měla vypadat takto:
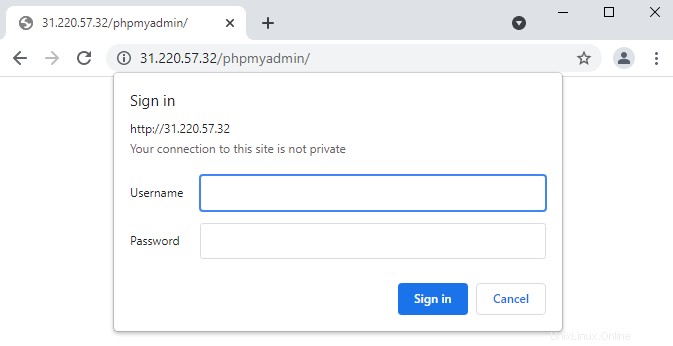
Zadejte uživatelské jméno a heslo, které jste právě vytvořili. Po přihlášení najdete přihlašovací stránku phpMyAdmin. Zadejte phpmyadmin přihlašovací údaje uživatele pro přístup k webovému rozhraní phpMyAdmin.
Závěr
phpMyAdmin vám pomůže spravovat databáze MySQL a provádět údržbu tabulek. Proces instalace aplikace na Ubuntu 18.04 a Ubuntu 20.04 je podobný, ale v prvních krocích používá několik různých příkazů.
Nezapomeňte implementovat bezpečnostní opatření na phpMyAdmin pomocí silných hesel a další autentizační metody.
Nyní byste měli být schopni snadno spravovat databáze z phpMyAdmin. Pokud máte nějaké dotazy, zanechte níže komentář.