Icinga 2 je bezplatný a otevřený nástroj pro monitorování, který lze použít k monitorování více serverů nebo celých datových center z jednoho monitorovacího systému. Icinga2 zkontroluje dostupnost zdrojů, jako je síť, aktualizace systému a služby.
V tomto tutoriálu vám ukážu, jak nainstalovat a nakonfigurovat monitorovací nástroj Icinga 2 pomocí serveru Ubuntu 18.04 LTS. Nainstalujeme Icinga 2 z oficiálního úložiště a poté nakonfigurujeme icingaweb2, lehké a rozšiřitelné webové rozhraní pro monitorovací nástroj icinga2.
Předpoklady
Pro tuto příručku nainstalujeme icinga2 a icingaweb2 pomocí serveru Ubuntu 18.04 s 2 GB paměti RAM. Pokud používáte velké nasazení, můžete použít více než to.
Co uděláme?
- Nainstalujte icinga2 a monitorovací moduly
- Nainstalujte a nakonfigurujte databázi MySQL
- Nainstalujte a nakonfigurujte icingaweb2
- Po instalaci icinga2 a icingaweb2
Krok 1 – Instalace modulů Icinga 2 a Nagios Monitoring Plugins
Nejprve na server nainstalujeme icinga2 a Monitoring Pluginy. Nainstalujeme icinga2 z jeho oficiálního úložiště a nainstalujeme Monitoring Tools z úložiště Ubuntu.
Než půjdeme dále, přidejte do systému klíč icinga2.
curl https://packages.icinga.com/icinga.key | apt-key add -
Poté přidejte úložiště icinga2 vytvořením souboru repo s názvem 'icinga.list' v adresáři '/etc/apt/sources.list.d'.
cd /etc/apt/sources.list.d/
vim icinga2.list
Níže vložte konfiguraci úložiště.
deb http://packages.icinga.com/ubuntu icinga-bionic main
deb-src http://packages.icinga.com/ubuntu icinga-bionic main
Uložit a zavřít.
Nyní aktualizujte úložiště a nainstalujte balíčky icinga2 a Monitoring Tools pomocí příkazů apt níže.
sudo apt update
sudo apt install icinga2 monitoring-plugins
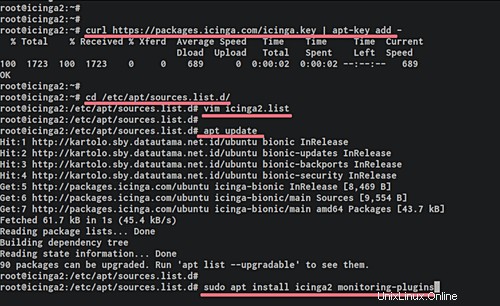
Po dokončení instalace spusťte službu icinga2 a přidejte ji do doby spouštění.
systemctl start icinga2
systemctl enable icinga2
V důsledku toho byly do systému nainstalovány balíčky icinga2.
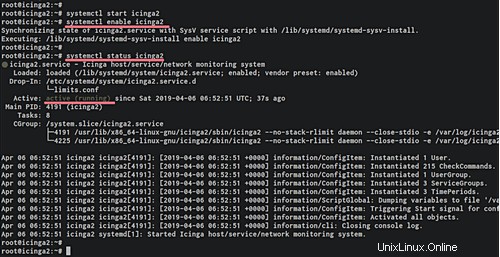
Krok 2 – Instalace a konfigurace MySQL pro Icinga
Nyní nainstalujeme a nakonfigurujeme databázi MySQL pro naši instalaci icinga2.
Nainstalujte balíčky serveru MySQL pomocí následujícího příkazu.
sudo apt install mysql-server mysql-client
Po dokončení instalace spusťte službu MySQL a přidejte ji do spouštěcího času.
systemctl start mysql
systemctl enable mysql
Nyní musíme nakonfigurovat kořenové heslo MySQL. Spusťte následující příkaz níže.
mysql_secure_installation
Heslo pro uživatele root MySQL bylo vytvořeno.
Nyní nakonfigurujeme icinga2 pro použití databáze MySQL. Abychom to mohli udělat, musíme nainstalovat 'IDO Module' pro icinga2.
Nainstalujte modul 'icinga2-ido-mysql' pomocí následujícího příkazu.
sudo apt install icinga2-ido-mysql
Během instalace budete požádáni o nějaký modul icinga2 IDO, jak je uvedeno níže.
Povolte modul Icinga ido-mysql a zvolte 'OK '.
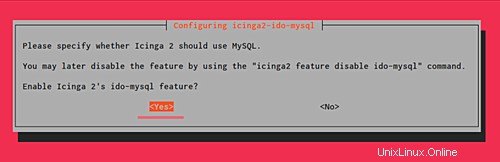
Nyní budete požádáni o vytvoření databáze Icinga2 pomocí dbconfig-common, zvolte 'Ano '.

Nyní zadejte heslo pro databázi icinga2.
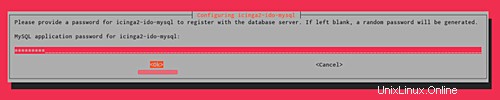
Opakujte heslo.
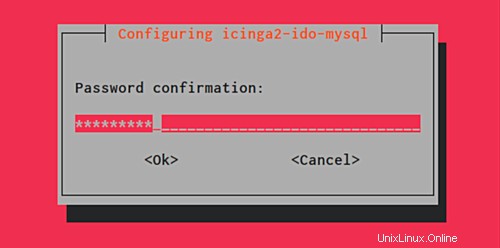
A instalace modulu icinga2-ido-mysql je dokončena. Nyní povolte modul 'ido-mysql' a restartujte službu icinga2.
icinga2 feature enable ido-mysql
systemctl restart icinga2
icinga2 je nyní nakonfigurován s databází MySQL.

Krok 3 – Instalace a konfigurace webového rozhraní Icinga 2
V tomto kroku nainstalujeme a nakonfigurujeme odlehčené webové rozhraní pro icinga2 s názvem 'icingaweb2'. Ve výchozím nastavení vám instalace umožní nainstalovat všechny potřebné balíčky, jako je webový server Apache2 a balíčky PHP.
Nainstalujte icingaweb2, nástroj příkazového řádku Icinga a balíček PHP GD pomocí následujícího příkazu.
sudo apt install icingaweb2 icingacli php-gd -y
Po dokončení instalace přejděte do adresáře '/etc/php/7.2/apach2/' a upravte soubor php.ini pomocí editoru vim.
cd /etc/php/7.2/apache2/
vim php.ini
Odkomentujte čáru časového pásma a změňte hodnotu svou vlastní.
date.timezone = Asia/Jakarta
Uložte a zavřete a restartujte službu Apache2.
systemctl restart apache2
Základní konfigurace icingaweb2 je dokončena.
Dále vygenerujeme token nastavení icinga2 a vytvoříme databázi pro icingaweb2.
Vygenerujte token nastavení icinga2 pomocí příkazu icingacli, jak je uvedeno níže.
icingacli setup token create
Zkopírujte token nastavení do poznámky.
The newly generated setup token is: 7f963d9ed5a35665
Poté vytvoříme novou databázi MySQL a uživatele pro icingaweb2. Přihlaste se do prostředí MySQL pomocí příkazu mysql níže.
mysql -u root -p
Nyní vytvořte novou databázi a uživatele s názvem 'icingaweb2' a udělte uživateli databázi spuštěním následujících dotazů MySQL.
create database icingaweb2;
grant all privileges on icingaweb2.* to [email protected] identified by 'icingaweb2-password';
flush privileges;
quit;
V důsledku toho byl vytvořen token nastavení icinga2 a databáze MySQL a uživatel pro instalaci icinga2 a icingaweb2.
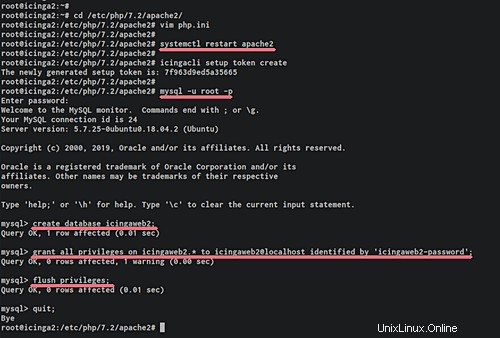
Krok 4 – Icinga 2 a Icinga Web 2 po instalaci
Otevřete webový prohlížeč a zadejte IP adresu serveru, jak je uvedeno níže. Nahraďte IP adresu vašeho serveru.
http://10.5.5.20/icingaweb2/setup
Vložte kód tokenu nastavení na pole a klikněte na tlačítko 'Další'.
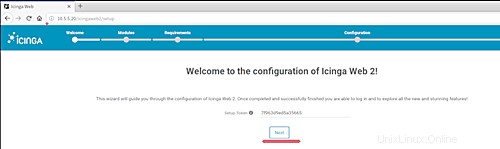
Nyní musíte vybrat modul Icinga pro vaši instalaci, opustit modul 'Monitorování' a kliknout na 'Další'.
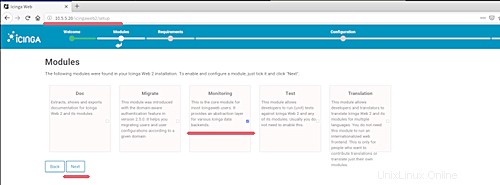
Poté Icinga zkontroluje prostředí pro svou instalaci. Ujistěte se, že všechny potřebné moduly jsou v zeleném stavu s výjimkou 'PostgreSQL modules', poté klikněte na 'Next'.
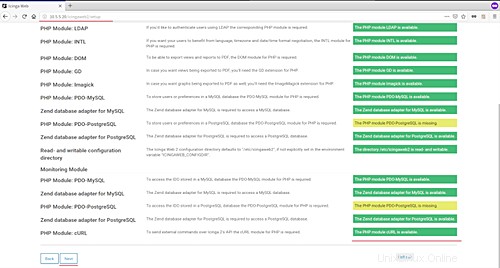
Nyní musíte vybrat Ověření pro přístup k icingaweb2, vybrat 'Databáze' a kliknout na 'Další'.
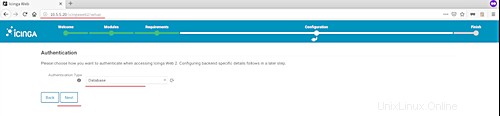
Zadejte všechny podrobnosti databáze pro 'icingaweb2' a otestujte kliknutím na 'Ověřit konfiguraci'. Jakmile bude úspěšná, klikněte na tlačítko 'Další'.
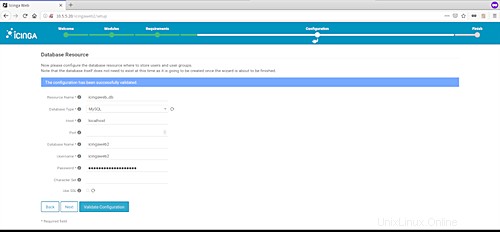
Nyní pro Backend Authentication vyberte 'icingaweb2' a klikněte na 'Další'.
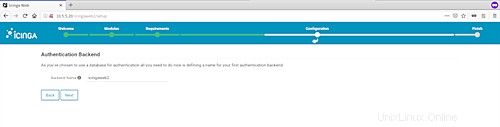
Zadejte administrátora a heslo pro icingaweb2 a znovu klikněte na 'Další'.
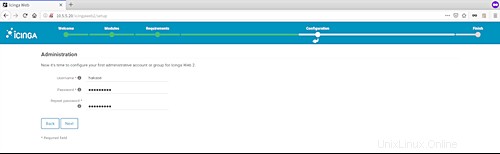
V konfiguraci aplikace ji ponechte jako výchozí a klikněte na 'Další'.
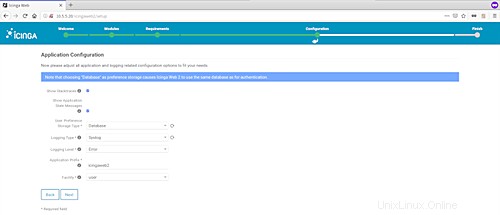
Potvrďte veškerou konfiguraci a klikněte na 'Další'.
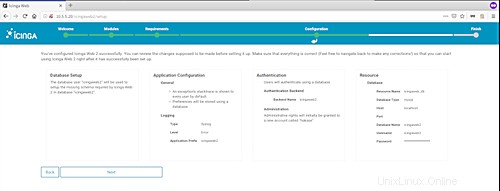
A dostanete uvítací stránku na icingaweb2. Znovu klikněte na 'Next' pro konfiguraci backendu monitorování.
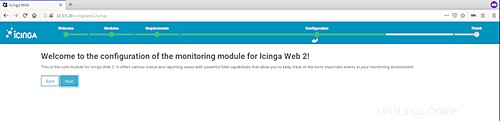
Nastavte název backendu jako 'icinga2' s typem 'IDO' a poté klikněte na 'Další'.
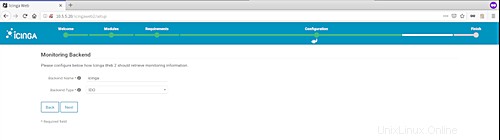
Nyní musíte nakonfigurovat backendový prostředek MySQL IDO pro aplikaci icinga2. Zadejte databázi podrobností pro icinga2 a klikněte na 'Ověřit konfiguraci'. Jakmile bude úspěšná, klikněte na tlačítko 'Další'.
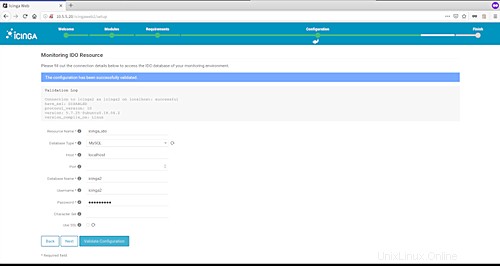
Pro 'Command Transport' vyberte 'Local Command File' a ponechte jej jako výchozí. Poté klikněte na 'Další'.
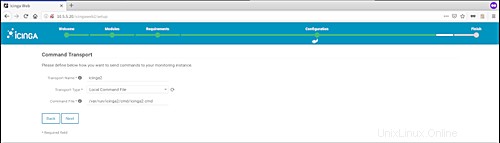
A pro zabezpečení monitorování ponechejte jako výchozí a klikněte na 'Další'.
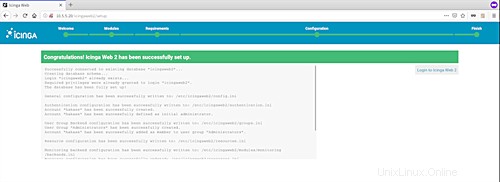
Potvrďte veškerou konfiguraci a klikněte na tlačítko 'Dokončit'.
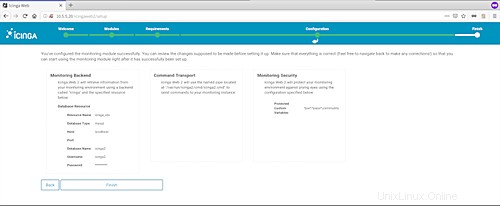
Nyní jsou instalace Icinga 2 a Icinga web 2 dokončeny, klikněte na tlačítko 'Přihlásit se do Icinga Web 2' a budete přesměrováni na přihlašovací stránku.
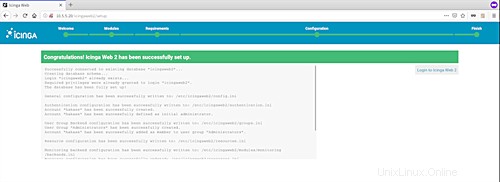
Nahoře zadejte uživatele, kterého jste nakonfigurovali, a klikněte na tlačítko 'Přihlásit se'.
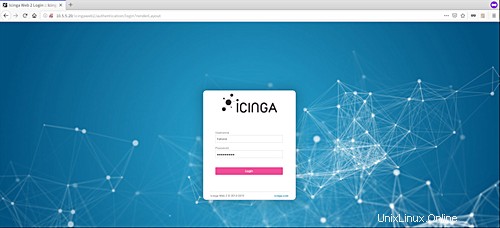
Nahoře zadejte uživatele, kterého jste nakonfigurovali, a klikněte na tlačítko 'Přihlásit se'.
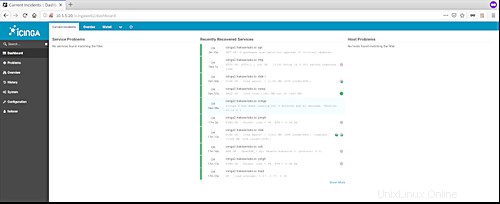
A konečně, instalace a konfigurace icinga2 a icingaweb2 na serveru Ubuntu 18.04 byly úspěšně dokončeny.