Grafana je multiplatformní open-source analytická a vizualizační platforma pro monitorování počítačových systémů. Grafana vám umožňuje vytvářet a sdílet řídicí panely a má prosperující ekosystém s více než 100 pluginy pro shromažďování, ukládání, vizualizaci a sdílení dat.
V tomto článku vám ukážeme, jak nainstalovat Grafana na Ubuntu 20.04, abyste ze svých dat mohli vytěžit maximum. Začněme tedy s nastavením!
Předpoklady
Abyste mohli správně postupovat podle tohoto návodu, budete potřebovat následující:
Instance Ubuntu VPS. Pokud ještě nemáte účet, můžete jej získat zdarma registrací na DigitalOcean nebo Vultr. Jakmile se zaregistrujete, nainstalujte Ubuntu na svůj server.
- Uživatel bez oprávnění root s právy sudo. Můžete to nastavit podle kroků v tomto tutoriálu.
- Systémové požadavky:Pokud plánujete používat InfluxDB nebo Elasticsearch s Grafanou, váš server bude muset mít alespoň 4 GB RAM. Chystáme se nainstalovat Grafana na čistou instalaci Ubuntu 20.04. V případě potřeby můžete na server přidat více paměti RAM. Doporučujeme přidat také odkládací oddíl, takže jak to udělat.
Aktualizace úložišť Ubuntu
Nyní, když máme naše předpoklady z cesty, je čas aktualizovat náš soubor /etc/apt /sources.list a upgradovat všechny nainstalované balíčky na vaší instanci VPS. Aktualizace úložišť zlepšuje celkovou stabilitu operačního systému opravou chyb a zranitelností souvisejících se softwarovými balíčky. Úložiště vám také umožňují aktualizovat váš server nejnovějšími bezpečnostními záplatami a opravami nově objevených zranitelností, které ovlivňují Ubuntu nebo jakýkoli jeho software.
sudo apt update && sudo apt upgrade -y
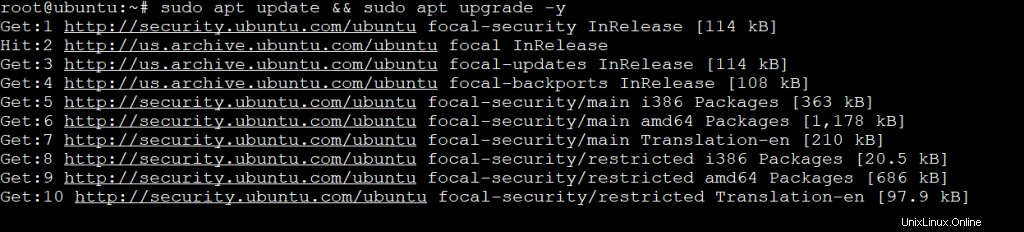
Instalace Grafany na Ubuntu 20.04
Ačkoli se oficiální úložiště Ubuntu 20.04 dodává s Grafanou, je trochu staré, takže se chystáme nainstalovat nejnovější verzi z úložiště Grafana Labs.
Úložiště Grafana Labs obsahuje nejnovější verzi Grafany a také pluginy a ovladače pro věci jako Graphite, Elasticsearch, InfluxDB a dotaz MongoDB. Úložiště Grafana Labs vám zabrání instalovat vše ručně.
Spusťte následující příkaz a přidejte klíč GPG. Tento příkaz přidá klíč GPG pro úložiště Grafana Labs do vašeho systému, aby vaše instance Ubuntu mohla ověřovat balíčky zpřístupněné Grafana Labs. Tyto balíčky se nazývají balíčky Debian.
Příkaz curl použijeme ke stažení souboru klíče GPG, který úložiště Grafana Labs potřebuje k instalaci ověřených balíčků. Tento soubor pak předáme společnosti tcurl https://packages.grafana.com/gpg.key | sudo apt-key add -he apt-key příkaz, který jej přidá do vašeho systému.
curl https://packages.grafana.com/gpg.key | sudo apt-key add -
Po úspěšném přidání klíče GPG se zobrazí stavová zpráva OK.

Nyní, když máme platný klíč GPG, přidejte úložiště Grafana Labs do našeho souboru zdrojového seznamu. Toto je soubor, který říká našemu systému, kde hledat balíčky a jejich příslušné softwarové části.
sudo add-apt-repository "deb https://packages.grafana.com/oss/deb stable main"
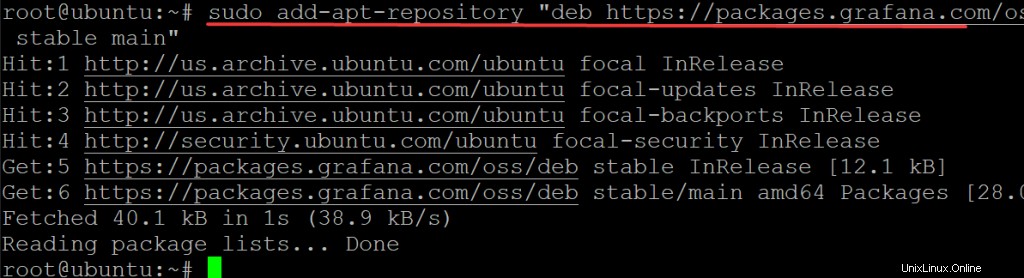
Znovu spusťte příkaz update, abyste získali změny, které jsme právě provedli v souboru /etc/apt/sources.list.
sudo apt update -y
Spusťte příkaz apt-cache policy grafana a zkontrolujte, zda byl balíček grafana úspěšně přidán do vašeho systému.
sudo apt-cache policy grafana
Výstup, který získáte, by měl vypadat nějak takto.
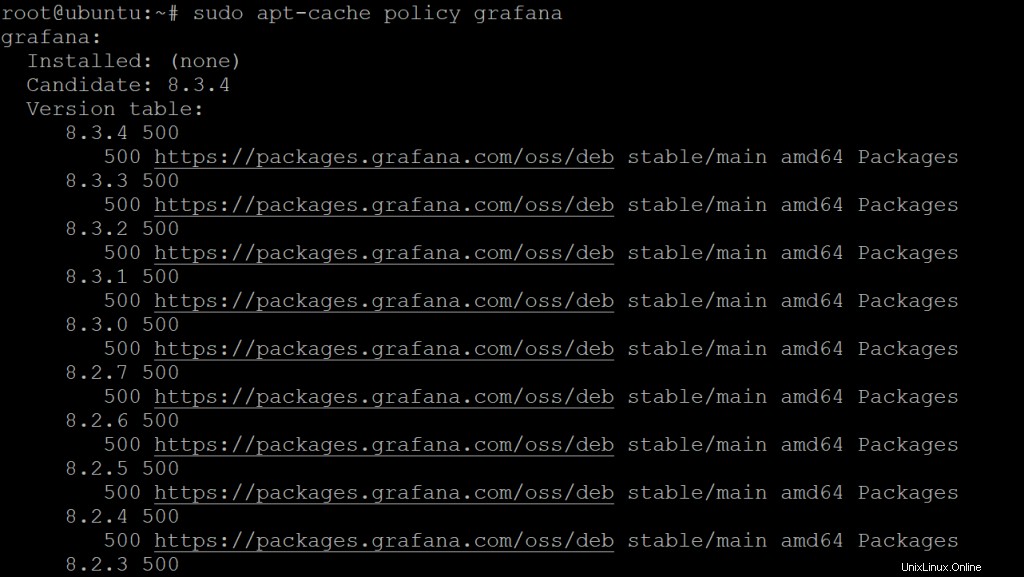
Nakonec nainstalujte Grafana na Ubuntu 20.04
sudo apt install grafana -y
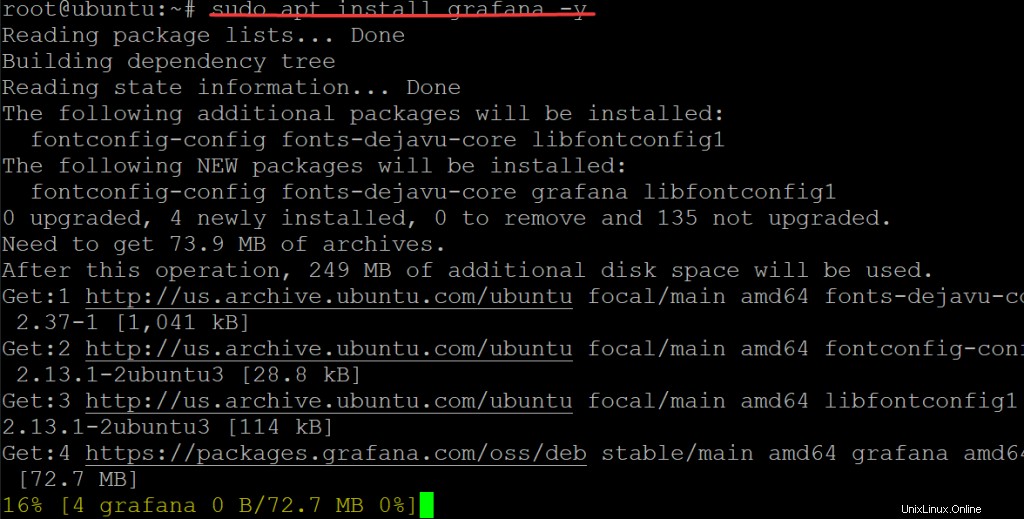
Po dokončení procesu instalace můžete spustit Grafana spuštěním následujícího příkazu.
sudo systemctl daemon-reload && sudo systemctl start grafana-server
V tuto chvíli by vaše služba Grafana měla být v provozu. Můžete to zkontrolovat spuštěním:
sudo systemctl status grafana-server
Měli byste vidět výstup, který vám sdělí aktuální stav serveru.
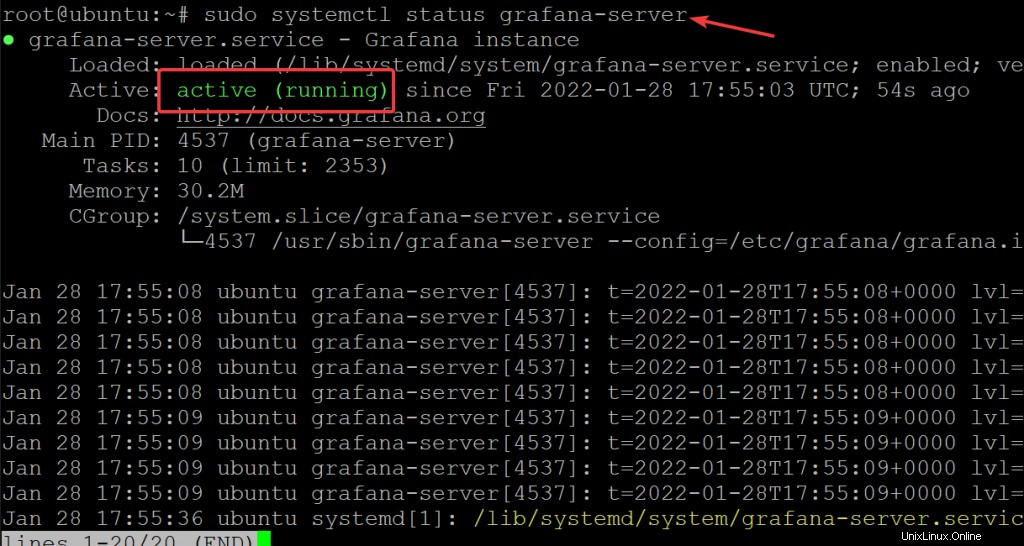
Konfigurace brány firewall
Nyní, když máte Grafana spuštěnou, je čas nakonfigurovat váš firewall.
Firewall je softwarový nebo hardwarový systém zabezpečení sítě, který řídí příchozí a odchozí síťový provoz na základě předem stanovených bezpečnostních pravidel.
Nejzákladnější konfigurace brány firewall funguje tak, že blokuje veškerý příchozí provoz a povoluje odchozí provoz, což je přístup známý jako zásada zakázat vše, povolit výjimku. Firewall obsahuje pravidla, která určují, které příchozí síťové pakety mohou dosáhnout operačního systému počítače – a tedy která odchozí připojení jsou povolena přes firewall.
Na Ubuntu poskytuje ufw rozhraní příkazového řádku pro konfiguraci vašeho firewallu a je nainstalováno ve výchozím nastavení.
Pokud tedy umístíte Grafana za firewall, budete muset otevřít port 3000. Porty jsou v podstatě virtuální tunely mezi vaším serverem a jinými servery nebo klienty, které se používají k přenosu dat tam a zpět. Každý port je spojen s číslem.
Grafana standardně používá k odesílání a přijímání dat port 3000, takže se ujistěte, že váš server má tento port otevřený. Pokud tomu tak není, i když máte Grafana správně nainstalovanou, nebudete ji moci používat. Budete mít potíže s načítáním a používáním řídicího panelu Grafana do
Otevřeme port 3000 v našem firewallu, abychom se ujistili, že se po dokončení instalace můžeme dostat do Grafany.
sudo ufw allow 3000/tcp

Nyní zkontrolujte stav vašeho firewallu, abyste se ujistili, že příkaz ufw funguje a port 3000 je otevřený.
sudo ufw status
Měli byste vidět něco takového.
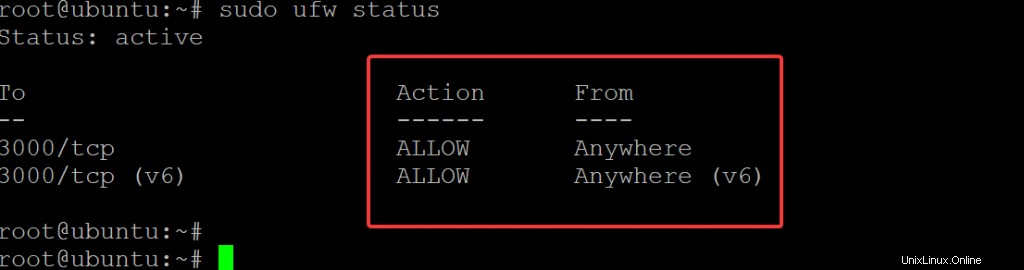
Přístup k Grafana Dashboard
Nyní, když je váš firewall nakonfigurován, můžete přistupovat k řídicímu panelu Grafana tak, že přejdete na IP adresu vašeho serveru na portu 3000. Vaše IP adresa se může lišit od adresy uvedené v této příručce, takže ji nezapomeňte nahradit v příkazech níže.
Ve webovém prohlížeči přejděte na adresu http://your_server_ip:3000. Kde your_server_ip je IP adresa vašeho serveru Ubuntu. Tím se zobrazí výchozí přihlašovací obrazovka Grafana, kde můžete zadat své uživatelské jméno a heslo.
Protože je to poprvé, co jste nainstalovali Grafana. Budete používat výchozí přihlašovací údaje Grafana, což je uživatelské jméno správce a heslo správce. Klikněte na Přihlásit se .
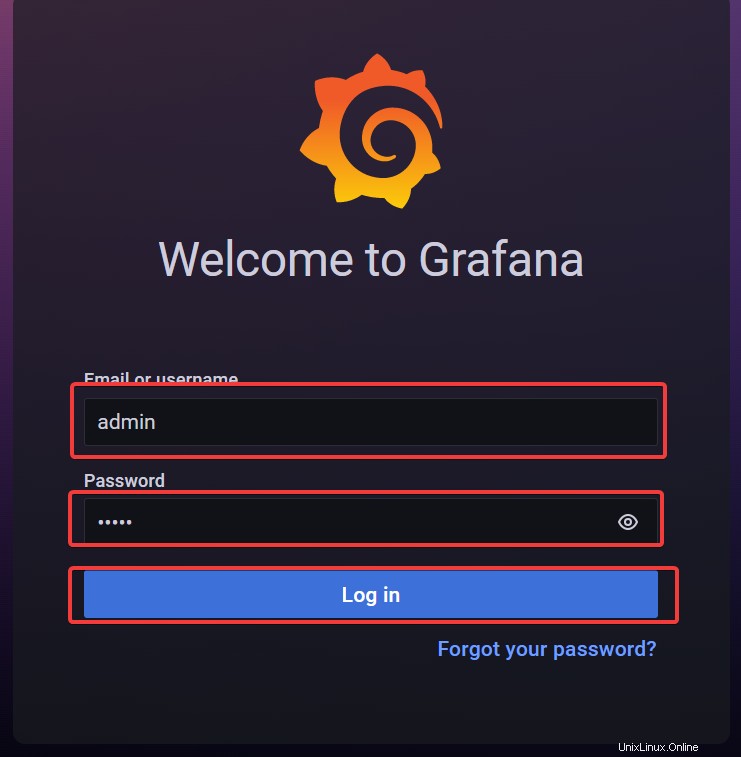
Na další obrazovce je možnost změny hesla. Chcete-li změnit heslo správce, zadejte své nové heslo do poskytnutých vstupních polí. Pamatujte, že je to důležitý krok! Měli byste si vytvořit silné heslo, a pokud tuto příručku používáte jako součást produkčního systému, může být rozumné heslo pravidelně měnit. Klikněte na Odeslat .
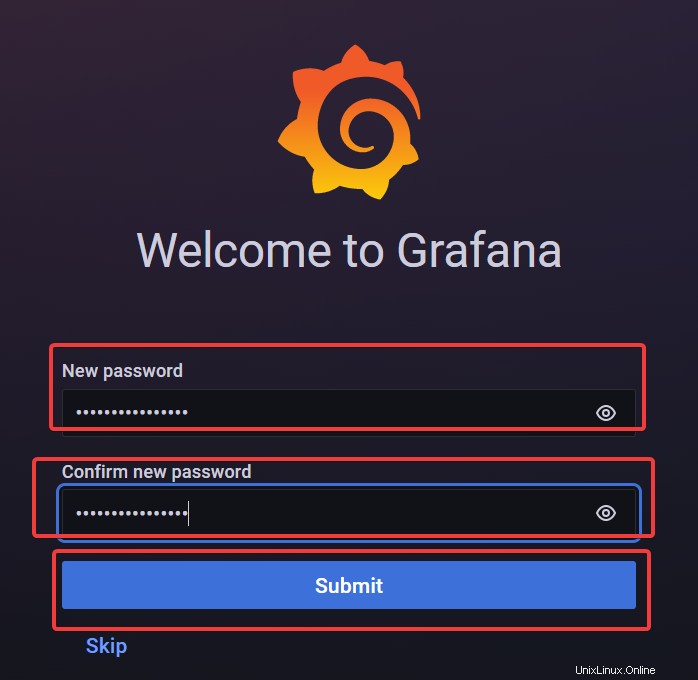
Nyní, když jste nakonfigurovali svou instanci Grafana, pojďme se podívat na některé skvělé řídicí panely, které jsou již integrovány.
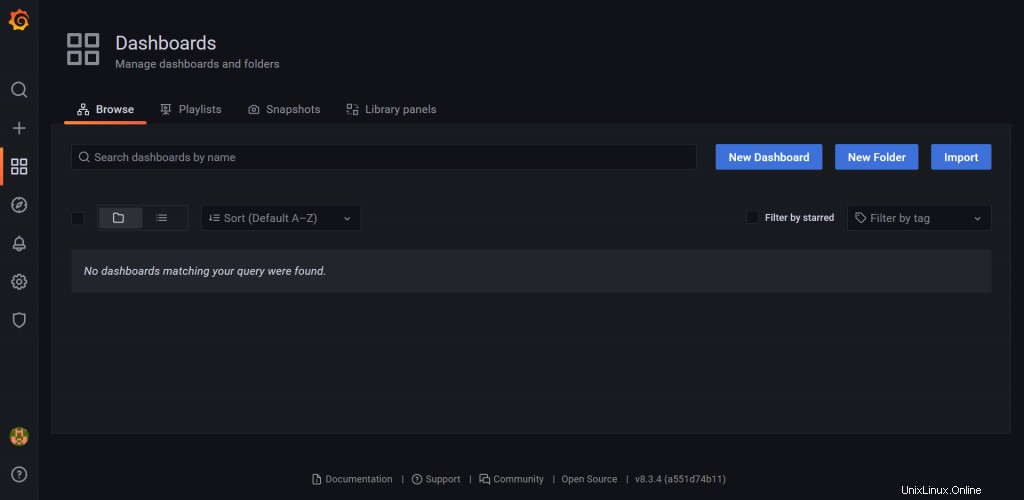
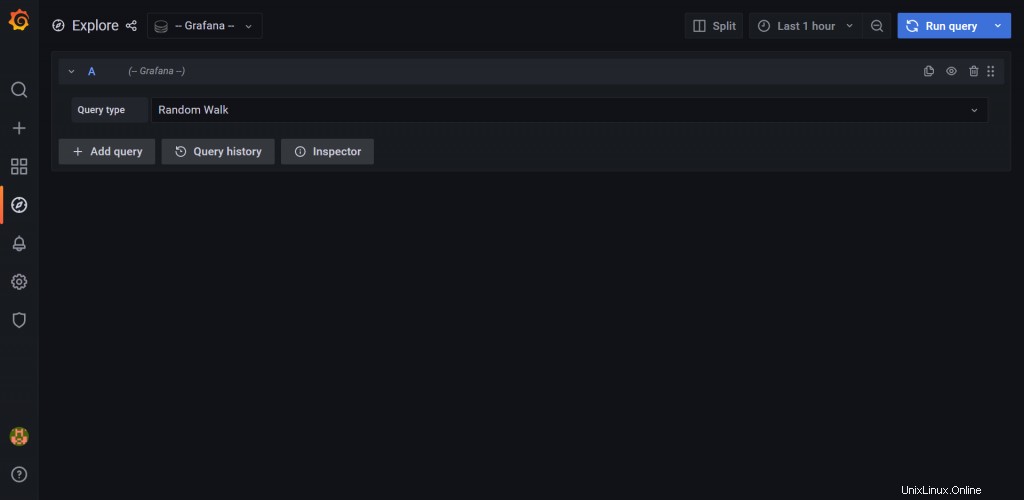
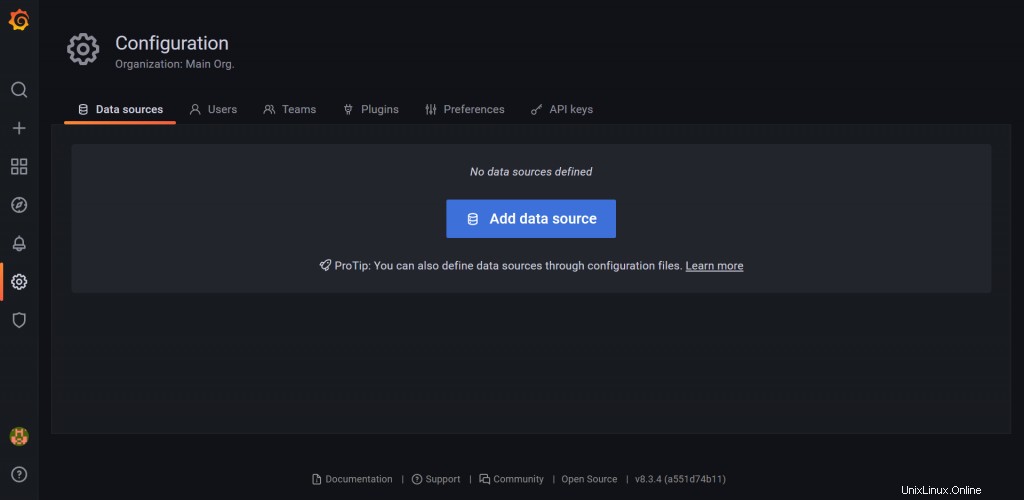
Závěr
V tomto tutoriálu jsme vám ukázali, jak nainstalovat Grafana na server Ubuntu 20.04, ale bude to fungovat s jinými distribucemi Linuxu, pokud bude k dispozici nezbytný software. Než budete moci používat Grafana, budete se muset ujistit, že máte nakonfigurovaný zdroj dat. Ale kromě toho je vše odsud plynulé!
Nyní pokračujte a vytvořte úžasné řídicí panely. Můžete se také podívat do dokumentace Grafany, kde najdete další informace o tom, jak nakonfigurovat zdroje dat nebo o dalších funkcích Grafany.