Nextcloud je bezplatný (Open Source) software podobný Dropboxu, který je součástí projektu ownCloud. Nextcloud je napsán v PHP a JavaScriptu, podporuje mnoho databázových systémů, jako je MySQL/MariaDB, PostgreSQL, Oracle Database a SQLite.
Aby byly vaše soubory synchronizovány mezi Desktopem a vaším vlastním serverem, Nextcloud poskytuje aplikace pro stolní počítače Windows, Linux a Mac a mobilní aplikaci pro Android a iOS. Nextcloud není jen klon Dropboxu, poskytuje další funkce, jako je Kalendář, Kontakty, Plánování úkolů a streamování médií pomocí Ampache atd.
V tomto tutoriálu vám ukážeme, jak nainstalovat a nakonfigurovat nejnovější vydání Nextcloud (v době psaní tohoto článku je nejnovější vydání 18) na serveru Ubuntu 20.04. Spustíme Nextcloud s webovým serverem Nginx a PHP7.4-FPM a jako databázový systém použijeme server MariaDB.
Předpoklady
- Ubuntu 20.04
- Oprávnění uživatele root
Co uděláme
- Nainstalujte webový server Nginx
- Nainstalujte a nakonfigurujte PHP7.4-FPM
- Instalace a konfigurace serveru MySQL
- Vygenerujte SSL Letsencrypt
- Stáhněte si Nextcloud 18
- Nakonfigurujte virtuálního hostitele Nginx pro Nextcloud
- Konfigurace brány firewall UFW
- Po instalaci Nextcloud
Krok 1 – Instalace webového serveru Nginx
Prvním krokem, který uděláme v této příručce nextcloud, je instalace webového serveru Nginx. Místo webového serveru Apache budeme používat webový server Nginx.
Přihlaste se k serveru a aktualizujte úložiště, poté nainstalujte webový server Nginx pomocí příkazu apt, jak je uvedeno níže.
sudo apt update
sudo apt install nginx -y
Po dokončení instalace spusťte službu Nginx a povolte spuštění služby při každém spuštění systému pomocí systemctl.
systemctl start nginx
systemctl enable nginx
Služba Nginx je v provozu, zkontrolujte ji pomocí následujícího příkazu.
systemctl status nginx
A dostanete výsledek, jak je uvedeno níže.
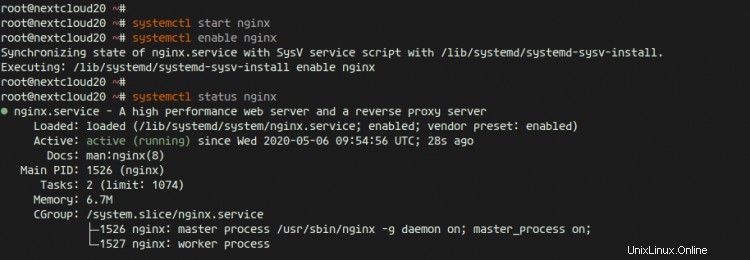
V důsledku toho byl webový server Nginx nainstalován na Ubuntu 20.04.
Krok 2 – Instalace a konfigurace PHP7.4-FPM
Ve výchozím nastavení je Ubuntu 20.04 dodáváno s výchozí verzí PHP 7.4.
Nainstalujte balíčky PHP a PHP-FPM potřebné pro Nextcloud pomocí příkazu apt níže.
sudo apt install php-fpm php-curl php-cli php-mysql php-gd php-common php-xml php-json php-intl php-pear php-imagick php-dev php-common php-mbstring php-zip php-soap php-bz2 -y
Po dokončení instalace nakonfigurujeme soubory php.ini pro php-fpm a php-cli.
Přejděte do adresáře '/etc/php/7.4'.
cd /etc/php/7.4/
Upravte soubory php.ini pro php-fpm a php-cli pomocí vim.
vim fpm/php.ini
vim cli/php.ini
Odkomentujte řádek 'date.timezone' a změňte hodnotu na své vlastní časové pásmo.
date.timezone = Asia/Jakarta
Odkomentujte řádek 'cgi.fix_pathinfo' a změňte hodnotu na '0'.
cgi.fix_pathinfo=0
Uložte a ukončete.
Dále upravte konfiguraci fondu php-fpm 'www.conf'.
vim fpm/pool.d/www.conf
Odkomentujte tyto řádky níže.
env[HOSTNAME] = $HOSTNAME env[PATH] = /usr/local/bin:/usr/bin:/bin env[TMP] = /tmp env[TMPDIR] = /tmp env[TEMP] = /tmp
Uložte a ukončete.
Restartujte službu PHP7.4-FPM a povolte její spuštění při každém spuštění systému.
systemctl restart php7.4-fpm
systemctl enable php7.4-fpm
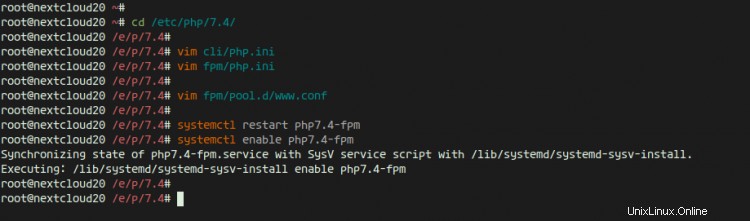
Nyní zkontrolujte službu PHP-FPM pomocí následujícího příkazu.
ss -xa | grep php
systemctl status php7.4-fpm
A dostanete, že php-fpm je v provozu pod souborem ponožky '/run/php/php7.4-fpm.sock'.
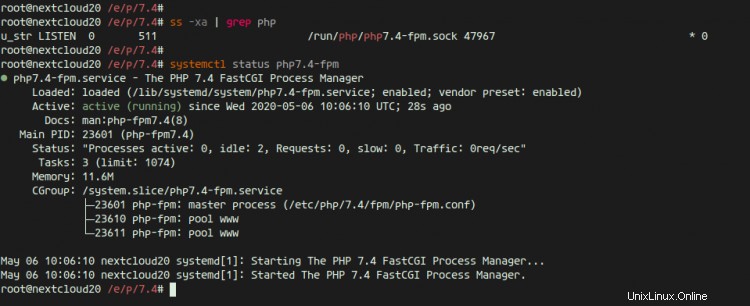
Krok 3 – Instalace a konfigurace serveru MariaDB
V tomto kroku nainstalujeme nejnovější verzi MariaDB a vytvoříme novou databázi pro instalaci nextcloud. Nejnovější verze balíčků MariaDB jsou ve výchozím nastavení k dispozici v úložišti.
Nainstalujte nejnovější verzi serveru MariaDB pomocí příkazu apt níže.
sudo apt install mariadb-server -y
Po dokončení instalace spusťte službu MariaDB a povolte její spuštění při každém spuštění systému.
systemctl start mariadb
systemctl enable mariadb
Nyní zkontrolujte službu MySQL pomocí následujícího příkazu.
systemctl status mariadb
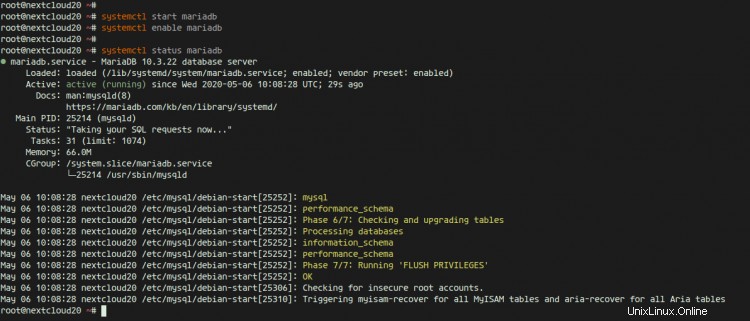
Server MariaDB je v provozu na Ubuntu 20.04.
Dále nakonfigurujeme root heslo MariaDB pomocí příkazu 'mysql_secure_installation'.
Spusťte následující příkaz.
mysql_secure_installation
A budete požádáni o nějakou konfiguraci serveru MariaDB. Zadejte také nové heslo uživatele root pro server MariaDB.
Enter current password for root (enter for none): Press Enter
Set root password? [Y/n] Y
Remove anonymous users? [Y/n] Y
Disallow root login remotely? [Y/n] Y
Remove test database and access to it? [Y/n] Y
Reload privilege tables now? [Y/n] Y
A kořenové heslo MariaDB bylo nastaveno.
Dále vytvoříme novou databázi pro instalaci nextcloud. Vytvoříme novou databázi s názvem 'nextcloud_db' s uživatelem 'nextclouduser' a heslem '[email protected]'.
Přihlaste se do prostředí MySQL jako uživatel root pomocí příkazu mysql.
mysql -u root -p
TYPE THE MYSQL ROOT PASSWORD
Nyní vytvořte databázi a uživatele s heslem spuštěním následujících dotazů MySQL.
create database nextcloud_db;
create user [email protected] identified by '[email protected]';
grant all privileges on nextcloud_db.* to [email protected] identified by '[email protected]';
flush privileges;
A byla vytvořena nová databáze a uživatel pro instalaci nextcloud.
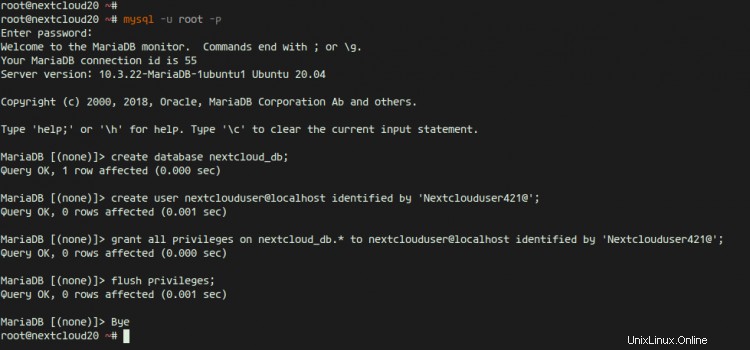
Instalace a konfigurace MariaDB pro nextcloud byla dokončena.
Krok 4 – Vygenerování SSL Letsencrypt
V tomto tutoriálu zabezpečíme nextcloud pomocí bezplatného SSL od Letsencrypt a vygenerujeme soubory certifikátů pomocí nástroje letsencrypt.
Pokud nemáte název domény nebo nemáte nainstalovaný nextcloud na místním počítači, můžete certifikát Self-Signed vygenerovat pomocí OpenSSL.
Nainstalujte nástroj 'letsencrypt' pomocí příkazu apt níže.
sudo apt install certbot -y
Po dokončení instalace zastavte službu nginx.
systemctl stop nginx
Dále vygenerujeme certifikáty SSL pro název naší domény 'nextcloud.hakase-labs.io' pomocí příkazového řádku cerbot. Spusťte níže uvedený příkaz.
certbot certonly --standalone -d cloud.hakase-labs.io
Budete požádáni o e-mailovou adresu a ta se používá pro oznámení o obnovení. V případě smlouvy Letsencrypt TOS zadejte „A“ pro souhlas a pro sdílenou e-mailovou adresu můžete zadat „N“ jako Ne.
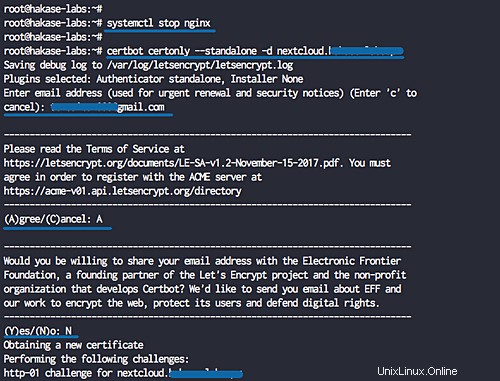
Po dokončení získáte výsledek, jak je znázorněno níže.
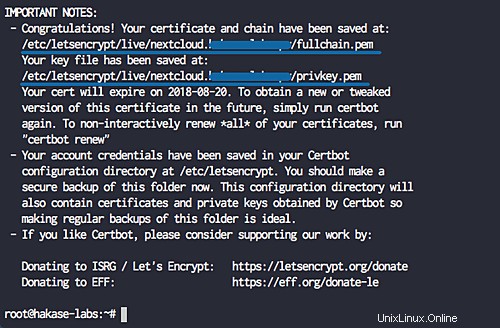
Byly vygenerovány certifikáty SSL Letsencrypt pro název domény netxcloud, všechny jsou umístěny v adresáři '/etc/letsencrypt/live/your-domain'.
Krok 5 – Stáhnout Nextcloud
Před stažením zdrojového kódu nextcloud se ujistěte, že je v systému nainstalován rozbalovací balíček. Pokud balíček nemáte, nainstalujte jej pomocí příkazu apt níže.
sudo apt install wget unzip zip -y
Nyní přejděte do adresáře '/var/www' a stáhněte si nejnovější verzi Nextcloud pomocí následujícího příkazu.
cd /var/www/
wget -q https://download.nextcloud.com/server/releases/latest.zip
Extrahujte zdrojový kód Nextcloud a získáte nový adresář 'netxcloud', změňte vlastnictví adresáře nextcloud na uživatele 'www-data'.
unzip -qq latest.zip
sudo chown -R www-data:www-data /var/www/nextcloud
V důsledku toho byl Nextcloud stažen do adresáře '/var/www/nextcloud' a bude to kořenový webový adresář.
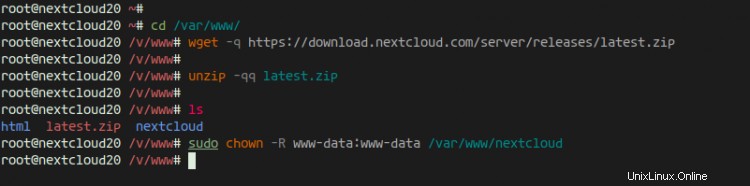
Krok 6 – Konfigurace virtuálního hostitele Nginx pro Nextcloud
V tomto kroku nakonfigurujeme virtuálního hostitele nginx pro nextcloud. Nakonfigurujeme nextcloud tak, aby běžel pod připojením HTTPS a automaticky vynutíme připojení HTTP k zabezpečenému připojení HTTPS.
Nyní přejděte do adresáře '/etc/nginx/sites-available' a vytvořte nový soubor virtuálního hostitele 'nextcloud'.
cd /etc/nginx/sites-available/
vim nextcloud
Zde vložte následující konfiguraci virtuálního hostitele nextcloud.
upstream php-handler {
#server 127.0.0.1:9000;
server unix:/var/run/php/php7.4-fpm.sock;
}
server {
listen 80;
listen [::]:80;
server_name cloud.hakase-labs.io;
# enforce https
return 301 https://$server_name:443$request_uri;
}
server {
listen 443 ssl http2;
listen [::]:443 ssl http2;
server_name cloud.hakase-labs.io;
# Use Mozilla's guidelines for SSL/TLS settings
# https://mozilla.github.io/server-side-tls/ssl-config-generator/
# NOTE: some settings below might be redundant
ssl_certificate /etc/letsencrypt/live/cloud.hakase-labs.io/fullchain.pem;
ssl_certificate_key /etc/letsencrypt/live/cloud.hakase-labs.io/privkey.pem;
# Add headers to serve security related headers
# Before enabling Strict-Transport-Security headers please read into this
# topic first.
#add_header Strict-Transport-Security "max-age=15768000; includeSubDomains; preload;" always;
#
# WARNING: Only add the preload option once you read about
# the consequences in https://hstspreload.org/. This option
# will add the domain to a hardcoded list that is shipped
# in all major browsers and getting removed from this list
# could take several months.
add_header Referrer-Policy "no-referrer" always;
add_header X-Content-Type-Options "nosniff" always;
add_header X-Download-Options "noopen" always;
add_header X-Frame-Options "SAMEORIGIN" always;
add_header X-Permitted-Cross-Domain-Policies "none" always;
add_header X-Robots-Tag "none" always;
add_header X-XSS-Protection "1; mode=block" always;
# Remove X-Powered-By, which is an information leak
fastcgi_hide_header X-Powered-By;
# Path to the root of your installation
root /var/www/nextcloud;
location = /robots.txt {
allow all;
log_not_found off;
access_log off;
}
# The following 2 rules are only needed for the user_webfinger app.
# Uncomment it if you're planning to use this app.
#rewrite ^/.well-known/host-meta /public.php?service=host-meta last;
#rewrite ^/.well-known/host-meta.json /public.php?service=host-meta-json last;
# The following rule is only needed for the Social app.
# Uncomment it if you're planning to use this app.
#rewrite ^/.well-known/webfinger /public.php?service=webfinger last;
location = /.well-known/carddav {
return 301 $scheme://$host:$server_port/remote.php/dav;
}
location = /.well-known/caldav {
return 301 $scheme://$host:$server_port/remote.php/dav;
}
# set max upload size
client_max_body_size 512M;
fastcgi_buffers 64 4K;
# Enable gzip but do not remove ETag headers
gzip on;
gzip_vary on;
gzip_comp_level 4;
gzip_min_length 256;
gzip_proxied expired no-cache no-store private no_last_modified no_etag auth;
gzip_types application/atom+xml application/javascript application/json application/ld+json application/manifest+json application/rss+xml application/vnd.geo+json application/vnd.ms-fontobject application/x-font-ttf application/x-web-app-manifest+json application/xhtml+xml application/xml font/opentype image/bmp image/svg+xml image/x-icon text/cache-manifest text/css text/plain text/vcard text/vnd.rim.location.xloc text/vtt text/x-component text/x-cross-domain-policy;
# Uncomment if your server is build with the ngx_pagespeed module
# This module is currently not supported.
#pagespeed off;
location / {
rewrite ^ /index.php;
}
location ~ ^\/(?:build|tests|config|lib|3rdparty|templates|data)\/ {
deny all;
}
location ~ ^\/(?:\.|autotest|occ|issue|indie|db_|console) {
deny all;
}
location ~ ^\/(?:index|remote|public|cron|core\/ajax\/update|status|ocs\/v[12]|updater\/.+|oc[ms]-provider\/.+)\.php(?:$|\/) {
fastcgi_split_path_info ^(.+?\.php)(\/.*|)$;
set $path_info $fastcgi_path_info;
try_files $fastcgi_script_name =404;
include fastcgi_params;
fastcgi_param SCRIPT_FILENAME $document_root$fastcgi_script_name;
fastcgi_param PATH_INFO $path_info;
fastcgi_param HTTPS on;
# Avoid sending the security headers twice
fastcgi_param modHeadersAvailable true;
# Enable pretty urls
fastcgi_param front_controller_active true;
fastcgi_pass php-handler;
fastcgi_intercept_errors on;
fastcgi_request_buffering off;
}
location ~ ^\/(?:updater|oc[ms]-provider)(?:$|\/) {
try_files $uri/ =404;
index index.php;
}
# Adding the cache control header for js, css and map files
# Make sure it is BELOW the PHP block
location ~ \.(?:css|js|woff2?|svg|gif|map)$ {
try_files $uri /index.php$request_uri;
add_header Cache-Control "public, max-age=15778463";
# Add headers to serve security related headers (It is intended to
# have those duplicated to the ones above)
# Before enabling Strict-Transport-Security headers please read into
# this topic first.
#add_header Strict-Transport-Security "max-age=15768000; includeSubDomains; preload;" always;
#
# WARNING: Only add the preload option once you read about
# the consequences in https://hstspreload.org/. This option
# will add the domain to a hardcoded list that is shipped
# in all major browsers and getting removed from this list
# could take several months.
add_header Referrer-Policy "no-referrer" always;
add_header X-Content-Type-Options "nosniff" always;
add_header X-Download-Options "noopen" always;
add_header X-Frame-Options "SAMEORIGIN" always;
add_header X-Permitted-Cross-Domain-Policies "none" always;
add_header X-Robots-Tag "none" always;
add_header X-XSS-Protection "1; mode=block" always;
# Optional: Don't log access to assets
access_log off;
}
location ~ \.(?:png|html|ttf|ico|jpg|jpeg|bcmap)$ {
try_files $uri /index.php$request_uri;
# Optional: Don't log access to other assets
access_log off;
}
} Uložte a ukončete.
Povolte virtuálního hostitele a otestujte konfiguraci a ujistěte se, že nedošlo k chybě.
ln -s /etc/nginx/sites-available/nextcloud /etc/nginx/sites-enabled/
nginx -t
Nyní restartujte službu PHP7.4-FPM a službu nginx pomocí příkazu systemctl níže.
systemctl restart nginx
systemctl restart php7.4-fpm
Konfigurace virtuálního hostitele Nginx pro nextcloud byla vytvořena.
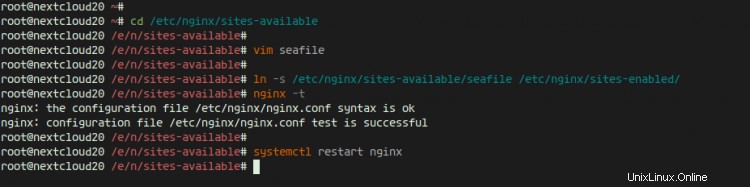
Krok 7 – Konfigurace brány UFW
V tomto tutoriálu zapneme firewall a budeme používat firewall UFW pro Ubuntu.
Přidejte SSH, HTTP a HTTPS do seznamu firewallů UFW pomocí příkazu níže.
for svc in ssh http https
do
ufw allow $svc
done
Poté povolte UFW firewall a zkontrolujte povolenou službu a port.
ufw enable
ufw status numbered
A získáte port HTTP 80 a port HTTPS 443 na seznamu.
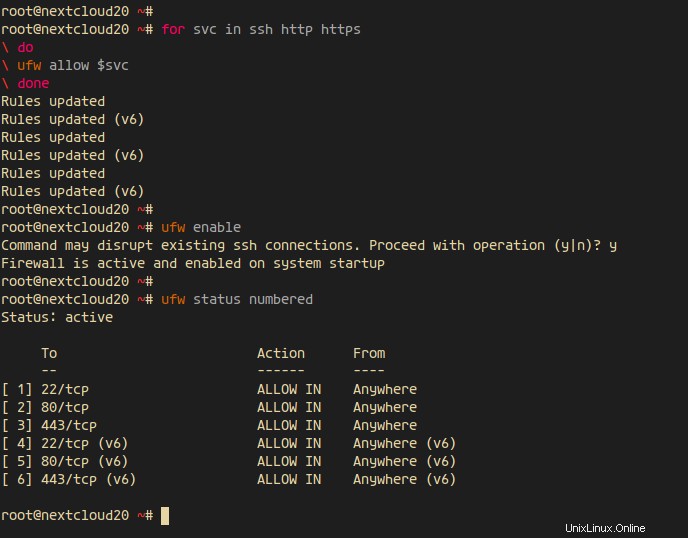
Krok 8 – Nextcloud Post-Installation
Otevřete webový prohlížeč a zadejte adresu URL nextcloud.
http://cloud.hakase-labs.io/
A budete přesměrováni na zabezpečené připojení HTTPS.
Na hlavní stránce musíme vytvořit administrátora pro nextcloud, zadejte heslo administrátora. V konfiguraci 'Data folder' zadejte úplnou cestu k adresáři 'data' '/var/www/nextcloud/data'.
Posuňte stránku dolů a získáte konfiguraci databáze. Zadejte informace o databázi, které jsme vytvořili v kroku 3, a poté klikněte na tlačítko 'Dokončit nastavení'.
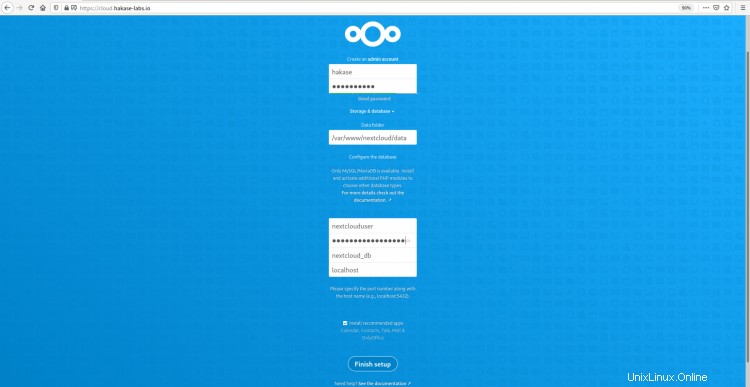
Pokud zaškrtnete možnost „Instalovat doporučené aplikace“, zobrazí se následující stránka.
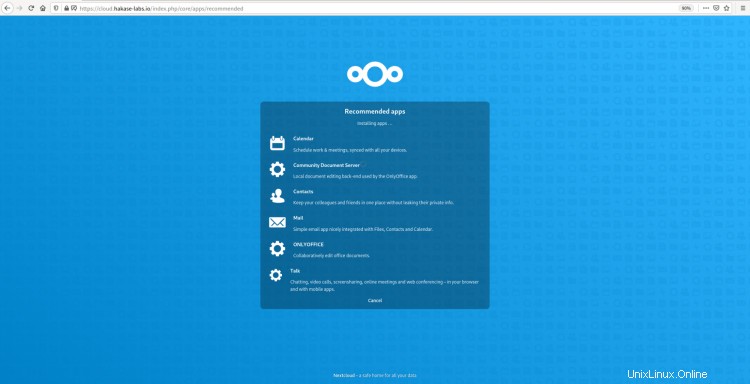
Nextcloud za vás instaluje další doporučené aplikace.
A po dokončení instalace získáte ovládací panel Nextcloud, jak je uvedeno níže.
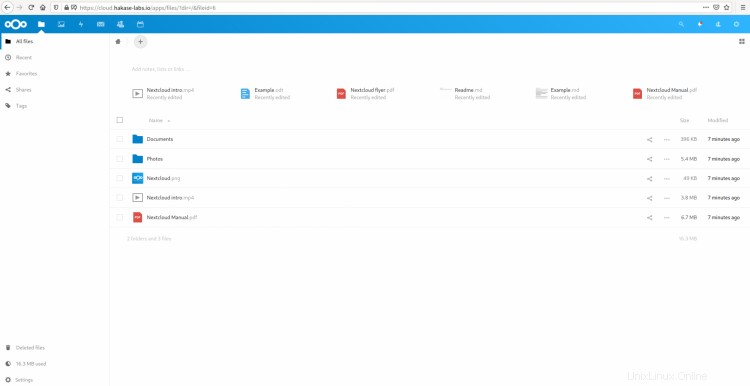
Instalace Nextcloud 18 s webovým serverem Nginx a databází MySQL na Ubuntu 20.04 byla úspěšně dokončena.