Webmin je bezplatná, open-source a webová aplikace používaná pro správu systémů založených na Linuxu. Má výkonné a snadno použitelné webové rozhraní, které vám umožňuje spravovat všechny druhy služeb a nastavení konfigurace v systému. Pro každého začínajícího uživatele Linuxu je velmi obtížné upravit konfigurační soubor, nastavit webový server, FTP server, spouštět příkazy, instalovat balíčky nebo spravovat přeposílání e-mailů. S Webminem můžete tyto úkoly provádět prostřednictvím snadno použitelného webového rozhraní.
S Webminem můžete spravovat většinu částí svého systému Linux, včetně nastavení uživatelských účtů, diskových kvót, instalace, odebírání a aktualizace balíčků, změny systémové IP adresy, nastavení firewallu, správy databáze, nastavení webových serverů a mnoha dalších.
V tomto tutoriálu vám ukážeme, jak nainstalovat Webmin a zabezpečit jej pomocí Let's Encrypt SSL na serveru Ubuntu 20.04.
Předpoklady
- Server se systémem Ubuntu 20.04.
- Platný název domény odkazovaný na váš server.
- Na vašem serveru je nakonfigurováno heslo uživatele root.
Aktualizujte systémové balíčky
Před spuštěním se doporučuje aktualizovat systémové balíčky na nejnovější verzi. Můžete to udělat pomocí následujícího příkazu:
apt-get update -y
apt-get upgrade -y
Jakmile je váš systém aktualizován, restartujte jej, aby se změny implementovaly.
Instalovat Webmin
Ve výchozím nastavení není Webmin k dispozici ve standardním úložišti Ubuntu. Budete tedy muset do svého systému přidat úložiště Webmin.
Nejprve nainstalujte požadované balíčky pomocí následujícího příkazu:
apt-get install software-properties-common apt-transport-https wget -y
Jakmile jsou všechny balíčky nainstalovány, importujte klíč Webmin GPG pomocí následujícího příkazu:
wget -q http://www.webmin.com/jcameron-key.asc -O- | apt-key add -
Dále přidejte úložiště Webmin do svého systému pomocí následujícího příkazu:
add-apt-repository "deb [arch=amd64] http://download.webmin.com/download/repository sarge contrib"
Jakmile je úložiště přidáno, nainstalujte Webmin spuštěním následujícího příkazu:
apt-get install webmin -y
Po úspěšném dokončení instalace byste měli získat následující výstup:
Webmin install complete. You can now login to https://webmin.linuxbuz.com:10000/ as root with your root password, or as any user who can use sudo to run commands as root. Processing triggers for systemd (245.4-4ubuntu3) ... Processing triggers for man-db (2.9.1-1) ... Processing triggers for mime-support (3.64ubuntu1) ...
Stav služby Webmin můžete také ověřit pomocí následujícího příkazu:
systemctl status webmin
Měli byste vidět následující výstup:
? webmin.service - LSB: web-based administration interface for Unix systems
Loaded: loaded (/etc/init.d/webmin; generated)
Active: active (running) since Wed 2020-06-24 06:06:13 UTC; 3min 50s ago
Docs: man:systemd-sysv-generator(8)
Tasks: 3 (limit: 2353)
Memory: 29.4M
CGroup: /system.slice/webmin.service
?? 9393 /usr/bin/perl /usr/share/webmin/miniserv.pl /etc/webmin/miniserv.conf
??10196 gpg-agent --homedir /root/.gnupg --use-standard-socket --daemon
Jun 24 06:06:11 ubuntu20 systemd[1]: Starting LSB: web-based administration interface for Unix systems...
Jun 24 06:06:11 ubuntu20 perl[9378]: pam_unix(webmin:auth): authentication failure; logname= uid=0 euid=0 tty= ruser= rhost= user=root
Jun 24 06:06:13 ubuntu20 webmin[9378]: Webmin starting
Jun 24 06:06:13 ubuntu20 systemd[1]: Started LSB: web-based administration interface for Unix systems.
Jun 24 06:08:52 ubuntu20 perl[9977]: pam_unix(webmin:session): session opened for user root by (uid=0)
Jun 24 06:08:52 ubuntu20 webmin[9977]: Successful login as root from 27.61.157.164
Službu Webmin můžete také zastavit pomocí následujícího příkazu:
systemctl stop webmin
V tomto okamžiku je Webmin nainstalován a naslouchá na portu 10000.
Přístup k webovému uživatelskému rozhraní Webmin
Nyní otevřete webový prohlížeč a zadejte adresu URL https://vaše-ip-adresa:10000. Měli byste vidět zprávu o nedůvěryhodném certifikátu SSL. Protože Webmin používá nedůvěryhodný SSL certifikát s vlastním podpisem:
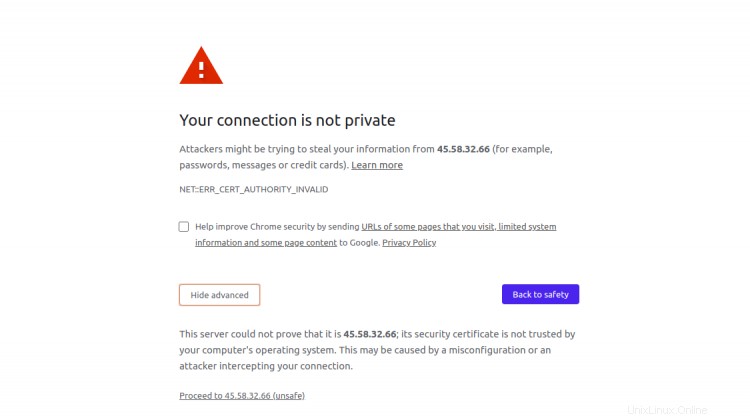
Ignorujte výše uvedenou zprávu a klikněte na přejít k vaší IP (nebezpečné). Měli byste vidět přihlašovací stránku Webmin:
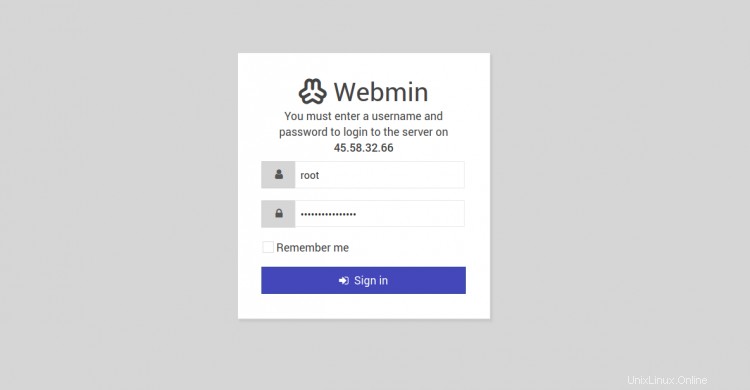
Zadejte své uživatelské jméno root, heslo a klikněte na Podepsat v knoflík. Na následující obrazovce byste měli vidět řídicí panel Webmin:
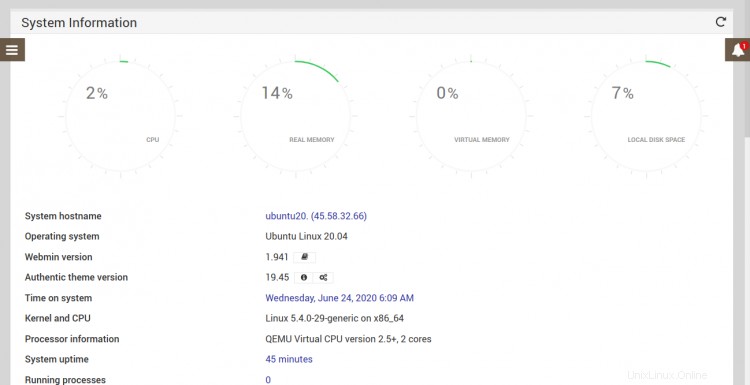
Práce s Webmin
Nyní můžete na svém systému Linux provádět několik věcí. V této sekci vám ukážeme, jak aktualizovat balíčky, nainstalovat git a vytvořit nového uživatele s webovým rozhraním Webmin.
Instalovat a aktualizovat balíčky
Můžete nainstalovat požadovaný balíček a aktualizovat všechny balíčky pomocí webového rozhraní Webmin.
Pokud například chcete nainstalovat balíček Git, klikněte na Systémy => Softwarové balíčky . Měli byste vidět následující obrazovku:
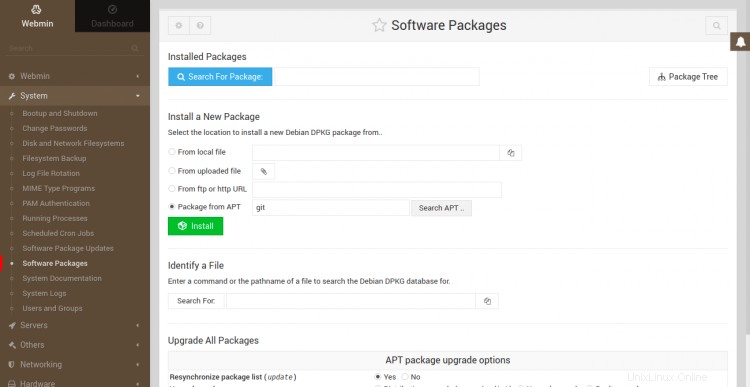
Nyní vyberte „Balík od APT “, zadejte git a klikněte na Instalovat knoflík. Na následující obrazovce byste měli vidět seznam všech balíčků souvisejících s git:
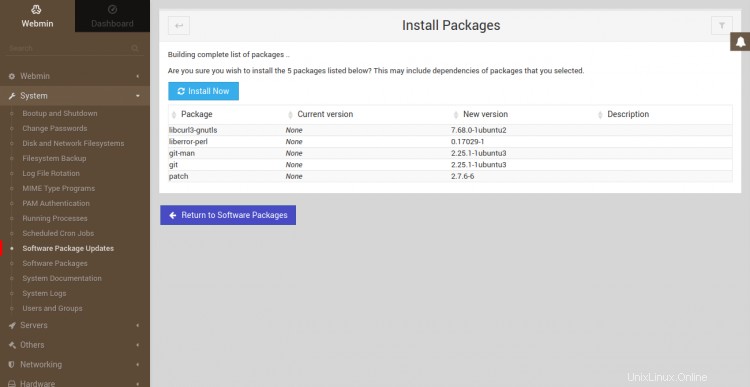
Nyní klikněte na Install Now tlačítko pro instalaci Git do vašeho systému. Po dokončení instalace byste měli vidět následující obrazovku:
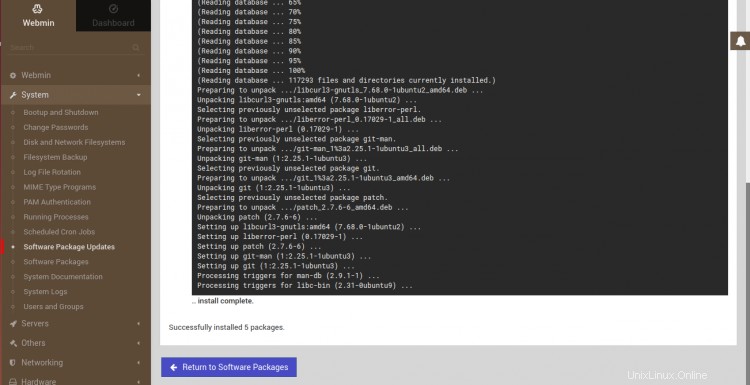
Pokud chcete balíčky aktualizovat, klikněte naSystém => Software Balík Aktualizace . Měli byste vidět následující obrazovku:
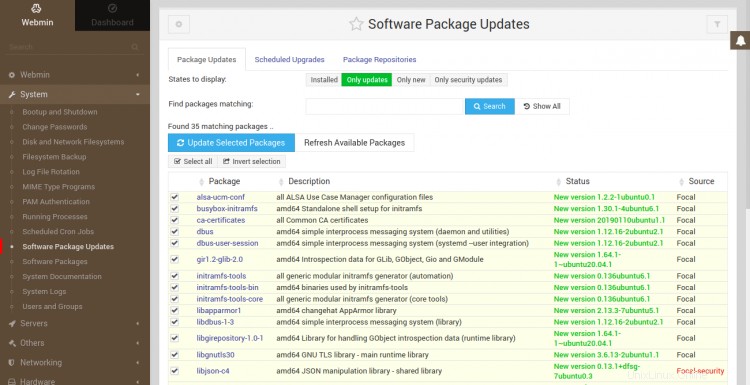
Nyní vyberte balíček, který chcete aktualizovat, a klikněte na Aktualizovat Vybráno Balíčky tlačítko.
Vytváření a správa uživatelů
Webmin vám také umožňuje vytvářet, upravovat a mazat uživatelské účty ve vašem systému.
Chcete-li vytvořit nového uživatele, klikněte na Systém => Uživatelé a Skupiny . Měli byste vidět následující obrazovku:
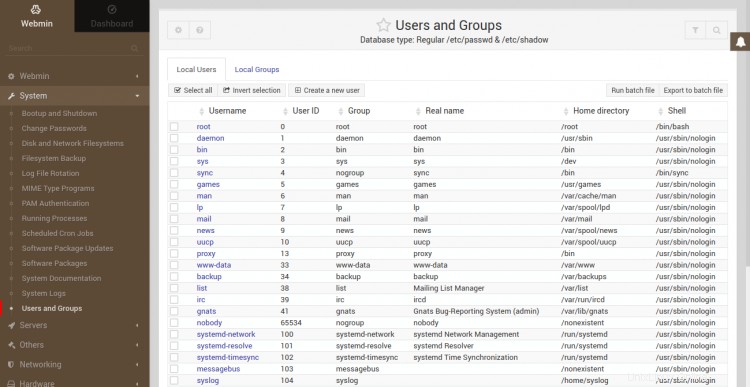
Klikněte na Vytvořit nového uživatele knoflík. Měli byste vidět obrazovku Create User:
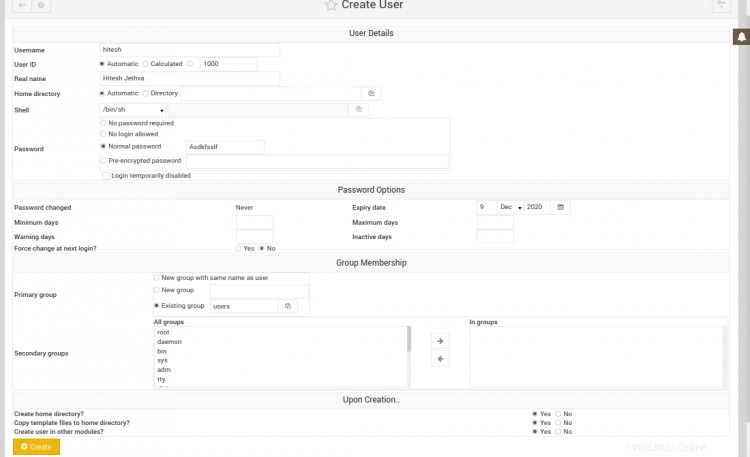
Zadejte své uživatelské jméno, vyberte Automaticky pro ID uživatele, Zadejte své skutečné jméno, Pro domovský adresář, vyberte Automaticky, Vyberte Normální heslo a zadejte požadované heslo, poté klikněte na Vytvořit pro vytvoření nového uživatele.
Zabezpečte Webmin pomocí Let's Encrypt SSL
Ve výchozím nastavení je Webmin nakonfigurován tak, aby používal certifikát s vlastním podpisem. Proto se doporučuje zabezpečit Webmin důvěryhodným SSL certifikátem.
Než začnete, budete muset do systému nainstalovat Apache. Můžete jej nainstalovat pomocí následujícího příkazu:
apt-get install apache2 -y
Jakmile je webový server Apache nainstalován. Spusťte službu Apache a povolte její spuštění při restartu systému pomocí následujícího příkazu:
systemctl start apache2
systemctl enable apache2
Stav služby Apache můžete ověřit pomocí následujícího příkazu:
systemctl status apache2
Měli byste získat následující výstup:
? apache2.service - The Apache HTTP Server
Loaded: loaded (/lib/systemd/system/apache2.service; enabled; vendor preset: enabled)
Active: active (running) since Sun 2020-06-24 06:12:46 UTC; 12min ago
Docs: https://httpd.apache.org/docs/2.4/
Main PID: 86885 (apache2)
Tasks: 10 (limit: 4691)
Memory: 55.4M
CGroup: /system.slice/apache2.service
??86885 /usr/sbin/apache2 -k start
??87934 /usr/sbin/apache2 -k start
??87935 /usr/sbin/apache2 -k start
??87936 /usr/sbin/apache2 -k start
??87937 /usr/sbin/apache2 -k start
??87938 /usr/sbin/apache2 -k start
??87944 /usr/sbin/apache2 -k start
??87945 /usr/sbin/apache2 -k start
??87946 /usr/sbin/apache2 -k start
??87947 /usr/sbin/apache2 -k start
Jun 24 06:06:11 ubuntu2004 systemd[1]: Starting The Apache HTTP Server...
Dále se přihlaste do svého webového rozhraní Webmin. Měli byste vidět následující obrazovku:
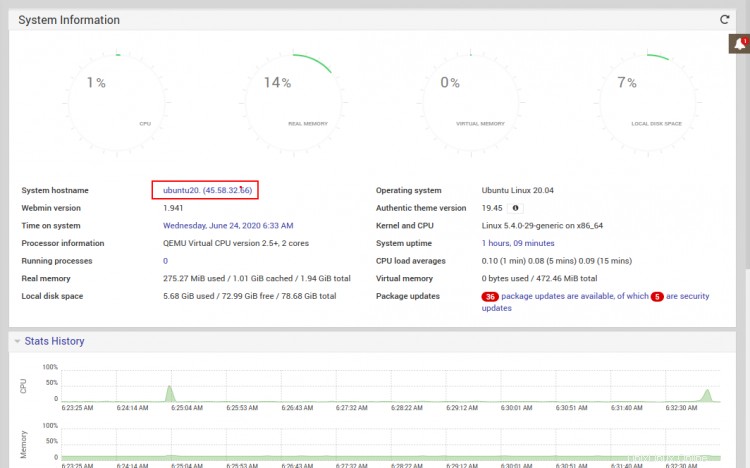
Nyní klikněte na název hostitele vašeho serveru. Na následující stránce byste měli vidět název hostitele a klienta DNS:
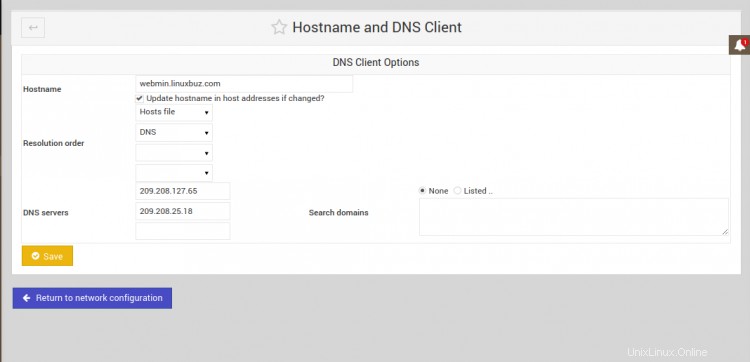
Do pole názvu hostitele zadejte svůj plně kvalifikovaný název domény a klikněte na Uložit pro uložení změn, které jste provedli.
Dále klikněte na Webmin => Webmin Konfigurace . Měli byste vidět následující obrazovku:
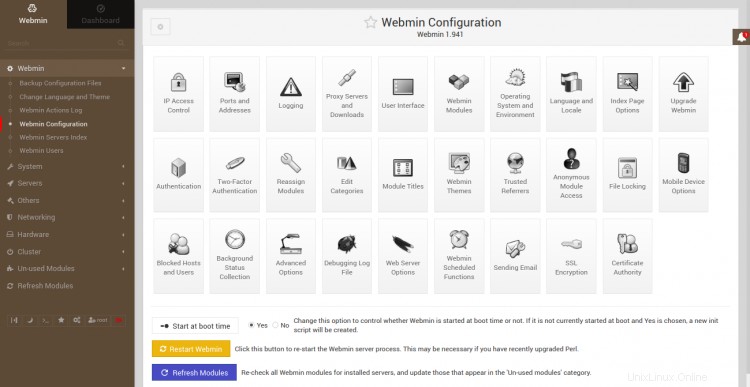
Nyní klikněte na SSL Šifrování . Měli byste vidět následující obrazovku:
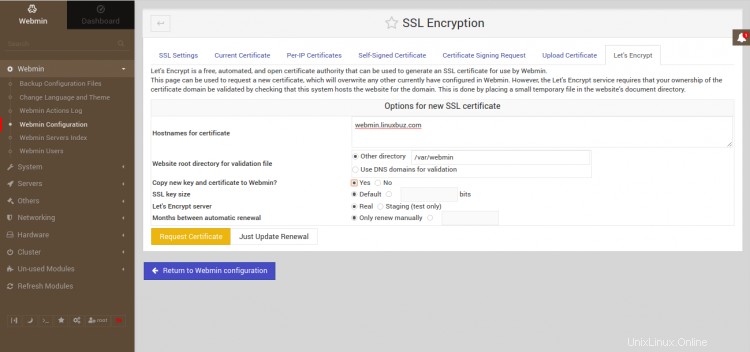
Klikněte na kartu Let's Encrypt, Do pole Hostnames zadejte název své domény, do pole Other Directory zadejte kořenový adresář vašeho webu a klikněte na Request. Certifikát tlačítko pro instalaci certifikátu.
Chcete-li zobrazit podrobnosti o svém aktuálním certifikátu, klikněte na Webmin => Webmin Konfigurace a klikněte na Aktuální certifikát tab. Váš certifikát Let's Encrypt SSL byste měli vidět na následující obrazovce:
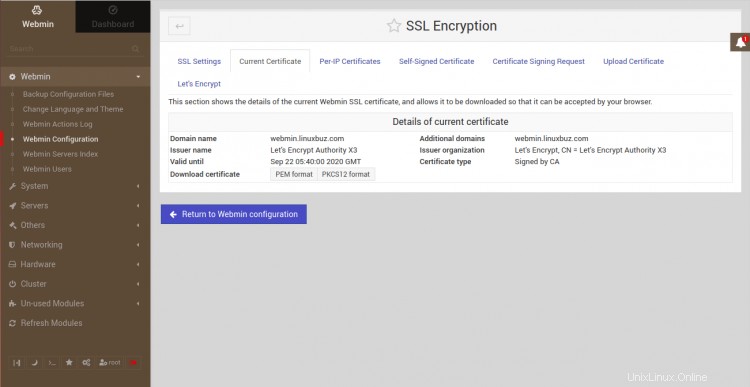
Nyní se odhlaste z rozhraní Webmin a znovu se přihlaste pomocí zabezpečené adresy URL https://webmin.linuxbuz.com.
Závěr
Ve výše uvedeném tutoriálu jste se naučili, jak nainstalovat Webmin na Ubuntu 20.04. Také jste se naučili, jak aktualizovat balíčky, vytvořit uživatele a zabezpečit Webmin pomocí Let's Encrypt SSL. Nyní můžete snadno spravovat svůj systém Linux prostřednictvím webového rozhraní Webmin. Další informace o tom, jak používat Webmin, naleznete v dokumentaci Webmin. Pokud máte nějaké dotazy, neváhejte se mě zeptat.