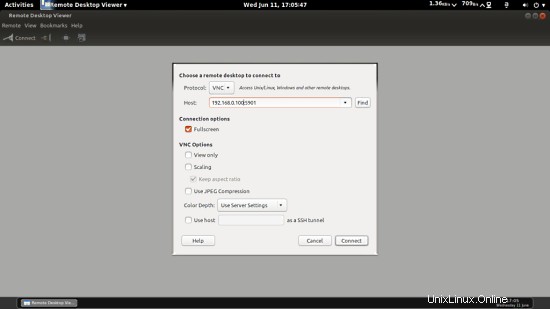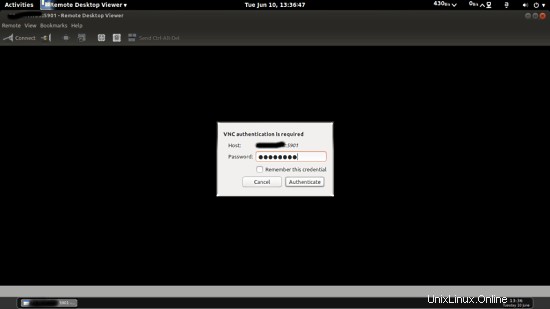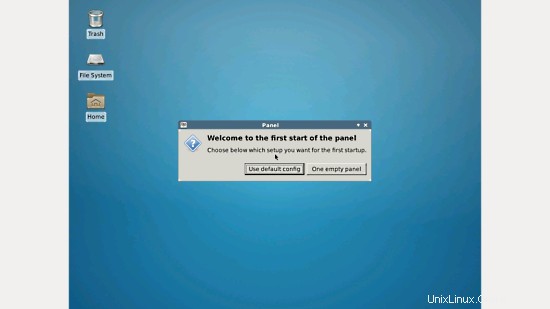Tato příručka vysvětluje instalaci a konfiguraci serveru VNC na serveru Ubuntu 14.04. Zde používám server, abych vám ukázal, jak mít vzdálenou plochu na kořenovém serveru v datovém centru. Stejné kroky budou fungovat i pro desktopy Ubuntu. VNC je velmi pohodlný způsob vzdálené správy desktopů Ubuntu 14.04. Ke grafickému uživatelskému rozhraní lze přistupovat odkudkoli přes internet nebo místní síť pomocí klienta VNC na libovolném operačním systému. Jediným požadavkem je, aby připojovaný OS měl nainstalovaného klienta VNC.
1 předběžná poznámka
V mém případě mám čerstvě nainstalovaný server Ubuntu14.04 v datovém centru (kořenový server), kam nainstaluji server VNC, abych mohl vzdáleně přistupovat ke GUI Ubuntu Gnome. Pokud udelas. V případě, že ještě nemáte minimální instalaci Ubuntu, postupujte podle tohoto návodu pro základní instalaci serveru Ubuntu až do kapitoly 11. Všechny případy jsou stejné jako v průvodci. Podrobnosti o mé síti jsou následující:
IP adresa 192.168.0.100
Brána 192.168.0.1
DNS 8.8.8.8 8.8.4.4
Název hostitele server1.example.com
Výhody serveru VNC
- Vzdálená správa GUI usnadňuje a usnadňuje práci.
- Sdílení schránky mezi hostitelským serverem Ubuntu a klientským počítačem VNC.
- Na hostitelský server Ubuntu lze nainstalovat nástroje GUI, aby byla správa výkonnější
- Hostitelský server Ubuntu lze spravovat prostřednictvím libovolného operačního systému s nainstalovaným klientem VNC.
- Spolehlivější a rychlejší než provozování X-Serveru přes SSH.
- Spolehlivější než připojení RDP.
2 Instalace serveru VNC
Jsem přihlášený do svého systému jako uživatel root v shellu (např. pomocí ssh). Nyní nainstaluji VNC-server.
apt-get install gnome-core xfce4 firefox
apt-get install vnc4server
Ujistěte se prosím, že používáte pouze vnc-server a není nainstalován žádný jiný VNC-server, protože by to mohlo v budoucnu způsobit chyby, zejména sdílení schránky mezi hostitelským serverem Ubuntu a počítačem vnc-klient. Můžete to zkontrolovat následovně:
[e-mail chráněn] ~ # dpkg -l | grep vnc
ii vnc4server 4.1.1+xorg4.3.0-37ubuntu5 4Pokud je nainstalován TightVNC nebo něco podobného, odinstalujte jej.
3 Přidání uživatele VNC
V mém případě používám user=srijan, ve vašem případě se to bude lišit. Pro totéž můžete použít libovolné uživatelské jméno.
adduser srijan
[e-mail chráněný]:~# adduser srijan
Přidávání uživatele `srijan' ...
Přidávání nové skupiny `srijan' (1001) ...
Přidávání nové skupiny `srijan' ' (1001) ...
Přidání nového uživatele `srijan' (1001) se skupinou `srijan' ...
Vytvoření domovského adresáře `/home/srijan' ...
Kopírování souborů z `/etc/skel' ...
Zadejte nové unixové heslo:<--vaše heslo
Znovu zadejte nové heslo systému UNIX:<--yourpassword
passwd:heslo bylo úspěšně aktualizováno
Změna informací o uživateli pro srijan
Zadejte novou hodnotu nebo stiskněte ENTER pro výchozí
Celé jméno []:<--ENTER
Číslo pokoje []:<--ENTER
Telefon do zaměstnání []:<--ENTER
Telefon domů []:<--ENTER
Jiné []:<--ENTER
Jsou informace správné? [A/N]<--ENTER
Dále musíme spustit vncserver s uživatelem, pro toto použití:su - srijanvncserverVe výzvě se zobrazí toto:
[e-mail chráněn]:~$ vncserverPro přístup ke svým plochám budete vyžadovat heslo.Heslo:<--Zadejte heslo VNC Ověřte:<--Zadejte heslo VNC Heslo je příliš dlouhé – použije se pouze prvních 8 znakůxauth:soubor /home/srijan/.Xauthority neexistujeNová plocha 'server1:1 (srijan)' je server1:1Vytváří se výchozí spouštěcí skript /home/srijan/.vnc/xstartupSpouštění aplikací zadaný v souboru /home/srijan/.vnc/xstartupLog je /home/srijan/.vnc/server1:1.log[email protected]:~$Nyní udělám zálohu původního souboru a poté provedu konfiguraci následovně:
cp ~/.vnc/xstartup ~/.vnc/xstartup.bak
> ~/.vnc/xstartup
vi ~/.vnc/xstartup#!/bin/shunset SESSION_MANAGERunset DBUS_SESSION_BUS_ADDRESSstartxfce4 &[ -x /etc/vnc/xstartup ] &&exec /etc/vnc/xstartup[ -r $HOME/.Xresources ] &&xrdb $HOME/.Xresources -vnc -xsetro ikonický &
Bude to mít nějaké problémy s relací gnome-vnc, takže prosím ukončete současnou relaci vnc následovně:
vncserver -kill :1Dále udělám spouštěcí skript pro vncserver takto:
su
vi /etc/init.d/vncserver
#!/bin/bash unset VNCSERVERARGSVNCSERVERS=""[ -f /etc/vncserver/vncservers.conf ] &&. /etc/vncserver/vncservers.confprog=$"VNC server"start() { . /lib/lsb/init-functions REQ_USER=$2 echo -n $"Začátek $prog:" ulimit -S -c 0>/dev/null 2>&1 RETVAL=0 pro zobrazení v ${VNCSERVERS} do exportu USER=" ${display##*:}" if test -z "${REQ_USER}" -o "${REQ_USER}" ==${USER}; potom echo -n "${display} " unset BASH_ENV ENV DISP="${display%%:*}" export VNCUSERARGS="${VNCSERVERARGS[${DISP}]}" su ${USER} -c "cd ~ ${USER} &&[ -f .vnc/passwd ] &&vncserver :${DISP} ${VNCUSERARGS}" fi hotovo}stop() { . /lib/lsb/init-functions REQ_USER=$2 echo -n $"Vypnutí VNCServeru:" pro zobrazení v ${VNCSERVERS} exportujte USER="${display##*:}" pokud test -z "${REQ_USER }" -o "${REQ_USER}" ==${USER}; potom echo -n "${display} " unset BASH_ENV ENV export USER="${display##*:}" su ${USER} -c "vncserver -kill :${display%%:*}">/dev /null 2>&1 fi hotovo echo -e "\n" echo "VNCServer Stopped"}případ "$1" instart)start [e-mail chráněno];stop)stop [e-mail chráněno];;restart|reload)stop [e-mail chráněno ]sleep 3start [chráněno e-mailem];;condrestart)if [ -f /var/lock/subsys/vncserver ]; thenstop [chráněno e-mailem]spánek 3start [chráněno e-mailem]fi;;stav)status Xvnc;;*)echo $"Použití:$0 {start|stop|restart|condrestart|status}"exit 1esacNyní jej nastavte jako spustitelný:
chmod +x /etc/init.d/vncserverDále vytvořím konfigurační soubor pro vncserver vytvořením souboru následovně:
mkdir -p /etc/vncserver
vi /etc/vncserver/vncservers.confZadejte položky jako je tento.
VNCSERVERS="1:srijan"VNCSERVERARGS[1]="-geometrie 1024x768"Zde váš port bude mít rozlišení 5901 a 1024x768 pro klienta VNC, můžete si vybrat rozlišení podle vlastního výběru.
Nyní jej přidám do spouštění spouštění:
výchozí hodnota update-rc.d vncserver je 99[email protected]:~# update-rc.d vncserver defaults 99 Přidání spouštění systému pro /etc/init.d/vncserver ... /etc/rc0.d/K99vncserver -> ../init.d/ vncserver /etc/rc1.d/K99vncserver -> ../init.d/vncserver /etc/rc6.d/K99vncserver -> ../init.d/vncserver /etc/rc2.d/S99vncserver -> ../ init.d/vncserver /etc/rc3.d/S99vncserver -> ../init.d/vncserver /etc/rc4.d/S99vncserver -> ../init.d/vncserver /etc/rc5.d/S99vncserver -> ../init.d/vncserver[e-mail chráněn]:~#A fKonečně restartujte počítač.
restartovat4 klient VNC
Na straně klienta je můj OS Ubuntu 14.04 Desktop s nainstalovaným softwarem VNC Client "vino". Můžete však použít i jakéhokoli jiného klienta VNC. V případě jiných OS jako Windows-7 můžete např. nainstalujte Realvnc-client nebo TightVNC.
Nyní se připojím k serveru VNC prostřednictvím svého klienta VNC
Zobrazí se výzva k zadání hesla následovně:
Zadejte heslo jako heslo VNC, které jste nastavili pro uživatele "srijan" na serveru.
Nyní jste přihlášeni do GUI svého serveru.
Vyberte Použít výchozí konfiguraci:
K nastavení grafické uživatelské relace. V případě, že chcete přidat další uživatele pro přístup k vnc-console, musíte přidat uživatele, jak je uvedeno výše, a připojit záznam v souboru jako:vi /etc/vncserver/vncservers.confNapříklad používám uživatele kishore, záznamy budou vypadat takto
[..]VNCSERVERS="2:kishore"VNCSERVERARGS[2]="-geometrie 1024x768"
To umožní uživateli kishore získat přístup k VNC-serveru s portem 5902. Stejným způsobem můžete přidat také uživatele root.
Blahopřejeme, že jste nakonfigurovali VNC -server úspěšně :)
Instalace Lighttpd s podporou PHP5 (PHP-FPM) a MySQL na Ubuntu 14.04LTS The Perfect Desktop – Xubuntu 14.04 LTS (Trusty Tahr)Ubuntu