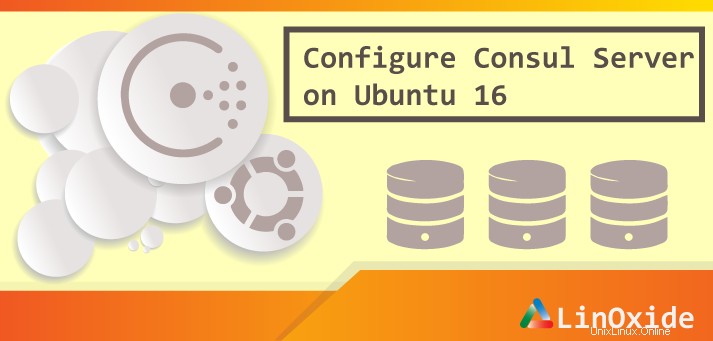
V tomto článku vám ukážeme instalaci a konfiguraci serveru Consul na Ubuntu 16.04 LTS. Consul řešení pro zjišťování služeb a systém správy konfigurace, který je kompletně distribuovaný, vysoce dostupný a škálovatelný na tisíce uzlů a služeb napříč více datovými centry. Pomáhá najít požadavky aplikací služeb, jako je databáze, e-maily a fronty, konfigurovat služby, jako je povolení režimu údržby pro webový server a služby kontroly stavu. Udržuje data v bezpečí a pracuje s největší infrastrukturou, zahrnuje moderní postupy a je přátelský ke stávajícím nástrojům DevOps. Consul poskytuje mnoho funkcí, které poskytují konzistentní a dostupné informace o vaší infrastruktuře. Když mluvíme o zjišťování služeb, klienti Consul mohou poskytovat službu, jako je api nebo http, a ostatní klienti mohou používat Consul ke zjišťování poskytovatelů dané služby pomocí DNS nebo MySQL, aplikace mohou snadno najít služby, na kterých závisí. na.
Podívejme se, jak nainstalujeme Consul, Consul Web-UI a Consul Template na Ubuntu 16.04. Stejné kroky však můžete implementovat na jiné distribuce Linuxu s určitými úpravami.
Předpoklady
V tomto článku používáme jedinou instanci Ubuntu 16.04 s nainstalovaným základním operačním systémem, ale můžete použít více konzulských serverů spuštěných v každém datovém centru podle doporučení, abyste předešli ztrátě dat v případě selhání serveru. Jedná se o součást, která dělá těžkou práci a uchovává informace o službách a klíč/hodnota.
Než se podíváme do aplikace konzul, přihlaste se na svůj server pomocí privilegovaného uživatele root nebo sudo a nainstalujte si některé základní balíčky, které budou během procesu použity. Potřebujeme rozbalit, abychom rozbalili spustitelné soubory a aktualizovali mezipaměť balíčků místních systémů a poté balíček nainstalovali pomocí níže uvedených příkazů 'apt'.
$ sudo apt-get update$ sudo apt-get install unzipPotřebujeme také nainstalovat 'tmux', který lze použít k multiplexování několika virtuálních konzolí, což uživateli umožňuje přistupovat k více samostatným terminálovým relacím v rámci jednoho okna terminálu nebo relace vzdáleného terminálu.
$ sudo apt-get install tmuxAbychom mohli přistupovat k Consul pomocí jeho balíčku webového uživatelského rozhraní consul, musíme nainstalovat webový server, pro tento účel použijeme Nginx. Nginx můžete nainstalovat na svůj server Ubuntu pomocí níže uvedeného příkazu.
$ sudo apt-get install nginxToto jsou základní systémové požadavky, nyní přejděme k tématu instalace Consul na Ubuntu.
Jak nainstalovat Consul na Ubuntu 16.04
Balíček Consul není k dispozici ve výchozích repozitářích Ubuntu, ale můžeme jej nainstalovat ze zdrojového balíčku, který lze stáhnout z webové stránky konzula. Vyberte nejnovější verzi, zkopírujte její zdrojové umístění a poté pomocí níže uvedeného příkazu 'wget' nainstalujte její balíček na váš server do adresáře 'bin'.
$ cd /usr/local/bin$ sudo wget https://releases.hashicorp.com/consul/0.8.0/consul_0.8.0_linux_amd64.zipPo stažení rozbalte balíček a odstraňte zazipovaný balíček pomocí níže uvedených příkazů.
$ sudo unzip consul_0.8.0_linux_amd64.zip$ sudo rm -rf consul_0.8.0_linux_amd64.zipNyní na stejné webové stránce konzula najdete jeho webovou stránku uživatelského rozhraní, kterou lze použít k otevření webové konzole pro správu všech služeb z webové stránky. Spusťte následující příkaz ke stažení balíčku webového uživatelského rozhraní po vytvoření nového adresáře v domovském adresáři vašeho uživatele.
$ mkdir consul-ui$ cd consul-ui$ wget https://releases.hashicorp.com/consul/0.8.0/consul_0.8.0_web_ui.zipPo stažení balíček rozbalte a odeberte zazipovaný soubor.
$ unzip consul_0.8.0_web_ui.zip$ rm -rf consul_0.8.0_web_ui.zip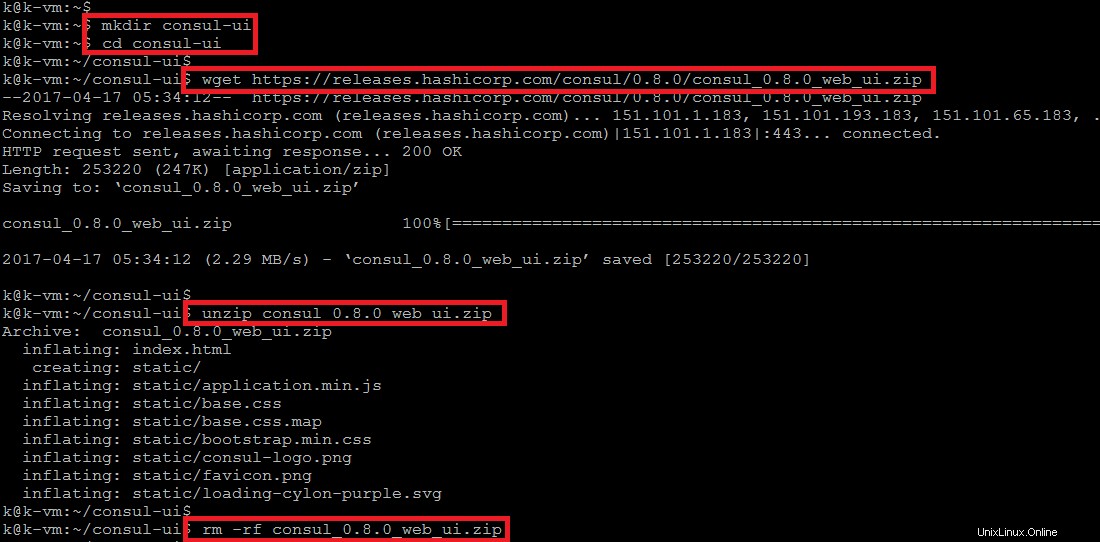
Dále musíme nakonfigurovat server Consul a jeho webové uživatelské rozhraní, aby byl přístupný prostřednictvím webového prohlížeče.
Jak nakonfigurovat server Consul
Vytvořte nový soubor 'config.json' v následujícím novém adresáři a vložte do něj následující konfigurační parametry.
adresář a vložte do něj následující konfiguraci. Zde P.P.P.P je soukromá IP instance
$ cd ~$ mkdir -p consul-config/serverNyní pomocí níže uvedeného příkazu vytvořte nový soubor pomocí editoru příkazového řádku a vložte následující konfiguraci.
~$ vim consul-config/server/config.json{
"bootstrap": true,
"server": true,
"log_level": "DEBUG",
"enable_syslog": true,
"datacenter": "server1",
"addresses" : {
"http": "0.0.0.0"
},
"bind_addr": "XX.XX.XX.XX",
"node_name": "XX.XX.XX.XX",
"data_dir": "/home/k/consuldata",
"ui_dir": "/home/k/consul-ui",
"acl_datacenter": "server1",
"acl_default_policy": "allow",
"encrypt": "5KKufILrf186BGlilFDNig=="
}Zde v tomto konfiguračním souboru je první konfigurační parametr pro bootstrapping. Pokud nastavujete cluster více konzulských serverů, ujistěte se, že jste tento konfigurační soubor umístili pouze na jeden z vašich konzulských serverů nebo na všechny z nich, což vám dává více možností pro bootstrapping. Konfigurační soubory jsou uloženy v jednoduchém JSON, takže je docela snadné je spravovat.
Dále jsme implementovali nějaké šifrování do whisper protokolu, který používá konzul. Má tuto funkci zabudovanou pomocí sdíleného tajného systému. Tajný klíč musí být 16bitový řetězec zakódovaný v base-64. V terminálu můžeme pomocí příkazu consul vygenerovat klíč potřebné délky a kódování.
$ consul keygen
5KKufILrf186BGlilFDNig==Ujistěte se, že aktualizujete své bind_addr a node_name pomocí IP nebo FQDN vašich vlastních serverů. Po provedení požadovaných změn uložte a zavřete editor pomocí ':wq!' a přejděte k dalšímu kroku konfigurace vašeho webového serveru.
Vytvořte nový konfigurační soubor, který bude umístěn do konfiguračního adresáře webového serveru Nginx s následujícím obsahem.
$ sudo vim /etc/nginx/conf.d/consul.confserver
{
listen 80 ;
server_name XX.XX.XX.XX;
root /home/k/consul-ui;
location / {
proxy_pass http://127.0.0.1:8500;
proxy_set_header X-Real-IP $remote_addr;
proxy_set_header Host $http_host;
}
}Uložte a zavřete konfigurační soubor, ale nezapomeňte nahradit „XX“ názvem vaší domény nebo IP adresou serverů. Poté spusťte níže uvedený příkaz a restartujte službu Nginx.
$ sudo systemctl restart nginx.servicePo restartování služeb Nginx spustíte konzulský server.
Jak spustit a používat Consul server
Po konfiguraci serveru Consul nyní spustíme jeho službu pod terminálem 'tmux' pomocí příkazu níže.
$ tmux$ consul agent -config-dir ~/consul-config/server -ui-dir ~/consul-ui -bootstrap true -client=0.0.0.0Nyní zobrazíte procesy konzula, které by měly běžet na relaci tmux, jak je uvedeno níže.
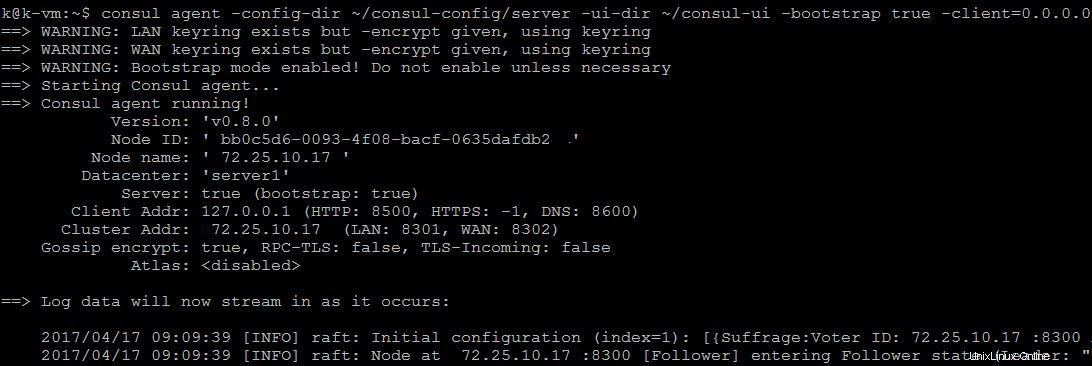
Proces můžete nechat spuštěný pomocí "ctrl+b než d" ke spuštění konzula na pozadí a vaše relace tmux bude odpojena.
Nyní otevřete svůj webový prohlížeč podle IP nebo FQDN vašeho serveru a portu '8500', abyste mohli spravovat svůj konzulský server z webového prohlížeče.
http://localhost:8500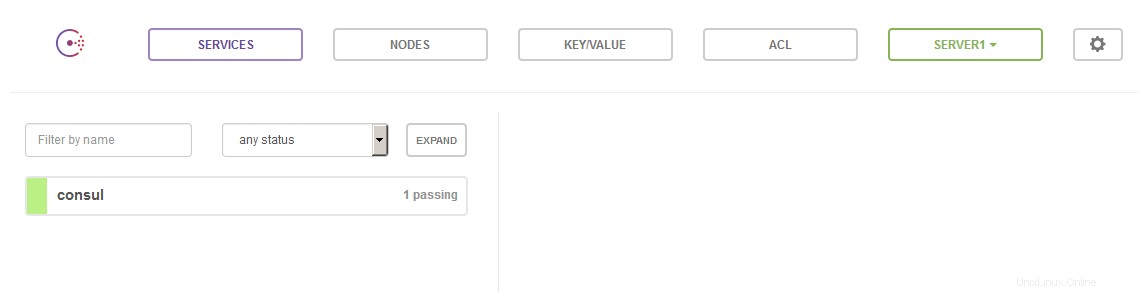
To je vše, nyní můžete toto rozhraní použít ke kontrole stavu vašich serverů a získat přehled o vašich službách a infrastruktuře. když nechcete používat webové uživatelské rozhraní, můžete zavřít tunel SSH nebo vyhledat číslo pid procesu pomocí příkazu ps a pomocí příkazu grep vyhledat číslo portu, které jsme předali, tedy „8500“, abychom proces ukončili.
Závěr
V tomto článku jsme úspěšně nainstalovali a nastavili konzulský server spolu s jeho webovým uživatelským rozhraním na Ubuntu 16.04. Je navržen tak, aby byl schopen datového centra a může podporovat libovolný počet oblastí bez složité konfigurace. Consul běží na Linuxu, Mac OS X a Windows, ale doporučuje se spouštět servery Consul pouze na Linuxu.