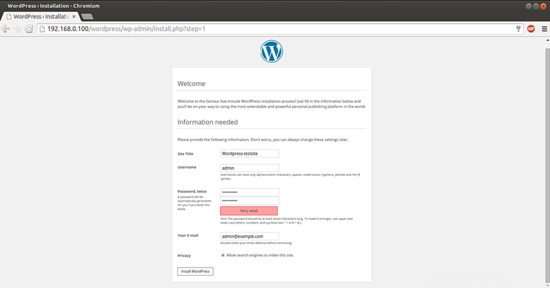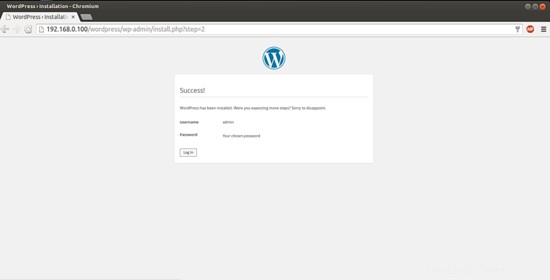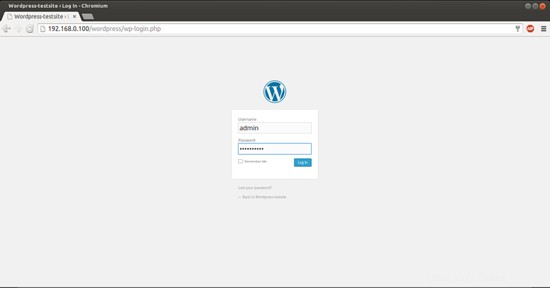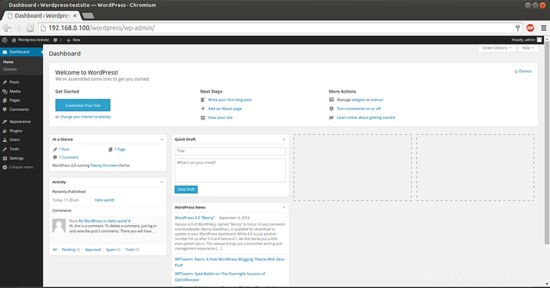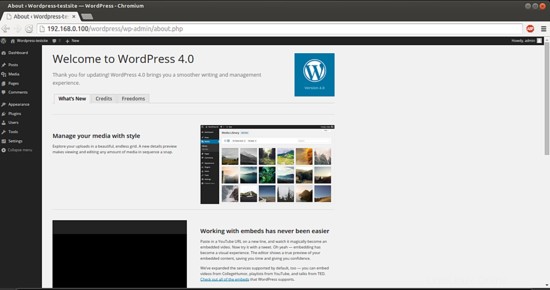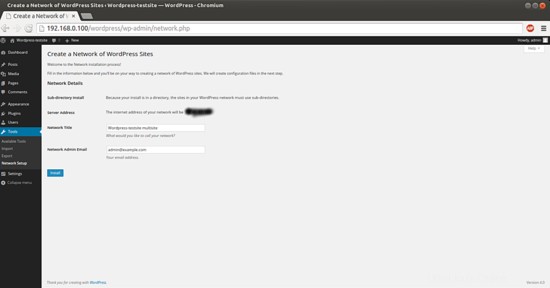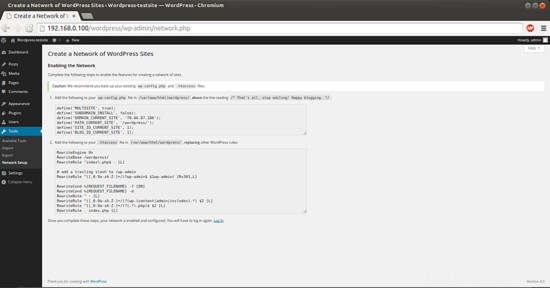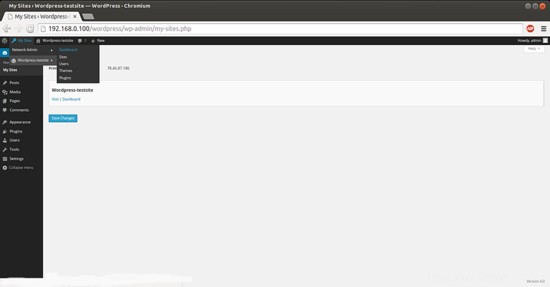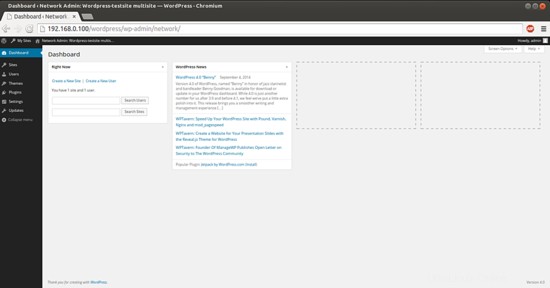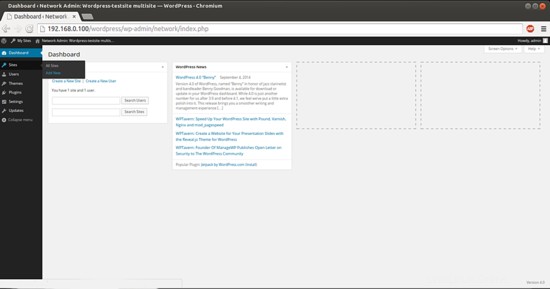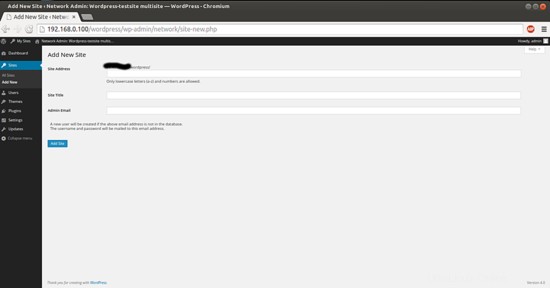Tento dokument popisuje, jak nainstalovat a nakonfigurovat WordPress MU s nejnovější verzí WordPress 4 na trhu na Ubuntu 14.04. WordPress začal v roce 2003 s jediným bitem kódu pro vylepšení typografie každodenního psaní as menším počtem uživatelů, než můžete spočítat na prstech u rukou a nohou. Od té doby se stal největším blogovacím nástrojem s vlastním hostitelem na světě, který se používá na milionech webů a každý den ho vidí desítky milionů lidí. Tento tutoriál vysvětluje proces instalace WordPress 4.0 na Ubuntu 14.04 ve formě jednoduchého průvodce.
1 předběžná poznámka
Tento výukový program je založen na serveru Ubuntu 14.04, takže před pokračováním v tomto výukovém programu byste měli nastavit základní instalaci serveru Ubuntu 14.04. Systém by měl mít statickou IP adresu. V tomto návodu používám jako svou IP adresu 192.168.0.100 a jako název hostitele server1.example.com. Chcete-li pokračovat dále, musíte mít v Ubuntu 14.04 nainstalovaný server LAMP, jak je uvedeno v tutoriálu.
2 Inicializace databáze
Databázi pro WordPress 4.0 vytvořím následovně:
mysql -u root -p
Zde přidáváme database=wordpressdb user=wordpressuser a password=wordpresspassword:
VYTVOŘIT DATABÁZI wordpressdb;
VYTVOŘIT UŽIVATELE [chráněno e-mailem] IDENTIFIKOVANÉ PODLE 'wordpresspassword';
UDĚLEJTE VŠECHNA PRIVILEGIÁDalší postup:
FLUSH PRIVILEGES;
ukončeníRestartujte služby
restart služby apache2
restart služby mysql
3 Instalace WordPress 4.0
Nejprve vytvoříme adresář, do kterého si stáhnu nejnovější verzi WordPressu následovně:
mkdir temp
cd temp
wget http://wordpress.org/latest.zip
Musíme nainstalovat unzip, protože ve výchozím nastavení je nyní nainstalován:
apt-get install rozbalitPokud si přejete pracovat s obrázky, instalovat pluginy a aktualizovat stránky pomocí přihlašovacích údajů SSH, pak nainstalujeme php5-gd libssh2-php
aktualizace apt-get
instalace apt-get php5-gd libssh2-phprozbalte soubor zip WordPress v následující vytvořené složce:
unzip -q nejnovější.zip -d /var/www/html/Nyní udělte příslušná oprávnění v adresáři
chown -R www-data.www-data /var/www/html/wordpress
chmod -R 755 /var/www/html/wordpressDále musíme ručně vytvořit adresář pro nahrávání pod adresářem wp-content v kořenovém adresáři dokumentu. Toto bude nadřazený adresář našeho obsahu:
mkdir -p /var/www/html/wordpress/wp-content/uploadsMusíme povolit samotnému webovému serveru zapisovat do tohoto adresáře. Můžeme to udělat přiřazením skupinového vlastnictví tohoto adresáře našemu webovému serveru. To umožní webovému serveru vytvářet soubory a adresáře v tomto adresáři, což nám umožní nahrávat obsah na server. Postupujte takto:
chown -R :www-data /var/www/html/wordpress/wp-content/uploadsNyní jej musíme zkopírovat do výchozího umístění konfiguračního souboru, aby WordPress soubor rozpoznal. Ukázkový konfigurační soubor je k dispozici na /var/www/html/wordpress:
cd /var/www/html/wordpress/cp wp-config-sample.php wp-config.phpnano wp-config.php[...]
// ** Nastavení MySQL – Tyto informace můžete získat od svého hostitele webu ** ///** Název databáze pro WordPress */define( 'DB_NAME', 'wordpressdb');/** Uživatelské jméno databáze MySQL */define('DB_USER', 'wordpressuser');/** Heslo databáze MySQL */define('DB_PASSWORD', 'wordpresspassword');
[...]
Změňte hodnoty tak, jak jste zadali v době inicializace databáze.
3.1 Konfigurace více stránek
Nyní budeme pokračovat v konfiguraci více stránek, k tomu musíme přidat tyto řádky do našeho souboru wp-config.php těsně nad /* To je vše, přestat upravovat! Šťastné blogování. */ řádek.
nano /var/www/html/wordpress/wp-config.php/* Multisite */define('WP_ALLOW_MULTISITE', true);/* To je vše, přestaňte upravovat! Šťastné blogování. */Nyní aktivujeme modul apache Mod_Rewrite:
a2enmod přepsatNyní změníme výchozí soubor virtuálního hostitele pro Apache takto:
nano /etc/apache2/sites-enabled/000-default.conf[...]Možnosti Indexy FollowSymLinks MultiViews AllowOverride All Povolit, zakázat povolit ze všech Restartujte Apache2, aby byly služby účinné:
restart služby apache2Poté nainstalujeme Wordpress 4 do prohlížeče.
4 Webová instalace
Otevřete prohlížeč podle svého výběru a přejděte na adresu URL http://192.168.0.100/Wordpress:
Vyberte jazyk a stiskněte Pokračovat:
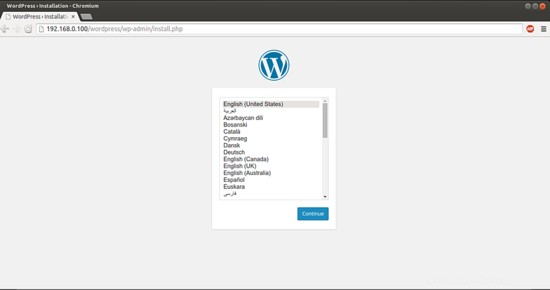
Nyní uveďte hodnoty, jak jsem uvedl v mém případě
Název webu =Wordpress-testsiteAdmin E-mail =[e-mail chráněný]Uživatelské jméno =heslo správce =howtoforgePotvrdit heslo správce =howtoforgeVýše uvedené hodnoty se budou ve vašem případě lišit, můžete zadat libovolné hodnoty podle vašeho výběru. Po zadání hodnot stiskněte Install WordPress:
Nyní přejdeme na přihlašovací stránku stisknutím tlačítka Přihlásit:
Zadejte přihlašovací údaje, které jste vybrali v době instalace webového WordPressu. Toto bude vaše výchozí uvítací okno WordPressu.
Verzi WordPressu můžete zkontrolovat v prohlížeči jako:
4.1 Konfigurace více webů
Nyní přejděte na Nástroje-->Nastavení sítě
Zadejte položky následovně
Název sítě =Wordpress-testsite multisite
E-mail správce sítě =[e-mail chráněný]a stiskněte Install
Zobrazí se následující okno:
Přidejte následující do svého souboru wp-config.php ve /var/www/html/wordpress/ nad řádkem /* To je vše, přestaňte upravovat! Šťastné blogování. */:
nano /var/www/html/wordpress/wp-config.phpZadejte položky podle vašeho výstupu po instalaci na více místech. V mém případě to bylo:
[...]
/* Multisite */define('WP_ALLOW_MULTISITE', true);define('MULTISITE', true);define('SUBDOMAIN_INSTALL', false);define('DOMAIN_CURRENT_SITE', '192.168.0.100 ');define('PATH_CURRENT_SITE', '/wordpress/');define('SITE_ID_CURRENT_SITE', 1);define('BLOG_ID_CURRENT_SITE', 1);/* To je vše, přestat upravovat! Šťastné blogování. */
[...]Poznámka:V mém případě používám 192.168.0.100, které se ve vašem případě bude lišit
Přidejte do svého souboru .htaccess v /var/www/html/wordpress/ následující položky, které nahrazují ostatní pravidla WordPress:
nano /var/www/html/wordpress/.htaccessRewriteEngine OnRewriteBase /wordpress/RewriteRule ^index\.php$ - [L]# přidat koncové lomítko k /wp-adminRewriteRule ^([_0-9a-zA-Z-]+/)?wp-admin$ $1 wp-admin/ [R=301,L]RewriteCond %{REQUEST_FILENAME} -f [NEBO]RewriteCond %{REQUEST_FILENAME} -dRewriteRule ^ - [L]RewriteRule ^([_0-9a-zA-Z-]+/)? (wp-(content|admin|includes).*) $2 [L]RewriteRule ^([_0-9a-zA-Z-]+/)?(.*\.php)$ $2 [L]RewriteRule . index.php [L]Nyní se znovu přihlaste do WordPressu. Po úspěšném nastavení sítě pro více míst se musíte přepnout na panel Network Dashboard, abyste mohli nakonfigurovat nastavení sítě, přidat nové stránky a udělat spoustu dalších věcí. Umístěte kurzor myši na nabídku Moje stránky na panelu nástrojů správce, zobrazí se vyskakovací okno. Klikněte na Network Admin-->Dashboard.
Přesměruje vás to na hlavní panel multisite WordPress.
Nyní můžete vytvořit nový web kliknutím na Weby-->Přidat nový
Stačí přidat hodnoty podle svých požadavků.
Gratulujeme! Nyní máte na svém Ubuntu 14.04 plně funkční instanci WordPress 4.0 s více sítěmi :)
7 odkazů
- WordPress:http://wordpress.org/
- Ubuntu:http://www.ubuntu.com/