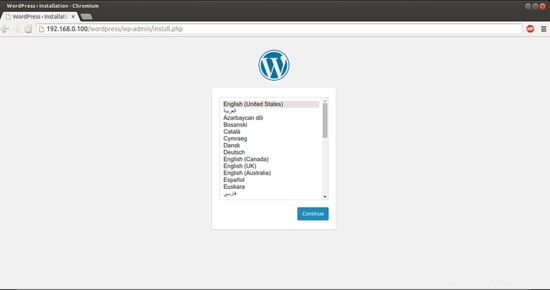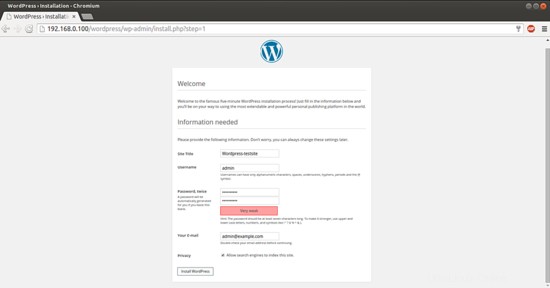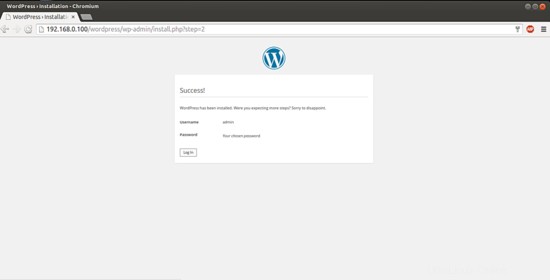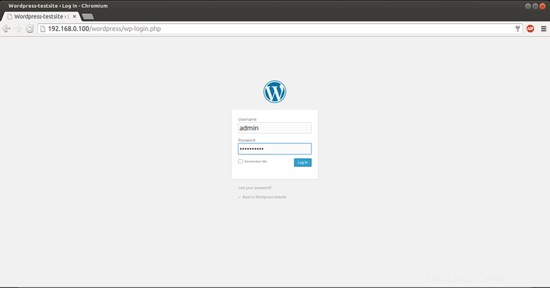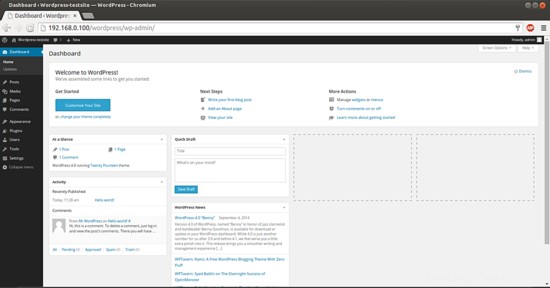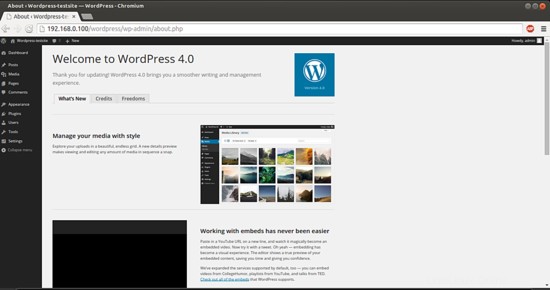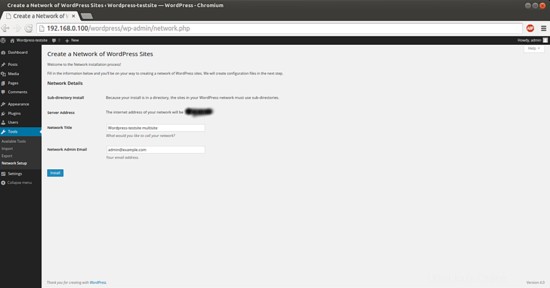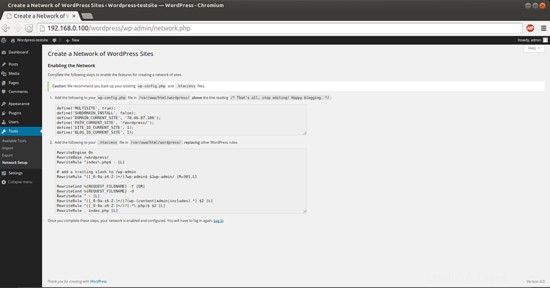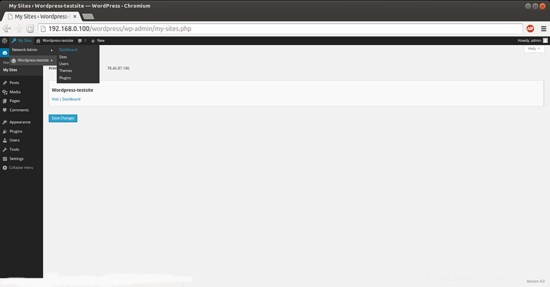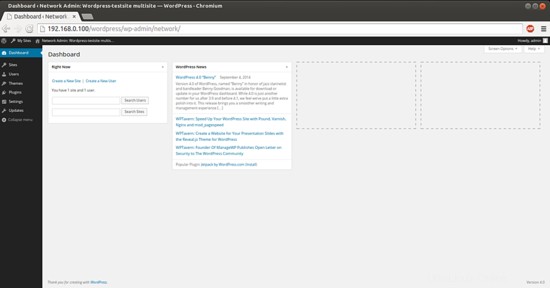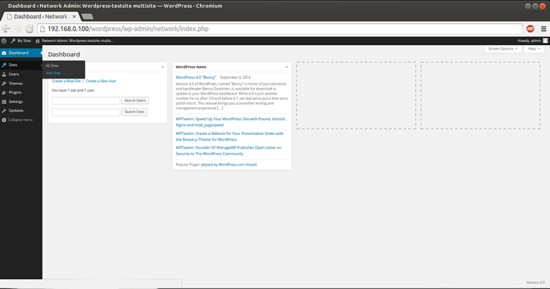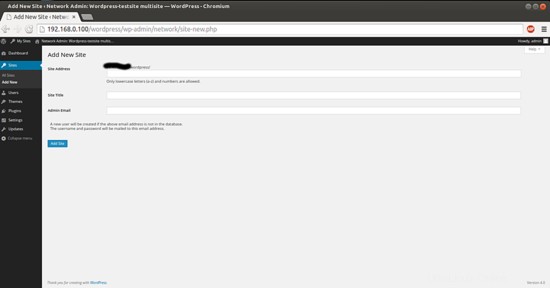Tento dokument popisuje, jak nainstalovat a nakonfigurovat více webů WordPress s nejnovější verzí WordPress na CentOS 7 v jedné instanci wordpress. WordPress začal v roce 2003 s jediným bitem kódu pro vylepšení typografie každodenního psaní as menším počtem uživatelů, než můžete spočítat na prstech u rukou a nohou. Od té doby se stal největším blogovacím nástrojem s vlastním hostitelem na světě, který se používá na milionech webů a každý den ho vidí desítky milionů lidí. Tento tutoriál vysvětluje proces instalace WordPress 4.0 na CentOS 7.0 ve formě jednoduchého průvodce.
1 předběžná poznámka
Tento výukový program je založen na serveru CentOS 7.0, takže před pokračováním v tomto výukovém programu byste měli nastavit základní instalaci serveru CentOS 7.0. Systém by měl mít statickou IP adresu. V tomto návodu používám jako svou IP adresu 192.168.0.100 a jako název hostitele server1.example.com. Chcete-li pokračovat dále, musíte mít v CentOS 7.0 nainstalovaný server LAMP, jak je uvedeno v tutoriálu.
2 Inicializace databáze
Databázi pro WordPress 4.0 vytvořím následovně:
mysql -u root -p
Zde přidáváme database=wordpressdb user=wordpressuser a password=wordpresspassword:
VYTVOŘIT DATABÁZI wordpressdb;
VYTVOŘIT UŽIVATELE [chráněno e-mailem] IDENTIFIKOVANÉ PODLE 'wordpresspassword';
UDĚLEJTE VŠECHNA PRIVILEGIÁ
Další postup:
FLUSH PRIVILEGES;
ukončeníRestartujte služby
service httpd restart
service mariadb restartDále musíte povolit Firewall-cmd na http a https následovně:
firewall-cmd --permanent --zone=public --add-service=http
firewall-cmd --permanent --zone=public --add-service=https
firewall-cmd --reload3 Instalace WordPress 4.0
Nejprve vytvoříme adresář, do kterého si stáhnu nejnovější verzi WordPressu následovně:
mkdir temp
cd temp
yum install wget unzip net-toolswget http://wordpress.org/latest.zip
Pokud si přejete pracovat s obrázky, instalovat pluginy a aktualizovat stránky pomocí přihlašovacích údajů SSH, pak nainstalujeme:
yum install php-gd
službu httpd restartrozbalte soubor zip Wordpress 4.0 ve složce:
unzip -q nejnovější.zip -d /var/www/html/Nyní udělte příslušná oprávnění v adresáři
chown -R apache:apache /var/www/html/wordpress
chmod -R 755 /var/www/html/wordpressDále musíme ručně vytvořit adresář pro nahrávání pod adresářem wp-content v kořenovém adresáři dokumentu. Toto bude nadřazený adresář našeho obsahu:
mkdir -p /var/www/html/wordpress/wp-content/uploadsMusíme povolit samotnému webovému serveru zapisovat do tohoto adresáře. Můžeme to udělat přiřazením skupinového vlastnictví tohoto adresáře našemu webovému serveru. To umožní webovému serveru vytvářet soubory a adresáře v tomto adresáři, což nám umožní nahrávat obsah na server. Postupujte takto:
chown -R :apache /var/www/html/wordpress/wp-content/uploads
Nyní potřebujeme ukázkový konfigurační soubor, abychom jej zkopírovali do výchozího konfiguračního souboru, aby WordPress soubor rozpoznal. Ukázkový konfigurační soubor je k dispozici na /var/www/html/wordpress:cd /var/www/html/wordpress/cp wp-config-sample.php wp-config.phpnano wp-config.php[...]
// ** Nastavení MySQL – Tyto informace můžete získat od svého hostitele webu ** ///** Název databáze pro WordPress */define( 'DB_NAME', 'wordpressdb');/** Uživatelské jméno databáze MySQL */define('DB_USER', 'wordpressuser');/** Heslo databáze MySQL */define('DB_PASSWORD', 'wordpresspassword');
[...]Změňte hodnoty tak, jak jste zadali v době inicializace databáze.
3.1 Konfigurace více stránek
Nyní budeme pokračovat v konfiguraci více stránek, k tomu musíme přidat tyto řádky do našeho souboru wp-config.php těsně nad /* To je vše, přestat upravovat! Šťastné blogování. */ řádek.
nano /var/www/html/wordpress/wp-config.php[...]/* Multisite */define('WP_ALLOW_MULTISITE', true);/* To je vše, přestaňte upravovat! Šťastné blogování. */
[...]
3.2 Apache Rewrite
Upravíme soubor virtuálního hostitele Apache pro WordPress, aby byl povolen pro přepisy .htaccess. Za tímto účelem upravíme soubor virtuálního hostitele a přidáme položky jako:
nano /etc/httpd/conf/httpd.conf[...]
# Dále uvolněte přístup k výchozímu kořenovému adresáři dokumentu:# # Možné hodnoty pro direktivu Options jsou "None", "All", # nebo jakákoliv kombinace:# Indexy Zahrnuje FollowSymLinks SymLinksifOwnerMatch ExecCGI MultiViews # # Všimněte si, že "MultiViews" musí být pojmenovány *explicitně* --- "Options All" # vám to nedá. # # Direktiva Options je složitá a důležitá. Další informace naleznete na # http://httpd.apache.org/docs/2.4/mod/core.html#options #. # Možnosti Indexy FollowSymLinks # # AllowOverride řídí, jaké direktivy lze umístit do souborů .htaccess. # Může to být "All", "None" nebo jakákoli kombinace klíčových slov:# Options FileInfo AuthConfig Limit # AllowOverride All
[...]Změňte hodnotu z AllowOverride None na AllowOverride All, poté restartujte službu:
restart služby httpd3.3 Vytvoření souboru .htaccess
Nyní vytvoříme soubor .htaccess v kořenovém adresáři dokumentu, což umožní Apache přepisovat:
dotkněte se /var/www/html/wordpress/.htaccessPotřebujeme, aby byl webový server vlastníkem skupiny, takže bychom měli vlastnictví upravit následovně:
chown apache /var/www/html/wordpress/.htaccessPokud chcete, aby WordPress automaticky aktualizoval tento soubor pomocí pravidel přepisu, můžete se ujistit, že k tomu má správná oprávnění pomocí:
chmod 664 /var/www/html/wordpress/.htaccessPokud chcete tento soubor aktualizovat ručně z důvodu malého zvýšení bezpečnosti, můžete webovému serveru povolit oprávnění pouze ke čtení zadáním:
chmod 644 /var/www/html/wordpress/.htaccessV mém případě používám oprávnění 644.
3.4 Webová instalace
Nyní přejděte k webové instalaci WordPress 4.0. Přejděte na adresu URL http://192.168.0.100/wordpress/wp-admin/install.php:
Vyberte jazyk a stiskněte Pokračovat:
Další
Nyní uveďte hodnoty, jak jsem uvedl v mém případě
Název webu =Wordpress-testsiteAdmin E-mail =[e-mail chráněný]Uživatelské jméno =heslo správce =howtoforgePotvrdit heslo správce =howtoforgeVýše uvedené hodnoty se budou ve vašem případě lišit, můžete zadat libovolné hodnoty podle vašeho výběru. Po zadání hodnot stiskněte InstallWordpress:
Nyní přejdeme na přihlašovací stránku stisknutím tlačítka Přihlásit:
Zadejte přihlašovací údaje, které jste vybrali v době instalace webového WordPress:
Toto bude vaše výchozí uvítací okno WordPressu. Verzi WordPressu můžeme zkontrolovat v prohlížeči jako:
3.5 Konfigurace více webů
Nyní přejděte na Nástroje-->Nastavení sítě
Zadejte položky následovně
Název sítě =Wordpress-testsite multisite
E-mail správce sítě =[e-mail chráněný]a stiskněte Install
Zobrazí se následující okno:
Přidejte následující do svého souboru wp-config.php ve /var/www/html/wordpress/ nad řádkem /* To je vše, přestaňte upravovat! Šťastné blogování. */:
nano /var/www/html/wordpress/wp-config.phpZadejte položky podle vašeho výstupu po instalaci na více místech. V mém případě to bylo:
[...]
/* Multisite */define('WP_ALLOW_MULTISITE', true);define('MULTISITE', true);define('SUBDOMAIN_INSTALL', false);define('DOMAIN_CURRENT_SITE', '192.168.0.100 ');define('PATH_CURRENT_SITE', '/wordpress/');define('SITE_ID_CURRENT_SITE', 1);define('BLOG_ID_CURRENT_SITE', 1);
/* To je vše, přestat upravovat! Šťastné blogování. */
[...]Poznámka:V mém případě používám 192.168.0.100, které se ve vašem případě bude lišit
Přidejte do svého souboru .htaccess v /var/www/html/wordpress/ následující položky, které nahrazují ostatní pravidla WordPress:
nano /var/www/html/wordpress/.htaccessRewriteEngine OnRewriteBase /wordpress/RewriteRule ^index\.php$ - [L]# přidat koncové lomítko k /wp-adminRewriteRule ^([_0-9a-zA-Z-]+/)?wp-admin$ $1 wp-admin/ [R=301,L]RewriteCond %{REQUEST_FILENAME} -f [NEBO]RewriteCond %{REQUEST_FILENAME} -dRewriteRule ^ - [L]RewriteRule ^([_0-9a-zA-Z-]+/)? (wp-(content|admin|includes).*) $2 [L]RewriteRule ^([_0-9a-zA-Z-]+/)?(.*\.php)$ $2 [L]RewriteRule . index.php [L]Po restartu Apache
systemctl restart httpd.serviceNyní se znovu přihlaste do WordPressu. Po úspěšném nastavení sítě pro více míst se musíte přepnout na panel Network Dashboard, abyste mohli nakonfigurovat nastavení sítě, přidat nové stránky a udělat spoustu dalších věcí. Umístěte kurzor myši na nabídku Moje stránky na panelu nástrojů správce, zobrazí se vyskakovací okno. Klikněte na Network Admin-->Dashboard.
Přesměruje vás to na hlavní panel multisite WordPress.
Nyní můžete vytvořit nový web kliknutím na Weby-->Přidat nový
Stačí přidat hodnoty podle svých požadavků.
Gratulujeme! Nyní máte ve svém CentOS 7.0 plně funkční instanci WordPress 4.0 s více sítěmi :)5 odkazů
- WordPress:http://wordpress.org/
- CentOS:http://www.centos.org/