Mnoho situací nastane, když je potřeba nastavit statickou IP adresu. Například, pokud máte programy, které používají IP adresu, řekněme pro vzdálené přihlášení, můžete IP adresu zakódovat napevno. Ale pokud je IP adresa dynamická, může se změnit, a proto potřebujete IP, která se nemění, a proto byste museli pro váš systém nastavit statickou IP. Tento tutoriál se zabývá nastavením statické adresy IP pro OS Ubuntu.
1 Ruční konfigurace rozhraní
Tento krok zahrnuje ruční konfiguraci síťového rozhraní provedením změn v souboru "rozhraní". Zde používám editor souborů "gedit", ale je možné použít i jiné editory jako "nano", "vi" atd. Do terminálu zadejte následující příkaz:
sudo gedit /etc/network/interfaces
Pokud požaduje heslo, zadejte jej a otevře se soubor, který vypadá takto:
# interfaces(5) file used by ifup(8) and ifdown(8) auto lo iface lo inet loopback iface etho inet dynamic
Může existovat více než jedna síťová karta, a proto se ujistěte, kterou síťovou kartu chcete vyměnit. Nejprve otevřete jiný terminál a spusťte příkaz:
ifconfig
Tím získáte IP adresu vašeho systému spolu s adresou „Bcast“ a „maskou“. Poznamenejte si IP, Bcast a masku vašeho systému. Děje se tak, abyste se v případě potřeby mohli vrátit k původní IP. Předpokládejme, že hodnoty, které máme pro síťové rozhraní "eth0" (to je moje ethernetové připojení), jsou:
address: 192.168.28.37 Bcast: 192.168.28.255 Mask: 255.255.255.0
Takže, když je soubor rozhraní nakonfigurován pro statickou IP na "eth0", musí mít obecný formát jako níže:
# interfaces(5) file used by ifup(8) and ifdown(8)
auto lo eth0
iface lo inet loopback
iface eth0 inet static
address xxx.xxx.xxx.xxx(enter your ip here)
netmask xxx.xxx.xxx.xxx
gateway xxx.xxx.xxx.xxx(enter gateway ip here,usually the address of the router)
Níže je snímek obrazovky mého souboru „rozhraní“. Všimněte si, že Bcast také znamená Brána a maska také znamená masku sítě. Zde předpokládáme, že naše nová statická IP adresa je 192.168.3.215.
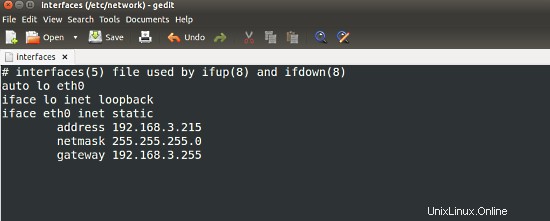
Proveďte tedy změny podle vašeho souboru „rozhraní“. Uložte a zavřete jej.
2 Konfigurace informací DNS
Upozorňujeme, že tento krok není povinný. Pokud nechcete měnit informace DNS, pak tento krok přeskočte. Zde změníme IP DNS serveru na to, co preferujeme. Existuje mnoho IP serverů DNS, které lze najít a použít. Nejprve otevřete soubor "resolv.conf" pomocí následujícího příkazu:
sudo gedit /etc/resolv.conf
Zpočátku to bude vypadat nějak takto:
# Dynamic resolv.conf(5) file for glibc resolver(3) generated by resolvconf(8) # DO NOT EDIT THIS FILE BY HAND -- YOUR CHANGES WILL BE OVERWRITTEN nameserver 127.0.1.1 search Home
Nyní můžeme přidat mnoho jmenných serverů a změnit stávající tak, aby vyhovoval našim potřebám. Proveďte změny a soubor uložte. Následující snímek obrazovky ukazuje, že soubor resolv.conf byl změněn na dva jmenné servery:
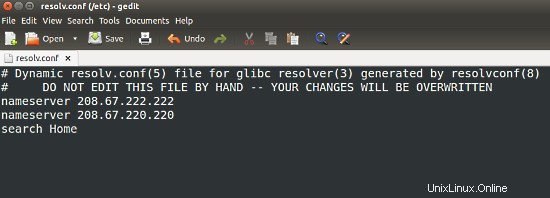
3 Provedení změn natrvalo
Jakmile budou provedeny změny v jednom nebo obou souborech (rozhraní a resolv.conf), budeme muset tyto změny použít, aby je odrážely. Dříve jsme mohli restartovat síť, abychom provedli změny, ale z nějakého důvodu novější verze Ubuntu tyto změny neaplikují. Takže budeme muset restartovat celý systém. Chcete-li to provést, použijte příkaz:
sudo reboot
Po restartu by měl výstup údajů o síti ukazovat změny. Otevřete terminál a spusťte příkaz:
ifconfig
Při zkoumání výstupu by rozhraní eth0 mělo mít novou IP, Bcast a masku. V tomto případě může výstup vypadat podobně jako tento:
eth0 Link encap:Ethernet HWaddr xx:xx:xx:xx:xx:xx
inet addr:192.168.3.215 Bcast:192.168.3.255 Mask:255.255.255.0
.....
To potvrzuje, že změny byly použity.
4 Konfigurace jiného rozhraní jako "eth1"
Mohou existovat další rozhraní, například „eth1“, která mohou vyžadovat konfiguraci. V tomto případě jsou vyžadovány některé změny v souboru rozhraní, jak je znázorněno. Změny jsou zde:
- přidání eth1 do řádku "auto"
- přidání konfigurace pro eth0
Proveďte změny, jak je znázorněno na obrázku níže, s požadovanou IP, Bcast a maskou
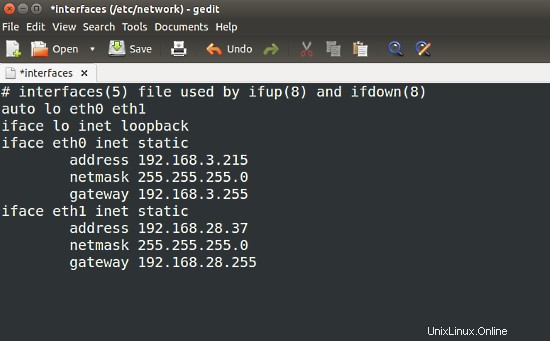
Tímto způsobem lze tedy provádět změny v mnoha různých rozhraních.
5 Konfigurace jiné IP adresy pro stejné rozhraní
Zde jsme nastavili jednu IP adresu pro "eth0". Ale co když chceme nastavit jinou IP? Zde jsme nastavili IP na 192.168.3.215. Nyní pro stejné rozhraní, pokud chceme nastavit jinou IP, řekněme 192.168.3.217, můžeme to udělat změnou souboru "interfaces". Zde "eth0:1" znamená, že přidělujeme druhou IP pro rozhraní "eth0". Změny jsou znázorněny na obrázku níže.
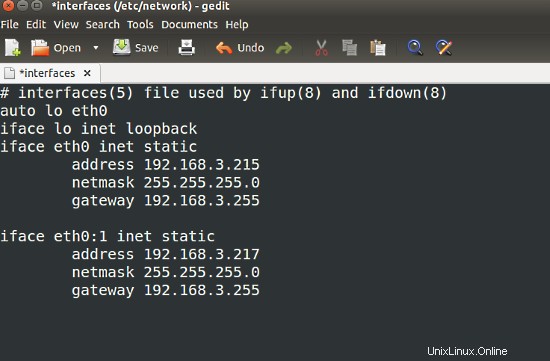
6 Konfigurace IP adresy pomocí desktopové aplikace
Většinu výše uvedené konfigurace lze provést v desktopové aplikaci zvané „síť“. Chcete-li v tom pokračovat, začněte otevřením aplikace „síť“ z pomlčky, jak je znázorněno na obrázku níže.
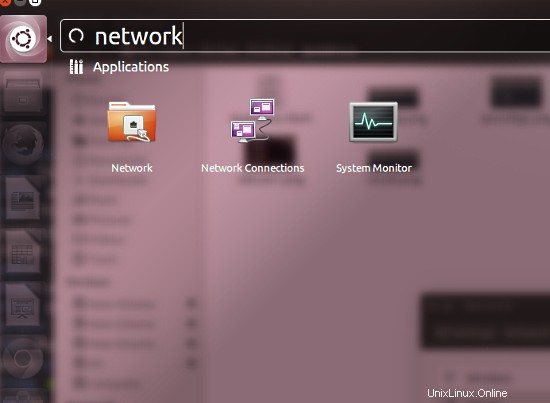
Kliknutím na „síť“ jej otevřete. Bude vypadat podobně jako níže:
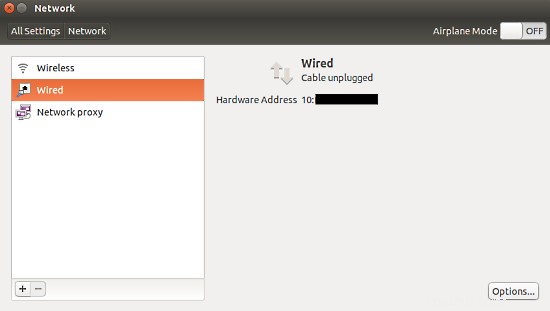
V tomto okně klikněte na tlačítko "Možnosti" v pravém dolním rohu a v okně, které se otevře, klikněte na záložku "Nastavení IPv4". Okno je zobrazeno níže
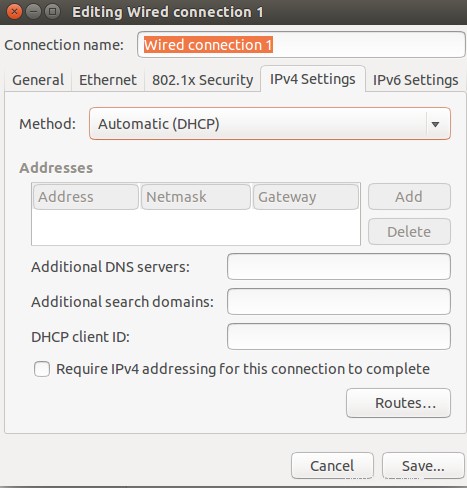
Zpočátku je nastavení nastaveno na "Automatic(dhcp)", což je dynamická IP. Chcete-li, aby byl statický, vyberte rozevírací nabídku a klikněte na ruční, jak je znázorněno na obrázku níže:
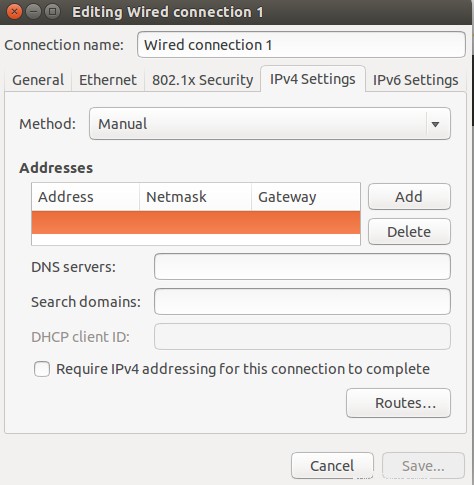
Po výběru ručního se aktivuje textové pole pod ním. Klikněte na tlačítko "Přidat" na pravé a levé straně textového pole, zadejte IP, masku (masku sítě) a adresu brány (Bcast). Přidejte také IP adresu DNS serveru, pokud ji chcete také změnit. Po dokončení klikněte na uložit. Po této úpravě by měl vypadat podobně jako na obrázku níže:
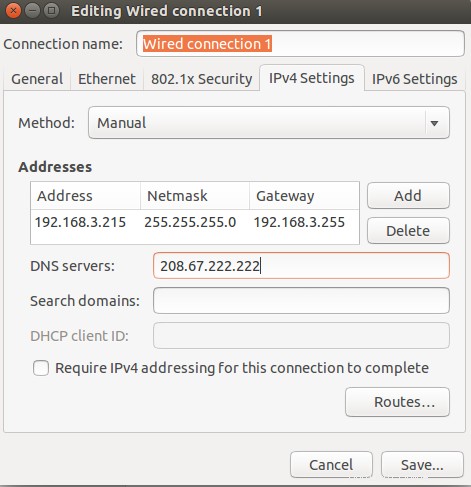
Po uložení budeme muset restartovat systém jako předtím, aby se změny uplatnily.
Závěr
Nyní můžeme změnit IP rozhraní na statickou, když to potřebujeme. Můžeme mít více statických IP adres pro stejné rozhraní a více IP různých rozhraní. Může také existovat směs statických a dynamických IP adres pro různá rozhraní. IP je také možné změnit pomocí desktopové aplikace. Nezapomeňte si pořídit snímek obrazovky nebo si poznamenat počáteční konfiguraci IP, kterou můžete potřebovat, když se budete chtít vrátit k původnímu nastavení. Pamatujte také, že poskytnutí stejných IP adres, jaké již existují ve stejné síti, může vést ke konfliktům IP a může také vést k selhání sítě.