1. Úvod
Wordpress je bezplatný open source nástroj pro blogování a CMS, který používají miliony lidí na světě. Jeho jednoduchost, výkon a flexibilita jej řadí mezi nejlepší volbu pro lidi k použití a pro vývojáře, které mohou doporučit. Od svého vydání v květnu 2013 ušel dlouhou cestu. Skládá se z mnoha témat, zásuvných modulů a funkcí, které uživateli pomáhají získat rychlost, bezpečnost a spolehlivost.
2. Předběžné požadavky
Předběžné požadavky zahrnují nejnovější verze PHP, MySQL a serveru Apache. Na systému Linux by to znamenalo instalaci zásobníku LAMP nebo na Windows by to znamenalo instalaci zásobníku WAMP.
2.1 Instalace LAMP
Nejprve nainstalujte server Apache pomocí následujících příkazů:
sudo apt-get update
sudo apt-get install apache2
Otestujte, zda Apache funguje, zadáním následující adresy URL do prohlížeče:
http://localhost/
Za druhé, nainstalujte PHP pomocí následujícího příkazu:
sudo apt-get install php5 libapache2-mod-php5 php5-mcrypt
sudo /etc/init.d/apache2 restart
Test php:k vytvoření souboru použijte následující příkaz:
sudo gedit /var/www/html/testphp.php
poté do souboru zadejte následující obsah. Uložte a ukončete soubor:
<?php phpinfo(); ?>
V prohlížeči použijte následující URL k otestování, zda PHP funguje:
http://localhost/testphp.php
Za třetí, nainstalujte a nastavte Mysql pomocí následujících příkazů:
sudo apt-get install mysql-server libapache2-mod-auth-mysql php5-mysql
sudo /usr/bin/mysql_secure_installation
(Na výzvu zadejte heslo roota. A pokud chcete, změňte jej. Jinak ho lze ignorovat. Bude položena sada otázek týkajících se anonymních uživatelů, vzdáleného přihlášení uživatele root, testovacích databází a vzdálených tabulek. Odpovědi na tyto být buď 'y' nebo 'n'. V celém textu se doporučuje zadat 'y'. Výstup viz „result.txt“ na obrázku níže)
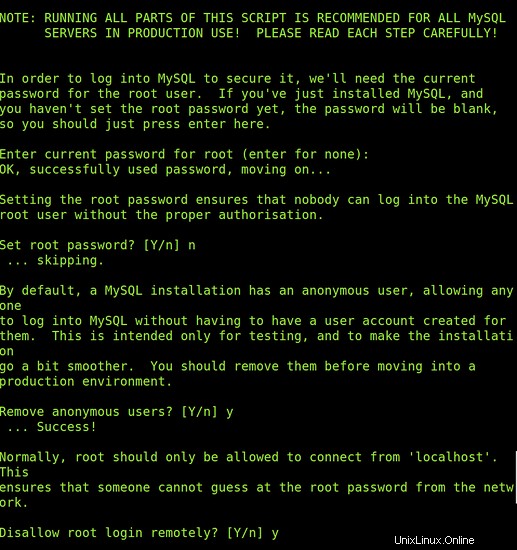
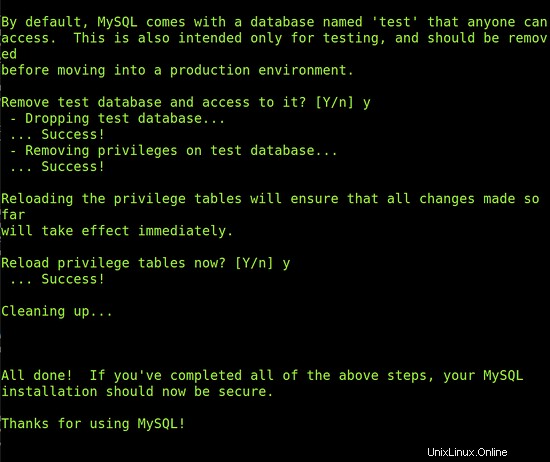
Nyní vytvořte uživatele root pro mysql pomocí následujícího příkazu:
mysql -u root
nyní použijte následující příkaz k nastavení hesla, ale ujistěte se, že jste změnili "vaše_heslo" na to, co chcete.
SET PASSWORD FOR 'root'@'localhost' = PASSWORD('your_password');
Nakonec restartujte server apache pomocí následujícího příkazu k integraci všech instalací:
sudo service apache2 restart
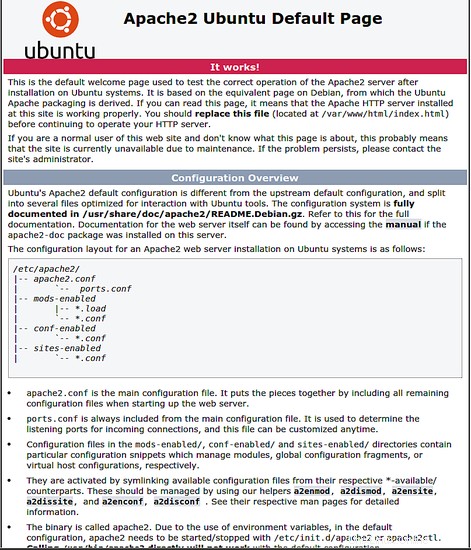
2.2 Instalace WAMP
WAMP lze stáhnout přímo z tohoto odkazu zde. Po stažení spusťte soubor.
Budete moci vidět konfiguraci/verzi každé součásti WAMP, jak je uvedeno níže.
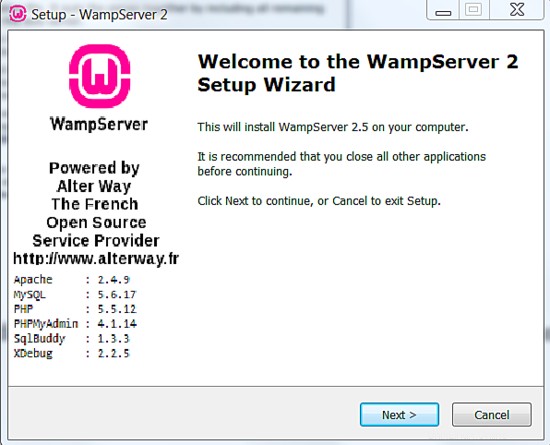
Klikněte na další a postupujte podle pokynů na obrazovce a klikněte na nainstalovat. Po dokončení instalace vás vyzve k zadání názvu hostitele a e-mailu pro konfiguraci pošty php. Zadejte požadované jméno a adresu. Podívejte se například na obrázek níže:
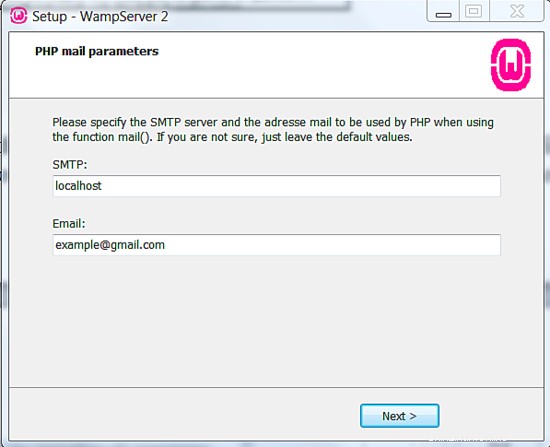
Klikněte na další a poté to dokončete. Po zobrazení výzvy povolte přístup serveru hhtp přes bránu firewall. A tím se spustí server WAMP. Chcete-li otestovat, zda funguje, zadejte adresu URL do prohlížeče:http://localhost/ . Pokud se zobrazí obrazovka, jak je znázorněno níže, znamená to, že byl nainstalován správně.
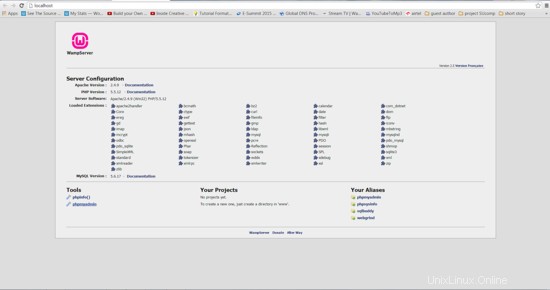
2.3 Stažení Wordpressu
Stáhněte si nejnovější verzi Wordpressu z této stránky:
https://wordpress.org/download/
3 Extrahování Wordpress
3.1 v systému Linux
Balíček Wordpressu lze přímo extrahovat z jednotky, do které byl stažen, nebo jej lze stáhnout a extrahovat v Linuxu pomocí shellu. Chcete-li to provést, použijte následující příkazy:
wget http://wordpress.org/latest.tar.gz tar -xzvf latest.tar.gz
3.2 V systému Windows
Balíček WordPress po stažení musí být extrahován a umístěn do kořenového adresáře wamp serveru. Umístěte extrahovanou složku WordPress na umístění:"c://wamp/www/".
4 Vytvoření databáze a uživatele
Pokud je využíván poskytovatel hostingu, je velmi vysoká pravděpodobnost, že databáze je již vytvořena pro automatické nastavení. Doporučuje se však nastavit databázi pro Wordpress ručně pomocí vlastního webového serveru, pomocí PhpMyAdmin nebo pomocí klienta MySQL. Tento krok popisuje, jak používat phpmyadmin
Nainstalujte a nakonfigurujte phpmyadmin v systému Linux (LMAP) pomocí následujících příkazů:
sudo apt-get install libapache2-mod-auth-mysql php5-mysql phpmyadmin sudo /etc/init.d/apache2 restart
V prohlížeči použijte adresu URL:"http://localhost/phpmyadmin", abyste získali stránku phpmyadmin.
Instalace a konfigurace phpmyadmin ve Windows (WAMP) phpmyadmin ve Windows se nainstaluje automaticky, když je nainstalován WAMP. Chcete-li použít Phpmyadmin v systému Windows, použijte v prohlížeči následující adresu URL:http://localhost/phpmyadmin
Jakmile se stránka otevře, vypadá jako na obrázku níže:
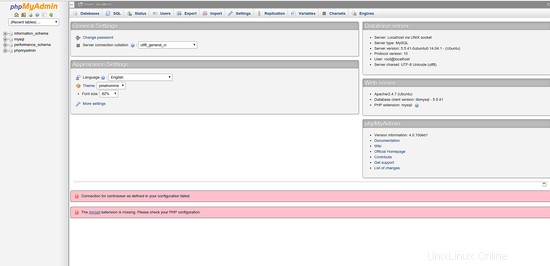
Jakmile je spuštěn phpmyadmin, další věcí, kterou musíte udělat, je vytvořit databázi pro wordpress. Tento proces zůstává stejný pro Windows (WAMP) i Linux (LAMP)
1) na stránce phpmyadmin klikněte na záložku "databáze" v horní liště. Poté do textového pole níže zadejte název databáze. Zde jej pojmenuji „wordpress“ a zvolím řazení jako „utf8_unicode_ci“. Poté klikněte na tlačítko „vytvořit“. Po kliknutí na tlačítko vytvořit by se v levém panelu měla objevit databáze wordpress. Viz obrázek níže.
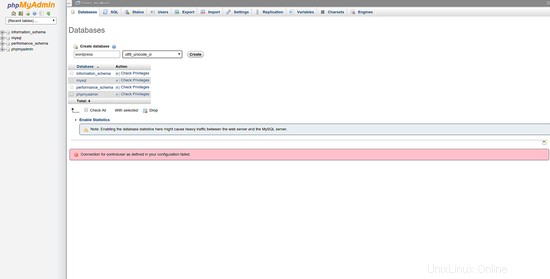
2) Nyní vytvoříme uživatele pro wordpress. Chcete-li tak učinit, klikněte na ikonu domů v horní části levého panelu. Poté klikněte na záložku „users“ v horní části obrazovky, jak je znázorněno na obrázku níže.
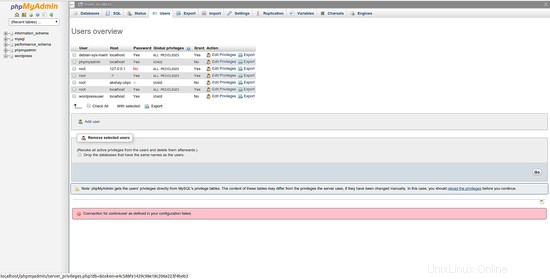
Postupujte podle následujících kroků:
- Klikněte na tlačítko níže s nápisem „Přidat uživatele“.
- Uveďte uživatelské jméno. Vybral jsem "wpuser"
- Zadejte heslo a zadejte ho znovu.
- z rozbalovací nabídky vyberte hostitele jako "místní".
- poznamenejte si heslo a uživatelské jméno.
- Ponechte ostatní pole tak, jak jsou, a klikněte na tlačítko „Přejít“ ve spodní části stránky.
Po dokončení těchto kroků budete přesměrováni na stránku uživatelů. Nyní na této stránce klikněte na „upravit oprávnění“ pro uživatele, kterého jste právě vytvořili. 'wpuser' v tomto případě a zobrazí se stránka, jak je uvedeno níže.
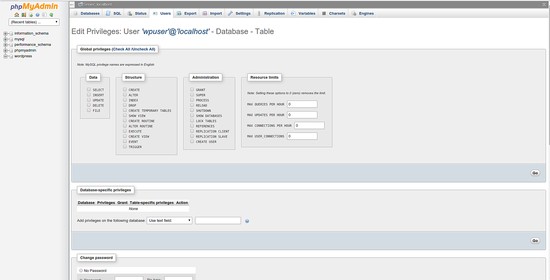
3) Nyní proveďte následující kroky.
- V části specifické pro databázi vyberte z rozbalovací nabídky databázi "wordpress".
- Zobrazí se zaškrtávací políčka ve 3 částech Data, Struktura a Správa. Nad tím vyberte možnost „Zkontrolovat vše“ a stránka bude vypadat jako na obrázku níže.
- Klikněte na tlačítko "Přejít" pro danou sekci.
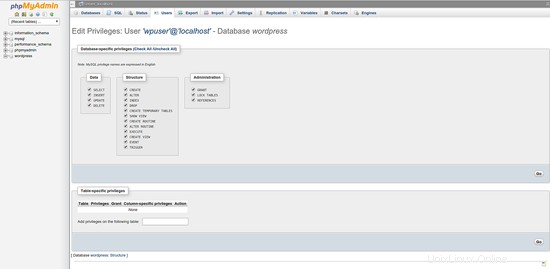
5 Nastavení souboru wp-config.php
Tento soubor musí být nakonfigurován tak, aby označoval různé parametry databáze vyžadované wordpressem ke spuštění config.php a otevřel jej v textovém editoru. V systému Linux lze použít následující příkaz.
cp wp-config-sample.php wp-config.php gedit wp-config.php
Jakmile je soubor otevřen, je třeba provést změny pod řádkem, který říká:
// ** MySQL settings - You can get this info from your web host ** //
Změny se tedy provádějí zadáním DB_NAME, DB_USER, DB_PASSWORD, DB_HOST. Hodnoty těchto parametrů by měly být stejné jako ty, které byly zadány při vytváření databáze a uživatele databáze. Níže uvedené obrázky ukazují část souboru před a po změnách. (Všimněte si, že obrázek níže obsahuje námi uvedené hodnoty, změňte jej tak, aby reprezentoval vámi poskytnuté hodnoty)
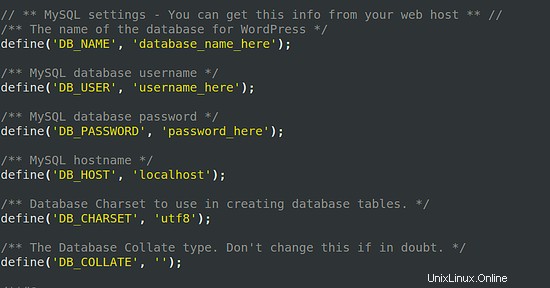
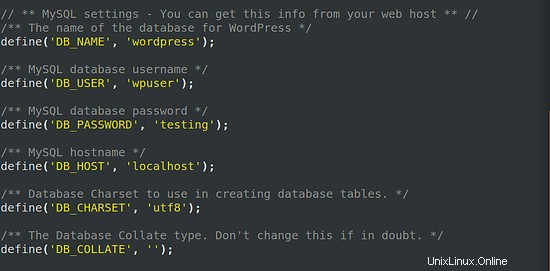
Další věcí, kterou musíte udělat, je zadat fráze do stejného souboru pod řádek :
* Authentication Unique Keys and Salts.
Nyní v této sekci můžete mnoho frází zadat ručně, ale doporučujeme vygenerovat sadu silných frází pomocí odkazu :
https://api.wordpress.org/secret-key/1.1/salt/
Pokaždé, když navštívíte tento odkaz, získáte jinou sadu hodnot. Obrázek níže ukazuje hodnotu, kterou mám, a budu ji používat.
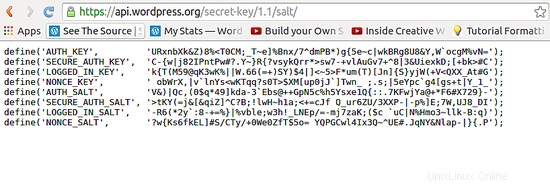
Níže jsou obrázky zobrazující soubor před a po zadání těchto frází.
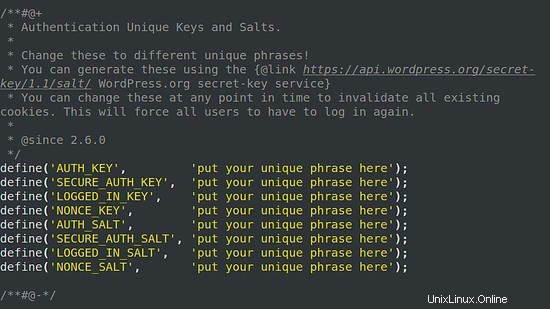
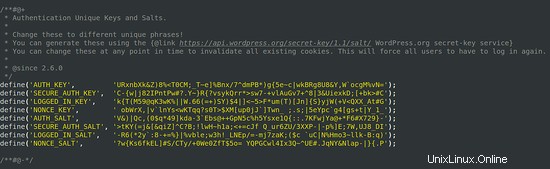
Uložte a ukončete soubor.
6 Nahrát soubory a spustit instalační skript wordpress.
6.1 Nahrávání do LAMP
V tomto kroku vložíme wordpress na server, který jsme vytvořili. Takže adresář "wordpress" musí být umístěn v kořenové složce serveru apache, což je "/var/www". K tomu použijte následující příkaz v terminálu:
cp -R ~/wordpress /var/www/wordpress
Toto rekurzivně zkopíruje wordpress do kořenového adresáře serveru.
6.2 Nahrávání do WAMP
Umístěte extrahovaný soubor pod c:/wamp , pokud jste tak ještě neučinili. Nyní pro spuštění instalačního skriptu wordpress otevřete prohlížeč a nasměrujte jej na instalační skript ve složce wp-admin. Adresa URL je:
http:// localhost/wordpress/wp-admin/install.php
Otevře se stránka, která by obsahovala všechny podrobnosti o webu, uživatelské jméno a heslo, a klikněte na tlačítko instalace ve spodní části stránky. Obrázek je zobrazen níže:
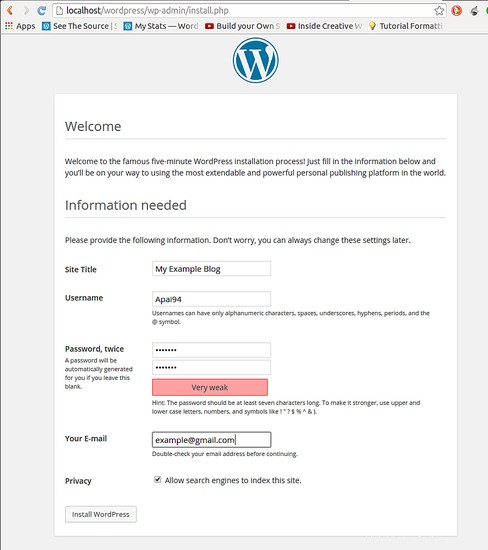
Jakmile je instalace úspěšná, zobrazí se obrazovka jako na obrázku níže. Poté můžete kliknout na tlačítko přihlášení, zadat své přihlašovací údaje a instalaci byste dokončili.
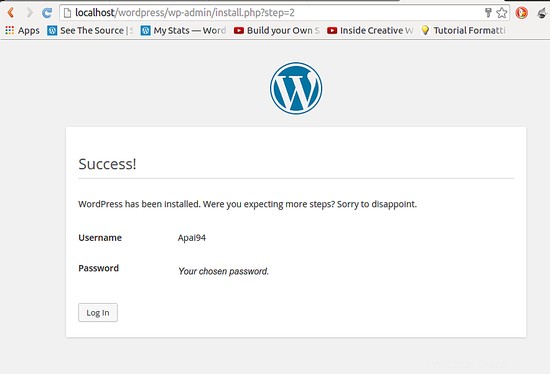
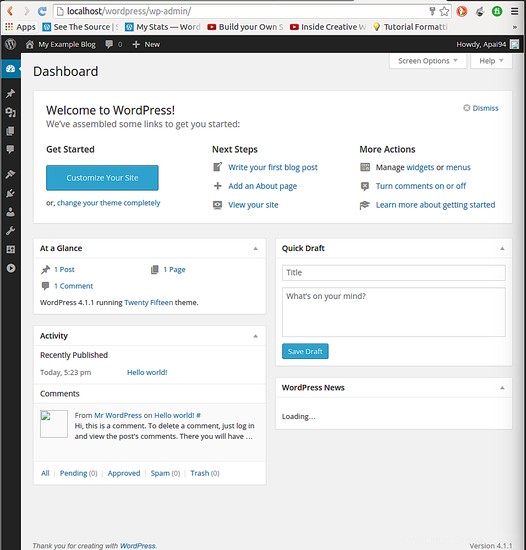
7 odkazů
- Wordpress