Stručně:Průvodce pro začátečníky k používání balíčků Snap v Ubuntu nebo jakékoli jiné distribuci Linuxu. Můžete si také stáhnout zdarma cheat sheet pro rychlou orientaci.
Canonical představil nový balicí systém s názvem Snap package v Ubuntu 16.04 LTS. Tvrdí, že je stabilnější a bezpečnější.
Tato bezpečná část tvrzení je však diskutabilní, protože vývojář ukazuje, jak snadno lze její zabezpečení obejít pomocí X11. Bez debat se podívejme, co je balení Snap a jak používat balíčky Snap v Ubuntu nebo jiných distribucích Linuxu .
Exkluzivní bonus:Stáhněte si cheatsheet příkazů snap pro budoucí použití. Můžete si jej vytisknout nebo uložit pro offline prohlížení.Co jsou balíčky Snap?
Za prvé, co je to „balení“? Existuje několik způsobů, jak nainstalovat programy do systémů Linux. Jedním ze způsobů je instalace ze zdrojového kódu. Zde ručně spouštíte skripty, vytváříte závislosti atd. Není to vůbec uživatelsky přívětivé.
Zde přicházejí na scénu „balíčky“. Po vyvinutí programu je vývojáři dodávají v „softwarových balíčcích“, aby je bylo možné snadno nainstalovat. Z tohoto důvodu se stal populárním .deb (softwarový balíček Debianu). Binární soubory jsou k dispozici v .deb, jedním až dvěma kliknutími a software je nainstalován.
Co bylo potřeba dalšího balíčkovacího systému pro Ubuntu, když je založeno na Debianu a .deb je také v Ubuntu hojně používán? Canonical to udělal pro konvergenci (podobná uživatelská zkušenost na různých zařízeních) a používá se v dronech a dalších podobných projektech IoT.
Z jeho oficiálních webových stránek:
.snapbalíček pro systém Ubuntu Core obsahuje všechny jeho závislosti. To má oproti tradičnímudebněkolik výhod neborpmzpracování závislostí, nejdůležitější je, že si vývojář může být vždy jistý, že nedochází k žádným regresím spouštěným změnami v systému pod jejich aplikací.
[irp posts =“11662”]
Jak používat balíčky Snap v Ubuntu a dalších distribucích Linuxu
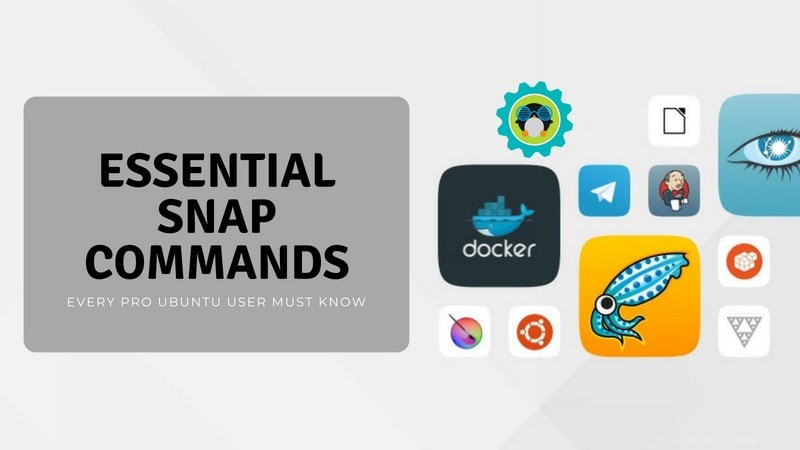
Dost bylo řečí o balení Snap. Podívejme se, jak byste mohli používat balíčky Snap v Ubuntu.
Nejprve se ujistěte, že váš systém má povolenou podporu snapů. V distribucích Linuxu založených na Ubuntu vyzkoušejte následující příkaz:
sudo apt install snapdV tomto článku se dozvíte, jak povolit podporu Snap v jiných distribucích Linuxu.
Předpokládám, že máte zkušenosti s našimi oblíbenými příkazy „apt-get“. Pokud ne, doporučuji přečíst si mou další příručku pro začátečníky k příkazům apt-get v Linuxu.
Snap je podobný. Lze jej použít v terminálu a poskytuje základní sadu příkazů.
1. Hledání balíčků Snap k instalaci
Než uvidíme způsob příkazového řádku, dovolte mi, abych vám řekl o způsobu GUI. Balíčky Snap jsou k dispozici v centru softwaru Ubuntu. Nemůžete je však filtrovat od ostatních aplikací.
Pokud chcete najít různé aplikace Snap, můžete navštívit oficiální web Snap z Ubuntu. Zde můžete vyhledávat podle názvů aplikací.
Najděte aplikace Snap na webuChcete-li najít balíčky Snap v terminálu, použijte následující příkaz:
snap find <search_text>Dobrá věc na výše uvedeném příkazu je, že vyhledávací dotaz nemusí být přesně stejný jako název balíčku. Najde veškerý obsah odpovídající tomuto vyhledávacímu dotazu.
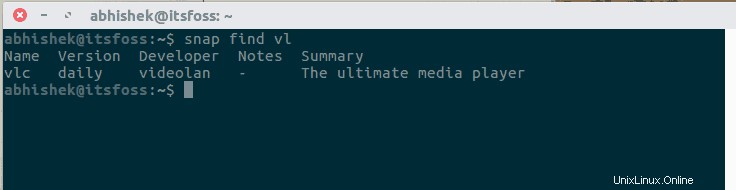
2. Nainstalujte balíčky Snap
Jakmile najdete požadovaný balíček Snap, můžete balíček Snap nainstalovat pomocí příkazu níže:
sudo snap install <package>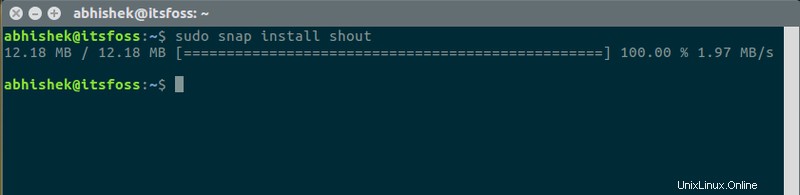
Můžete také použít možnost automatického dokončování stisknutím tabulátoru pro zobrazení balíčků začínajících na zadaný řetězec.
3. Sledujte balíčky Snap
Můžete také vypsat všechny balíčky Snap nainstalované ve vašem systému:
snap list
Jak můžete vidět, jádro Ubuntu v Ubuntu 16.04 již používá Snap.
Snap vám také poskytuje historii změn provedených ve vašem systému pomocí Snap. Použijte níže uvedený příkaz:
snap changes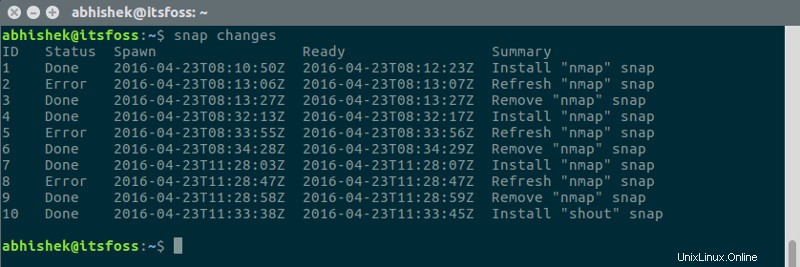
Zobrazuje všechny nedávné změny, které jsem ve svém systému provedl pomocí aplikace Snap.
4. Upgrade a downgrade balíčků Snap
Snap balíčky se automaticky aktualizují. A nainstalované balíčky Snap běžně čtyřikrát denně kontroluje aktualizace a poté je automaticky nainstaluje.
Můžete to udělat i ručně. Pokud chcete aktualizovat balíček Snap na novější verzi ručně, použijte příkaz níže:
sudo snap refresh <package>
Pokud je balíček již novější verzí, zobrazí chybu.
Chcete-li zjistit, které balíčky Snap mají aktualizace připravené k instalaci, můžete použít příkaz níže:
sudo snap refresh --listZ nějakého důvodu, pokud se vám nelíbil nedávno aktualizovaný balíček Snap, můžete jej vrátit na dříve nainstalovanou verzi pomocí tohoto příkazu:
sudo snap revert <package>5. Odebrat balíčky Snap
Nakonec můžete odstranit balíček Snap pomocí tohoto příkazu:
sudo snap remove <package>
V době psaní tohoto článku Snap nepodporuje automatické dokončování jako apt a apt-get.
Pokud dáváte přednost videím, zde je krátké video na našem kanálu YouTube:
6. Změna kanálů pro přepínání mezi beta verzí, kandidátem na vydání a denní verzí
Snap má také funkci zvanou kanály. Ve výchozím nastavení se balíčky Snap instalují ze „stabilního“ kanálu. Existuje však několik dalších kanálů, které vám umožňují přístup k vývojové verzi programu. Je to jako přepínání větví v Gitu, pokud jste obeznámeni s vývojem softwaru.
Tyto kanály jsou:
- stabilní:Nejnovější stabilní verze aplikace
- kandidát:Kandidát na vydání (RC) aplikace, která dosahuje stabilní verze
- beta:Nestabilní verze, která dosáhla určitého milníku
- edge:Denní/noční sestavení aplikace ve vývoji
Netřeba dodávat, že byste měli zůstat na stabilním kanálu, ale pokud opravdu chcete přejít na jiný kanál, můžete použít příkaz Snap následujícím způsobem:
sudo snap refresh <package> --channel=<channel_name>Jakmile kanál změníte, váš nainstalovaný balíček získá aktualizace z tohoto kanálu. Zpět na starý kanál se můžete přepnout buď pomocí příkazu refresh, jak je uvedeno výše, nebo jednoduše pomocí příkazu vrátit zpět, který je uveden ve čtvrté části.
7. Nainstalujte aplikace Snap offline
Aplikace Snap můžete nainstalovat i bez internetu. Nejprve si však musíte stáhnout soubory související s aplikacemi Snap v systému Linux připojeném k internetu. Můžete to udělat pomocí příkazu níže:
snap download <package_name>Tím se stáhne soubor .assert a .snap. Tyto soubory můžete zkopírovat do jiného systému Linux, který není připojen k internetu. A poté jej můžete nainstalovat pomocí příkazu:
snap ack <package_name.assert>
snap install <package_name.snap>Mějte na paměti, že mohou také potřebovat „zachytit stažení“ „core“ snap a v případě potřeby uchopení obsahu, jako je „gnome-3-26-1604“, které potřebují některé snapy GNOME.
Poznámka:Příkazy a možnosti se mohou změnit
Snap se neustále vyvíjí. To mělo za následek změnu příkazů a jejich možností. Od doby, kdy byl tento článek poprvé publikován, došlo k několika změnám v příkazech.
Mezi další takové změny nyní patří možnost upgradovat všechny nainstalované balíčky Snap. Pokud tedy zaznamenáte další takové změny, upozorněte mě prosím, abych mohl článek odpovídajícím způsobem aktualizovat.
Jak spouštět aplikace Snap
Několik čtenářů správně poukázalo na to, že jsem nezmínil, jak spouštět aplikace Snap. Aplikace Snap můžete spouštět jako jakoukoli jinou aplikaci nainstalovanou ve vašem systému.
Hledejte je v nabídce, vyzkoušejte příkazový řádek (budete muset uhodnout jejich příkaz ke spuštění, obvykle název aplikace) atd.
Vyplatí se to udělat?
Zpočátku nebylo k dispozici mnoho balíčků Snap. Ale přijetí Snapu nabralo rychlost, zvláště když na to Canonical tak tvrdě tlačí. Vytvořili nástroj Snapcraft, takže pro vývojáře bude snazší vytvářet balíčky Snap z jejich programů.
Pokud se vám tato příručka pro používání balíčků Snap v Ubuntu líbila, doporučuji přečíst si mou další příručku pro začátečníky k příkazům apt-get v Linuxu.
Co si myslíte o balení Snap? Vidíte, že v blízké budoucnosti budete používat více Snap, více než apt?