Nový Enlightenment E20 Desktop byl právě vydán. Projekt Enlightenment se skládá ze správce oken Enlightenment (který byl spuštěn v roce 1996), knihovny EFL, která obsahuje grafiku, widgety, sítě a další základní desktopové funkce a některé aplikace založené na EFL, jako je emulátor terminálu, přehrávač videa, a IDE. V současné době projekt umístil svůj Fokus na desktopové prostředí pro mobilní, nositelná a televizní zařízení. Novinkou v E20 je podpora pro skladatel Wayland, X1 je stále podporován. V tomto tutoriálu vám ukážu, jak nainstalovat plochu E20 na aktuální Ubuntu 15.10.
Co je nového v Enlightenment E20
Z poznámek k vydání na webu enlightenment.org
- Plná podpora Wayland
- Nová infrastruktura a dialog pro správu obrazovky
- Nová infrastruktura a gadget pro směšovač zvuku
- Mnoho interních widgetů bylo nahrazeno Elementary
- Vylepšená podpora FreeBSD
- Modul geolokace
Předpoklady
Jako základ pro tuto instalaci použiji standardní Ubuntu 15.10 Desktop. Enlightenment bude nainstalován jako další Desktop, takže můžete při přihlášení přepínat mezi standardním Ubuntu Desktopem a E20.
Instalace Enlightenment E20 Desktop
Otevřete okno terminálu na ploše Ubuntu.
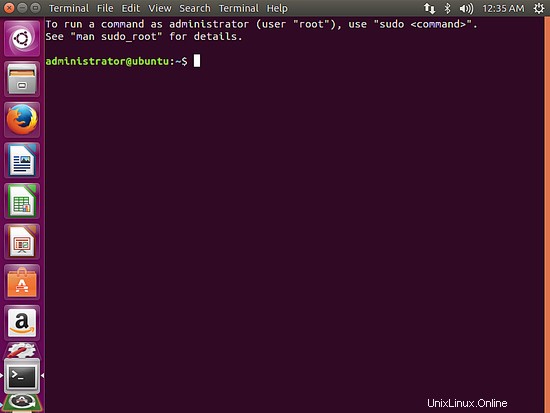
Prvním krokem je přidání enlightement-git PPA (Personal Package Archive) v Ubuntu. PPA musí být přidány jako uživatel root, proto před příkaz přidám sudo.
sudo add-apt-repository ppa:enlightenment-git/ppa
Zadejte své heslo, když o něj sudo požádá, a potvrďte akci v dalším kroku stisknutím klávesy enter.
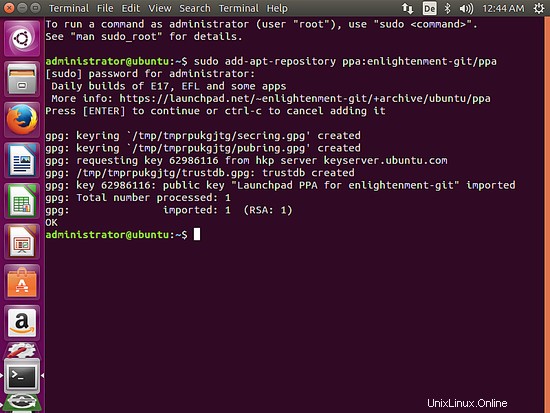
Aktualizujte seznamy balíčků pomocí apt a stáhněte si seznam dostupných balíčků z Enlightenment PPA.
apt-get update
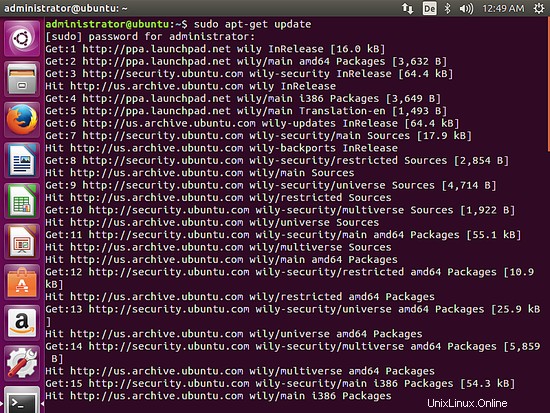
Dalším krokem je instalace Enlightenment E20 pomocí apt:
sudo apt-get install e20
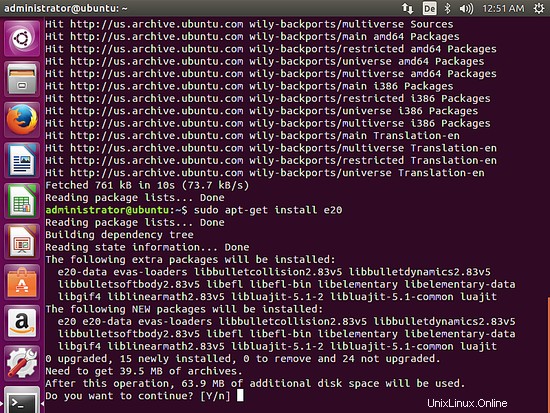
Stisknutím
Start Enlightenment E20
Chcete-li spustit novou plochu, budeme se muset nejprve odhlásit z Ubuntu.
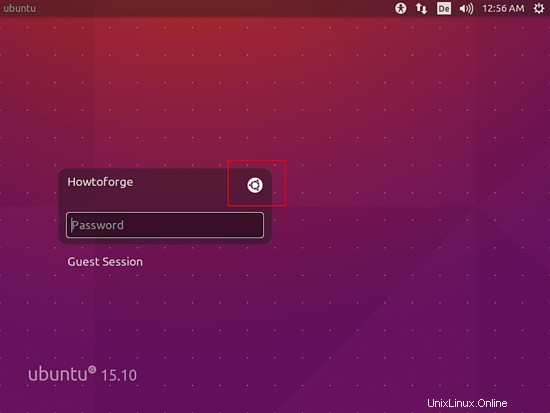
Na přihlašovací obrazovce klikněte na ikonu Ubuntu (označil jsem ji červeně). Otevře se nabídka, kde můžete vybrat správce plochy pro relaci přihlášení.
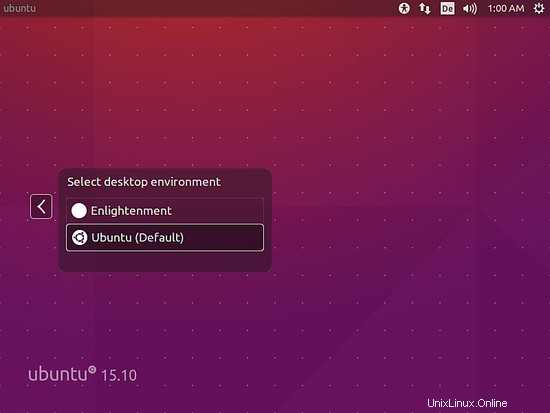
Vyberte Osvícení tady. Pole hesla se poté znovu zobrazí, zadejte své heslo a stisknutím
Průvodce konfigurací Enlightenment se spustí při prvním přihlášení.
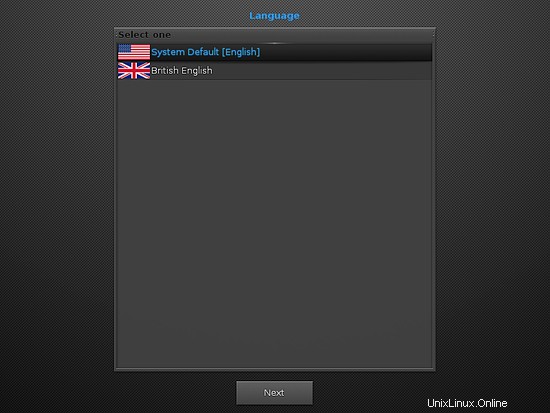
Vyberte požadovaný jazyk a stiskněte Další.
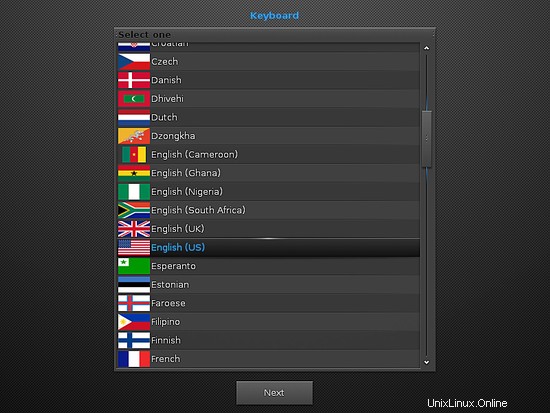
Vyberte rozložení klávesnice.
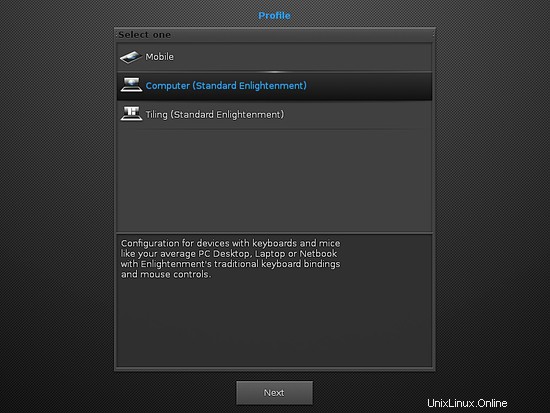
Vyberte profil plochy. Tuto instalaci provádím na běžném PC s myší a klávesnicí, proto zvolím "Počítač". Pokud provádíte instalaci na mobilním zařízení, vyberte zde prosím profil „Mobil“.
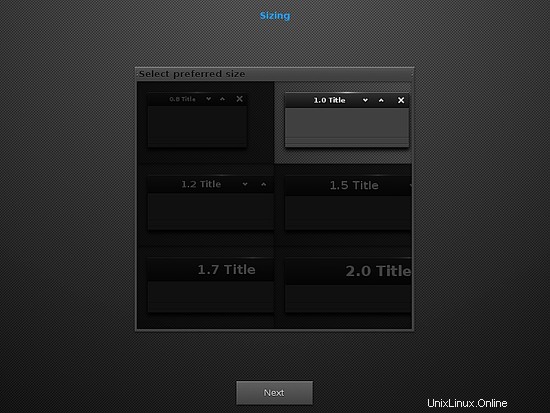
Vyberte velikost okna a písma.
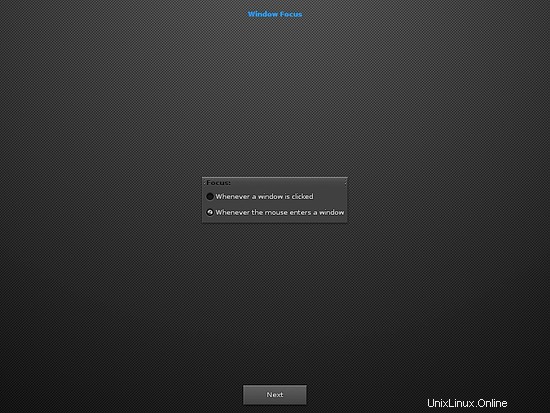
Vyberte zaměření okna, kterému dáváte přednost.
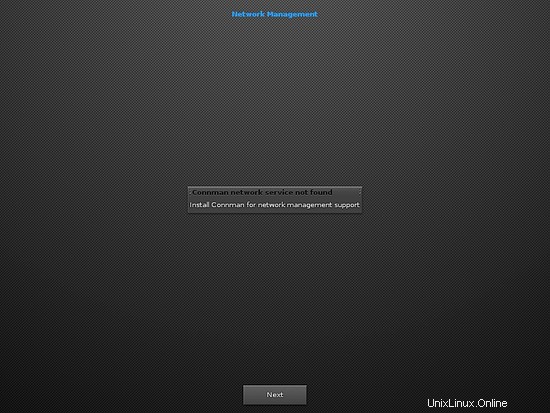
Na mém PC není k dispozici žádné síťové zařízení Conman.
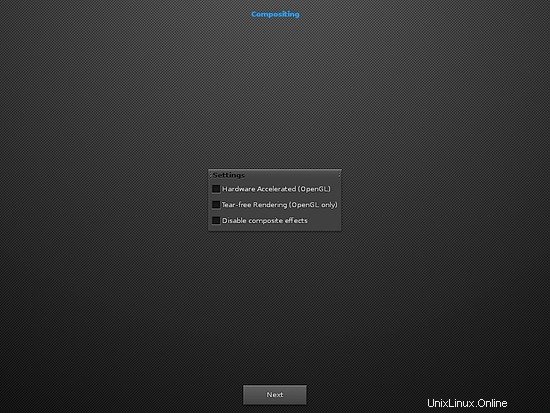
Pokud váš počítač používá grafickou kartu podporující OpenGL, povolte hardwarovou akceleraci zde.
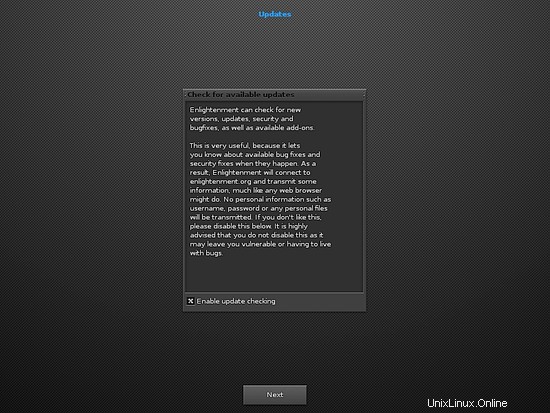
Aktivujte tuto možnost, pokud chcete dostávat upozornění na aktualizace osvícení. Aktualizace lze nainstalovat pomocí apt:
apt-get update
apt-get upgrade
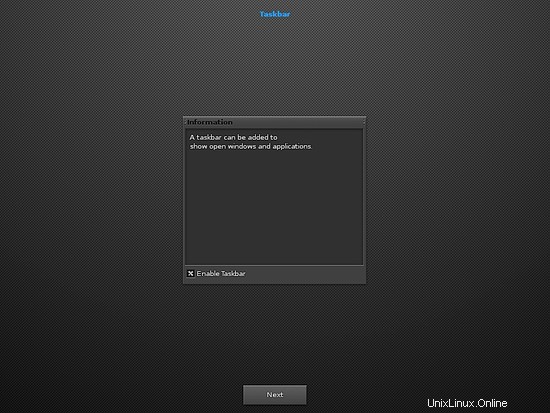
Preferuji mít na ploše hlavní panel, který zobrazuje aktivní aplikace, takže tuto možnost aktivuji zde.
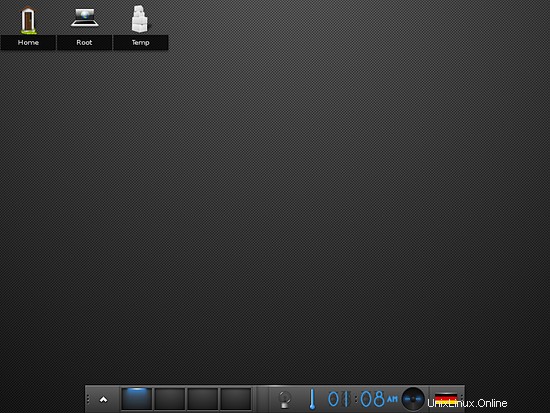
Takto vypadá Enlightenment E20 Desktop, když je plně nainstalován.
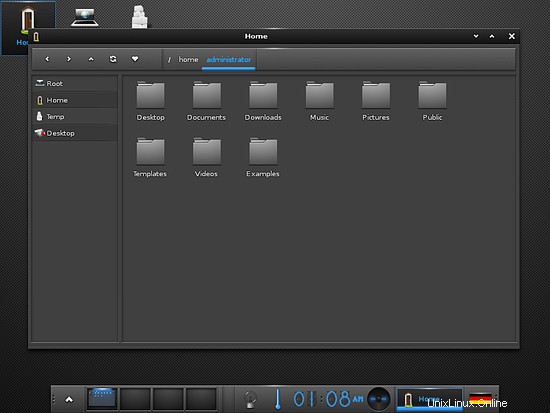
Správce souborů.
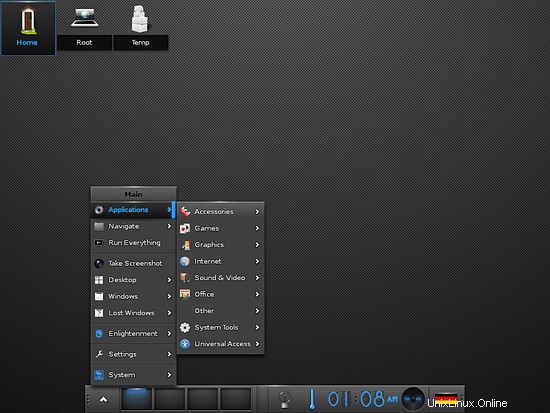
Nabídka aplikace.
Odkazy
- Osvícení