Cinnamon je výchozí desktopové prostředí distribuce Linux Mint, které nabízí pokročilé funkce a tradiční uživatelskou zkušenost. Nabízí flexibilitu, rychlost, tradiční, ale elegantní vzhled plochy se spodním panelem a nabídkou aplikací atd.
Cinnamon je také k dispozici jako volitelná pracovní plocha pro další linuxové distribuce, jako je Ubuntu, Fedora, Arch Linux, openSUSE atd. Její uspořádání pracovní plochy je velmi podobné Windows.
V tomto článku se naučíme, jak nainstalovat desktopové prostředí Cinnamon 3.4 na Ubuntu. Než přejdeme k instalaci, podívejme se na některé funkce plochy Cinnamon.
Funkce plochy Cinnamon
Plocha Cinnamon nabízí následující funkce:
- Efekty na ploše včetně průhlednosti, animací a přechodových efektů
- Více pracovních prostorů
- Obklad oken
- Panely vybavené aplety, hlavní nabídkou a spouštěči
- Různá rozšíření
- Nastavitelný systémový panel
Pro popis postupu uvedeného v tomto článku použijeme Ubuntu 18.04 LTS.
Instalace desktopového prostředí Cinnamon
Pro instalaci Cinnamon DE na Ubuntu budeme muset přidat jeho PPA do našeho místního úložiště. K dispozici je pro něj neoficiální PPA. Postupujte podle následujících kroků:
Krok 1:Přidejte PPA
Spusťte Terminál pomocí Ctrl+Alt+T klávesová zkratka nebo vyhledáním „tterminálu “ z nabídky Start. Poté v terminálu spusťte následující příkaz pro přidání PPA:
$ sudo add-apt-repository ppa:embrosyn/cinnamon
Až budete vyzváni k zadání hesla, zadejte heslo sudo a stiskněte Enter .
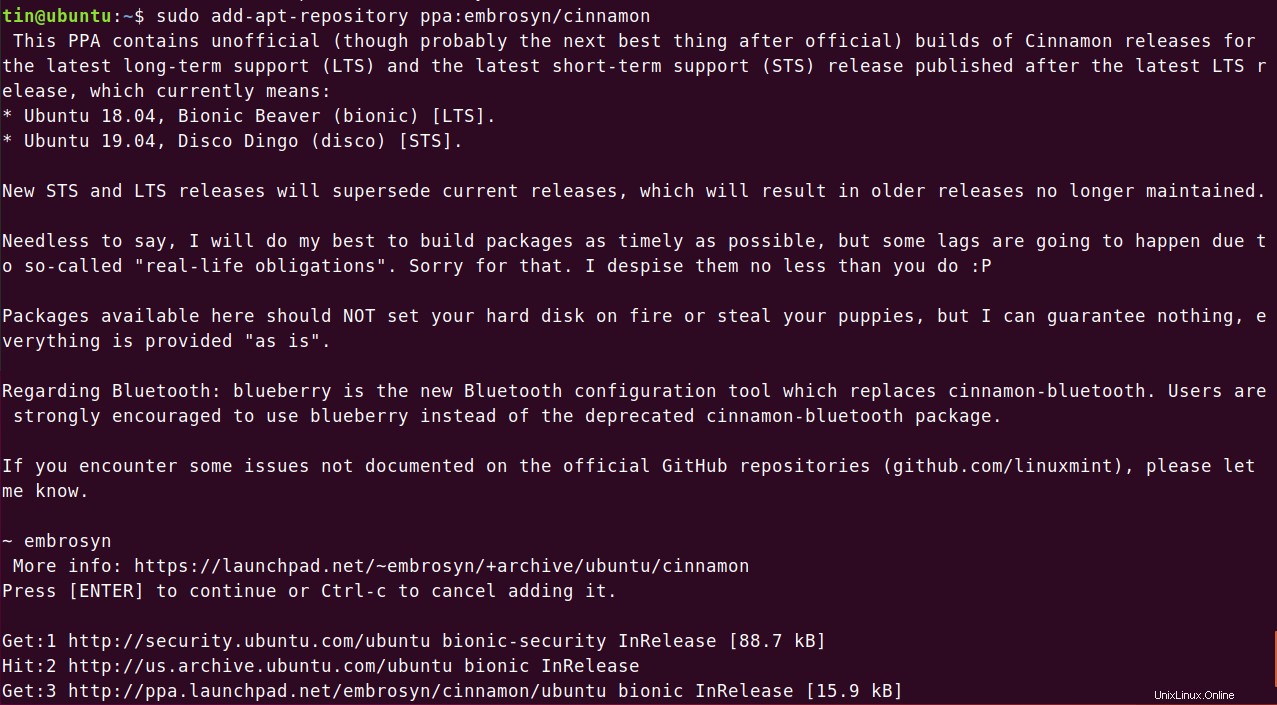
Krok 2:Aktualizujte místní úložiště
Poté spusťte následující příkaz v Terminálu a aktualizujte místní úložiště apt.
$ sudo apt update

Krok 3:Nainstalujte Cinnamon Desktop
Po přidání a aktualizaci úložišť spusťte v Terminálu následující příkaz jako sudo a nainstalujte desktopové prostředí Cinnamon:
$ sudo apt install cinnamon
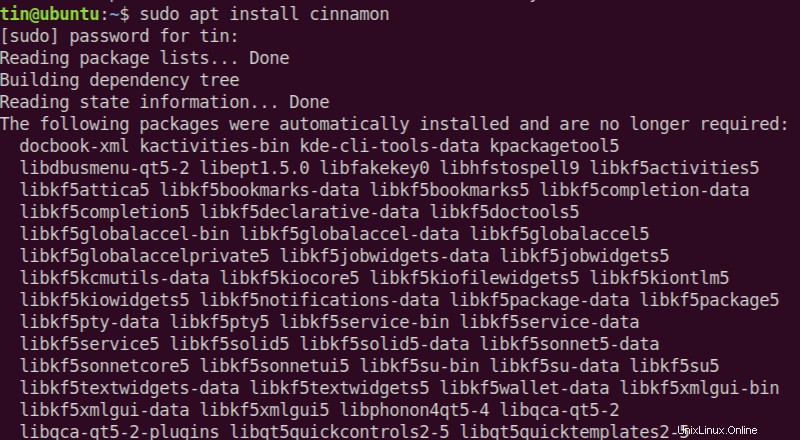
Chvíli počkejte, než bude instalace dokončena.
Krok 4:Zavřete aktuální relaci
Po dokončení instalace Cinnamon se odhlaste z aktuální relace Ubuntu. Případně je lepší restartovat systém zadáním následujícího příkazu v Terminálu:
$ sudo reboot
Krok 5:Přihlaste se do Cinnamon DE
Po restartu systému se zobrazí přihlašovací obrazovka. Klikněte na ikonu ozubeného kolečka na levé straně Přihlásit se tlačítko.
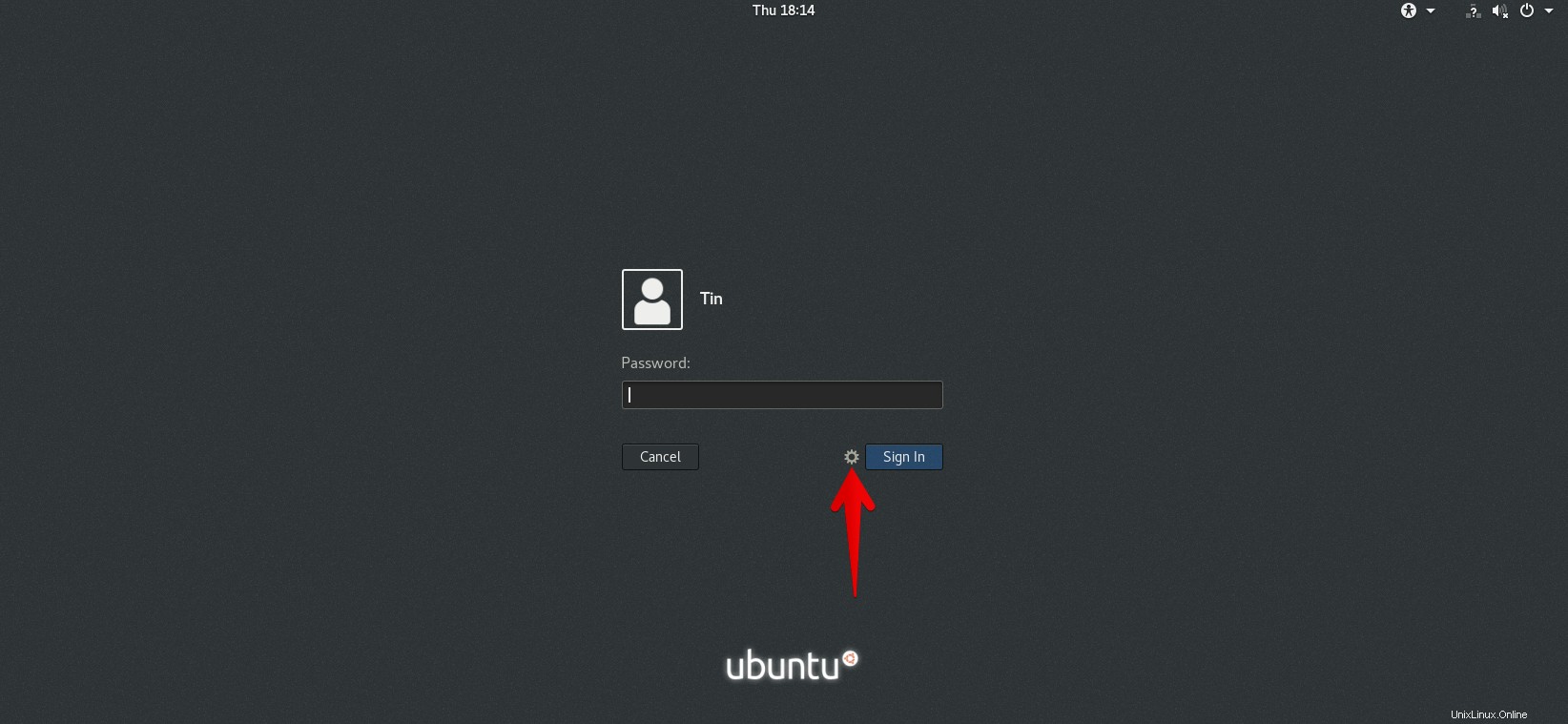
Zobrazí seznam všech dostupných desktopových prostředí ve vašem systému. Ze seznamu vyberte Cinnamon .
Poté zadejte přihlašovací údaje uživatele a klikněte na Přihlásit se .
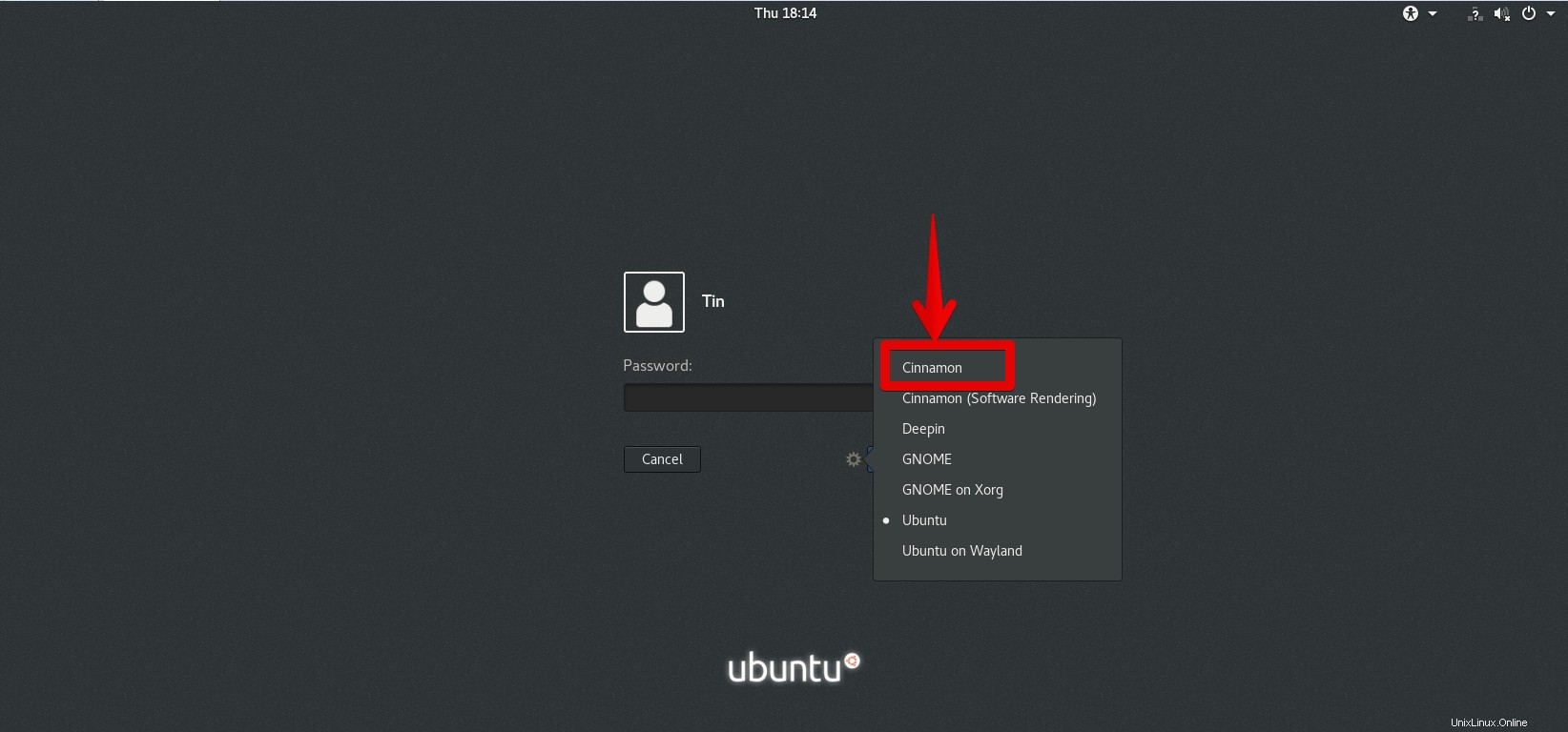
Jakmile se přihlásíte, uvidíte desktopové prostředí Ubuntu se Cinnamon. Stejným krokem můžete přepnout zpět do svého starého desktopového prostředí.
Odstranit Cinnamon z Ubuntu
Chcete-li odebrat plochu Cinnamon z vašeho Ubuntu, spusťte následující příkaz:
$ sudo apt-get remove Cinnamon
Poté spusťte následující příkaz, abyste odstranili všechny závislosti a knihovny související s Cinnamon, které se již nepoužívají:
$ sudo apt-get autoremove
To bylo vše, co jsme potřebovali, abychom mohli nainstalovat Cinnamon do našeho Ubuntu. Můžete vidět, jak snadné a jednoduché je vytvořit desktopové prostředí Cinnamon přímo ve vašem Ubuntu. Je to jeden z nejlepších a uživatelsky přívětivých desktopů pro práci a lze jej snadno přizpůsobit.